Oglas
Če želite resnično variti svoje podatke, jih morate šifrirati. Niste prepričani, kako začeti? Prebrati morate naš uporabniški priročnik TrueCrypt Lachlan Roy in se naučiti, kako uporabljati programsko opremo za šifriranje TrueCrypt.
Šifriranje se uporablja ves čas, pogosto ne da bi se tega sploh zavedali. Kadar koli nekaj kupite v spletu in opravite transakcijo, so vsi vaši podatki močno šifrirani, dokler ne dosežejo drugega konca, s čimer zagotovite, da jih nobena tretja oseba ne more poslušati. Če uporabljate programe za takojšnje sporočanje, je mogoče ustvariti šifrirni tunel, da boste zagotovili, da bodo sporočila lahko videli samo vi in oseba, s katero se pogovarjate.
Uživajte!
§1. Uvod
§2 – Kaj je šifriranje?
§3 - Kaj je TrueCrypt?
§4 - Namestitev in uporaba TrueCrypt
§5 - Druge dobre varnostne navade
§6 - Sklep
1. Uvod
Trg, ki se spreminja
Vaš prenosnik je bil ukraden.
Tam ste ga pustili le za sekundo in okoli je bilo veliko ljudi, vendar ste se vrnili in ga ni bilo več. Potreben je trenutek, da se potopite noter.
Je odšel.
Najprej pride začetni šok, nato neverica. Mogoče sem ga samo odložil za stol, da mi ni bilo več... Ne. Tudi tam ga ni. Vzeto je
"Prekleto", si mislite. "Tega ne bom dobil nazaj." Ampak to ni tako slabo. Bil je star prenosnik, zvest, vendar zaradi upokojitve.
Ampak potem te zadene.
Moj e-poštni račun.
Moji bančni podatki.
Moji osebni podatki in podrobnosti vseh mojih prijateljev in družine.
Finančna poročila za moje podjetje.
Slike moje družine.
Vse jih podprem, vendar tukaj ni problem. Zdaj so tam v divjini. Kdo ve, kje bi lahko končali in kdo bi jih lahko videl? Kdo ve, kako bi te podatke lahko izkoristili? Kaj bom naredil?
Svet se skrči okoli vas, ko spoznate ogromnost tega, kar se je pravkar zgodilo. Če bi le šifrirali svoje podatke
2. Kaj je šifriranje?
Šifriranje je postopek zaščite podatkov z uporabo algoritma, ki ga je mogoče kodirati. Podatki so nerazumljivi, neodkriti, neberljivi in nepreklicni, razen če ključ uporabite za razveljavitev šifriranja ali dešifriranje podatkov.
Šifriranje se uporablja ves čas, pogosto ne da bi se tega sploh zavedali. Kadar koli nekaj kupite v spletu in opravite transakcijo, so vsi vaši podatki močno šifrirani, dokler ne dosežejo drugega konca, s čimer zagotovite, da jih nobena tretja oseba ne more poslušati. Če uporabljate programe za takojšnje sporočanje, je mogoče ustvariti šifrirni tunel, da boste zagotovili, da bodo sporočila lahko videli samo vi in oseba, s katero se pogovarjate.
V tem priročniku bomo govorili o lokalnem šifriranju datotek - to je šifriranju datotek na trdem disku (ali šifriranju celotnega trdega diska; več o tem kasneje). Datoteke so varne, dokler se hranijo v šifriranem območju.
2.1 Za kaj potrebujem šifriranje?
Če imate datoteke, ki jih nočete (ali si jih ne morete privoščiti) kdor koli drug, si jih lahko uporabite za šifriranje datotek. Njegov celotni namen je ohraniti datoteke skrite in varne.
2.2 Prednosti šifriranja
Največja prednost šifriranja datotek je vedenje, da bodo vaši podatki varni, če je vaš računalnik ukraden. Takoj ko boste izklopili računalnik, boste vedeli, da so vse vaše datoteke nedostopne in se lahko vnesejo dejstvo, da se zaklenete prej, odvisno od vrste in stopnje šifriranja, ki jo uporabljate (več o tem kasneje).
Ko prodajate računalnik (ali ga odstranjujete na druge načine), je vedno dobro, da se prepričate vaši podatki so varno izbrisani, da preprečite obnovitev izbrisanih datotek s strani osebe, ki pride čez računalnik Naslednji.
Odlična stvar pri šifriranju podatkov je, da se brez ključa za dešifriranje podatki zdijo kot naključni hrup. Če oseba ne pozna dešifrirnega ključa (kar je zelo malo verjetno), boste morda tudi že varno izbrisali pogon.
2.3 Slabosti šifriranja
Na žalost je moč šifriranja tudi njegova slabost. Šifriranje je odlično, če ljudi brez ključa za dešifriranje izpustite. Težava: če ste pozabili geslo, ki vključuje tudi vas. Ko so ti podatki šifrirani in izgubite ključ, boste morda varno izbrisali datoteke in jih ne boste več dobili nazaj.
Čeprav nikjer ni tako grozno kot izguba datotek za vedno, je še ena pomanjkljivost šifriranja ta, da jo boste izgubili uspešnost branja / pisanja pri delu z šifriranimi datotekami (to je odpiranje datotek, njihovo shranjevanje in / ali premikanje naokoli). Čeprav je to zmanjšanje neopazno pri delu z nekaj majhnimi datotekami, pri delu z več tisoč drobnimi datotek ali nekaj resnično velikih bo trajalo bistveno dlje, saj se vsaka datoteka dešifrira, preden se lahko rabljen.
Na srečo TrueCrypt podpira paralelizacijo (delitev podatkov med več jeder večine novejši procesorji), kar pomeni, da tudi v teh okoliščinah pade zmogljivost minimiziran.
3. Kaj je TrueCrypt?
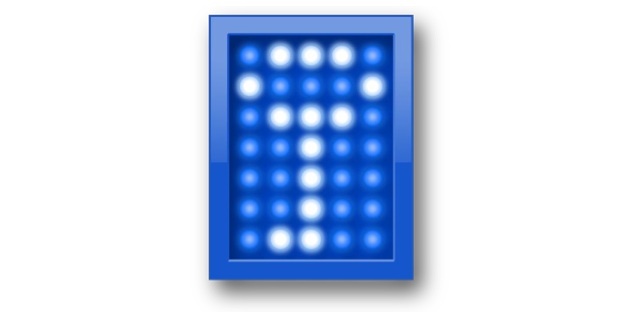
TrueCrypt je brezplačen večplastniški program (kar pomeni, da deluje v distribucijah Windows, Mac OS X in Linux, vključno z Ubuntu), ki ga lahko uporabite za šifriranje vaših podatkov. Uvrščen je med programsko opremo „On Fly Encryption“ (OTFE), kar v bistvu pomeni, da šifrira in dešifrira datoteke ko dostopate do njih in jih spreminjate ter da so vse datoteke v območju šifriranja na voljo takoj, ko vnesete ključ.
3.1 Različne vrste šifriranja
Obstajajo tri glavne vrste šifriranja, vsaka z različno stopnjo tehničnih težav pri izvajanju ter s svojimi prednostmi in slabostmi. Ogledali si bomo vsakega od njih in na koncu ugotovili, kako ga lahko nastavimo.
3.2 Navidezni šifrirani disk
Navidezni šifrirani disk (VED) je najhitrejša in najlažja vrsta šifriranja za nastavitev. Deluje tako, da ustvari datoteko določene velikosti, ki jo je mogoče nato namestiti. V bistvu deluje tako kot zunanji trdi disk. Ko odklopite VED, so datoteke znotraj njih nevidne - vidna je samo datoteka VED in se ob analizi na strojni ravni prikažejo kot naključni podatki.
Uporaba navideznega šifriranega diska ima nekaj slabosti. Prvi je ta, da je datoteka, ker je lastna diskretna datoteka, ki je shranjena v mapi, kot katera koli druga datoteka, precej opazna in zlahka izstopa. Prav tako je enostavno slučajno izbrisati datoteko in vse datoteke v njej. Prednost, da je ločena datoteka, ima tudi to prednost, da jo je mogoče enostavno premikati.
Druga glavna pomanjkljivost navideznega šifrirnega diska je, da morate med ustvarjanjem datoteke izbrati, kako velika bo, kako velika bo. Te datoteke ni mogoče preprosto spremeniti in zavzame celotno količino prostora takoj, kar je lahko težavno, če začnite preveč ali premajhno. Preveč je veliko in bi zapravili prostor na trdem disku; premajhen in zmanjkalo vam bo prostora, ko boste shranili več dokumentov.
Če uporabljate Windows, je mogoče ustvariti dinamičen VED; to je tisto, ki se začne majhno in le poveča velikost, ko ji dodate datoteke. Vendar je dinamični VED veliko počasnejši od standardnega, ni več medvrstni in ga je veliko lažje zaznati, kot bi bil sicer.
3.3 Šifriranje particij / pogonov
Šifriranje particije / pogona pokriva celoten pogon (ali eno od njegovih particij, če je vaš pogon razdeljen). Postaviti je nekoliko bolj zapleteno kot VED, vendar ima svoje nagrade. Na primer, ker šifriranje pokriva celoten trdi disk, je med ležernim brskanjem datotek verjetno manj vidno, zato je veliko težje slučajno izbrisati vaše pomembne datoteke. Prav tako vam ni treba skrbeti za velikost virtualnega pogona, saj je celotna particija šifrirana.
Velika napaka šifriranja celotnega pogona je, da traja zelo dolgo časa, ker je TrueCrypt ustvaril naključne podatke in jih zapisal na celotni trdi disk. Druga stvar, ki jo morate upoštevati, je, da če šifrirate celoten pogon, ga ne boste mogli uporabiti brez ključa. Če izgubite geslo, potem pogona ne boste mogli uporabljati, ne da bi izgubili vse.
3.4 Sistemsko šifriranje
Zadnja glavna oblika šifriranja gre še korak dlje od šifriranja vaših podatkov - šifrira celoten operacijski sistem in vse podatke na to particijo z njo, preden morate priti do operacijskega sistema, morate vnesti geslo (to je znano kot avtentikacija pred zagonom). Vendar je ta vrsta šifriranja s programom TrueCrypt združljiva samo z Windows. Nikoli se ne bojite! Mac OS X in večina distribucij Linuxa imajo v samo operacijski sistem vgrajeno nekakšno šifriranje sistema, zato od vas zahtevajo, da ga vklopite v sistemskih nastavitvah.
Šifriranje sistema je najbolj varno, vendar ima tudi največ. Če izgubite geslo, ne boste izgubili le svojih šifriranih podatkov, temveč tudi do svojih aplikacij in do drugega računalnika. To je v redu, če imate še en operacijski sistem na ločenem pogonu ali particiji, na katerem boste ponovno vklopili (ali če imate Linux Live CD), če pa ne bi ostali brez računalnika. Kakor koli že, prisiljeni boste izbrisati vse na pogonu in znova namestiti vse iz nič.
To ni problem, če geslo na nekaj mestih zapišete tako, da ga ne pozabite, vsekakor pa je to treba upoštevati.
Upoštevati je treba še to, da je šifriranje operacijskega sistema daleč najbolj zapleteno šifriranje bo tako trajalo precej dlje kot pri drugih, zato je večja verjetnost, da bo šlo kaj za začetek narobe. To bi najverjetneje pomenilo zagonski zagonski program TrueCrypt (ki se pojavi pred zagonom sistema Windows in tam, kjer ste vnesite geslo za dešifriranje sistema), ki se poškoduje in se ne more naložiti (in vas zaklene iz sistem).
Upoštevajoč to TrueCrypt od vas zahteva, da ustvarite reševalni disk, ki ga lahko uporabite za dešifriranje namestitve, če pride do napake.
3.5 Katera vrsta šifriranja je zame najboljša?
Velika večina uporabnikov bo želela uporabljati bodisi virtualno šifriran disk ali šifrirati celoten pogon ali particijo. Kateri je "boljši", je odvisno od tega, koliko želite šifrirati. Če imate samo nekaj GB občutljivih podatkov ali manj, je šifriranje celotnega pogona malo smiselno, še posebej, ker je šifrirane podatke veliko težje premikati.
Zelo malo je scenarijev, v katerih je priporočljivo šifriranje celotnega operacijskega sistema izbira, glede na število stvari, ki bi lahko šlo narobe in posledice, če je geslo izgubljen. Če delate z dovolj občutljivimi podatki, da zahteva šifriranje celotnega operacijskega sistema, obstaja velika verjetnost, da ga ne boste nastavili sami.
Če povzamem: verjetno boste najbolje uporabljali navidezni šifrirani disk, razen če ga imate veliko občutljivih podatkov ali zelo majhnega pogona / particije, v tem primeru lahko celotno kodirate celoto stvar.
4. Namestitev in uporaba TrueCrypt
4.1 Nalaganje TrueCrypt-a
Prva stvar, ki jo boste želeli narediti, je, da odprete stran za prenos TrueCrypt na naslovu http://www.truecrypt.org/downloadsin izberite prenos za operacijski sistem, ki ga uporabljate.
Vsaka platforma ima nekoliko drugačen namestitveni program. Za Windows naložite datoteko .exe, ki je dejanski namestitveni program. Za OS X naložite slikovno datoteko .dmg, ki jo namestite, da razkrijete namestitveno datoteko (ki je .pkg datoteka). Za Linux morate izbrati 32-bitno ali 64-bitno različico (če ne veste, kaj je to, naložite 32-bitno različico). Tako boste prenesli datoteko .tar.gz (ki je tako kot .zip datoteka), ki vsebuje namestitveno datoteko, ki jo lahko izvlečete in nato zaženete.
4.2 Namestitev TrueCrypt
Postopek namestitve TrueCrypt je za Windows in OS X zelo podoben in je le primer sledenja navodilom na vsakem zaslonu. Tako kot namestitev katere koli druge aplikacije, tako da ne bi smeli imeti težav.
Če uporabljate Linux, je postopek nekoliko drugačen, vendar je še vedno zelo preprost. Ko boste nekje ekstrahirali namestitveni program (na primer namizje), boste videli to: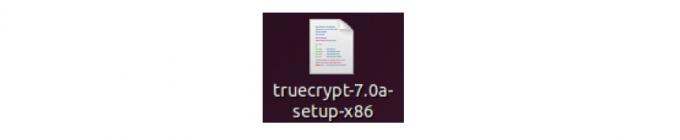
Ko dvokliknete nanjo, se vam prikaže to pogovorno okno: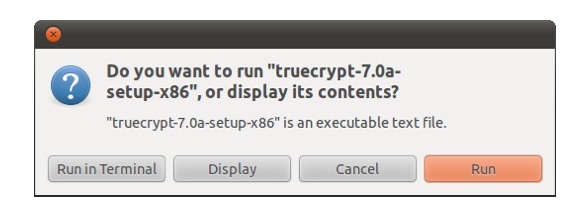
Očitno ga želite zagnati, zato kliknite »Zaženi«.
Po tem vas čaka črno-beli namestitveni program, ki je videti takole: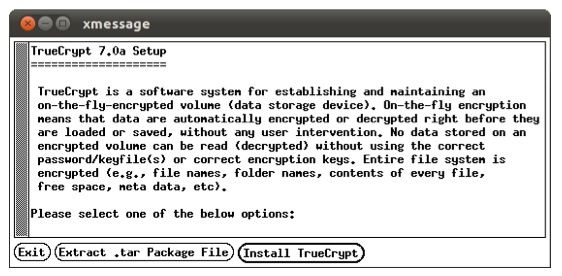
Samo sledite navodilom, kot bi to storili pri običajnem namestitvenem programu. Edino, kar je treba omeniti, je to, da boste to videli in se verjetno zmedli za sekundo: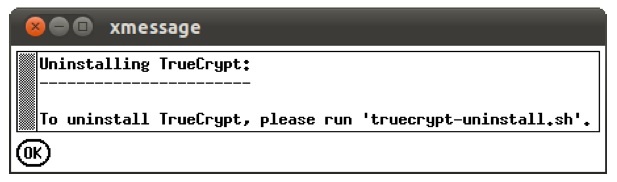
Sprostite se, programa ne odstranite takoj, ko ga namestite! To pomeni, kaj morate storiti, če želite kasneje odstraniti TrueCrypt. Kliknite v redu in potem boste videli to, kar kaže, da ste pravilno namestili TrueCrypt: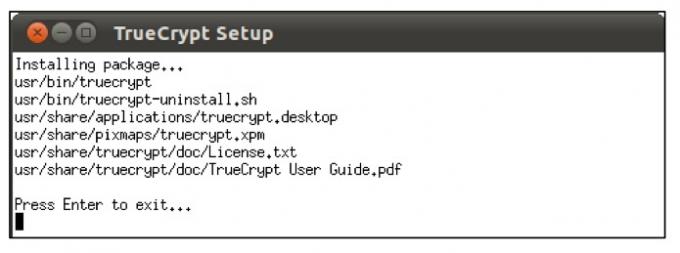
To je to! TrueCrypt najdete v meniju Aplikacije pod Pripomočki: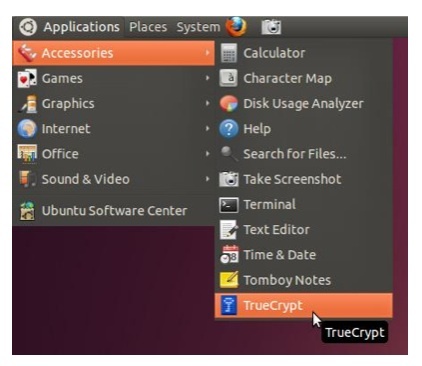
4.3 Ustvarjanje navideznega šifriranega diska
Ne glede na to, katero platformo uporabljate, ko prvič odprete TrueCrypt, boste to videli okno (čeprav sta v Ubuntu in Mac OS X pogoni preprosto številke, ne pa črke, kot so tukaj):
Prva stvar, ki jo želimo narediti, je ustvariti nov virtualni šifrirni disk, zato bomo kliknili »Ustvari glasnost«. S tem se bo začel čarovnik za ustvarjanje volumna TrueCrypt, ki nas bo vodil skozi korake, ki jih potrebujemo za ustvarjanje VED.
Čarovnik izgleda tako: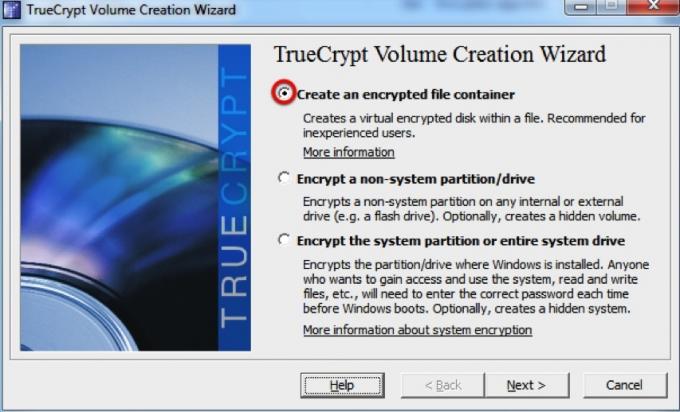
Želimo ustvariti šifriran vsebnik datotek, zato bomo izbrali to možnost in nato kliknili »Naprej«. Potem se bomo prepričali, da je izbran »Standard Truecrypt volume« in nato znova kliknite »Next«.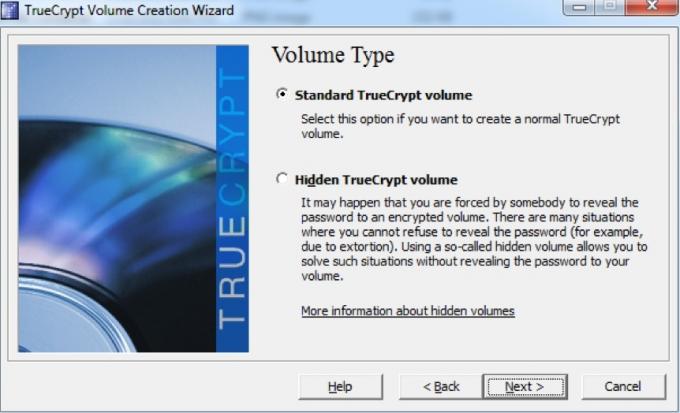
Mogoče je ustvariti skrito prostornino TrueCrypt, vendar je zelo malo razlogov, zakaj bi želite narediti enega (to je, razen če boste verjetno podvrženi izsiljevanju za datoteke, ki jih imate skrivanje!). Če želite izvedeti več, si lahko preberete dokumentacijo za skrite zvezke na TrueCrypt spletno mesto.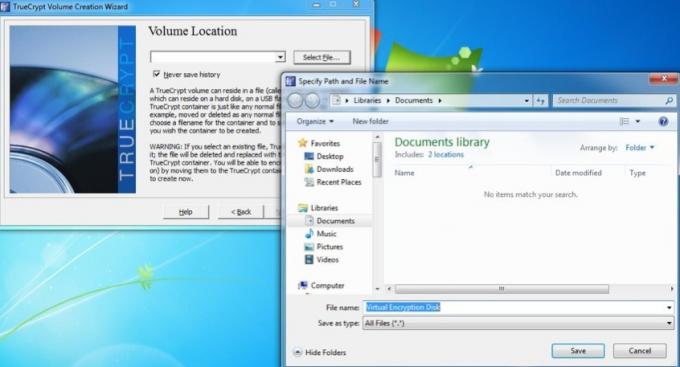
Nato bomo morali izbrati lokacijo in ime za VED. Tu sem ga imenoval "Virtual Encryption Disk" in ga shranil v mapo "My Documents". Potem je čas, da znova kliknete »Naprej«!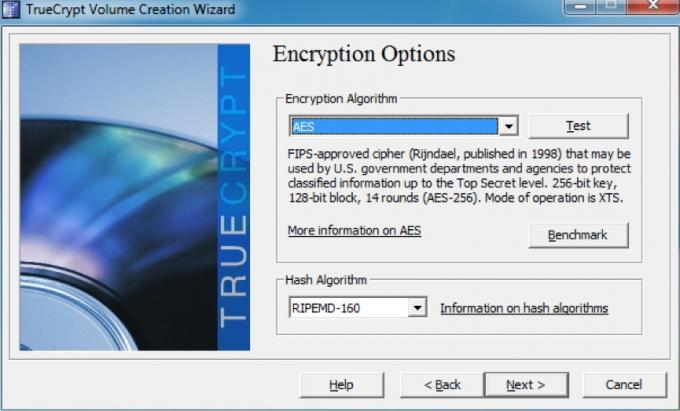
Ni nam treba skrbeti za nobeno od možnosti šifriranja - tudi privzete nastavitve so dovolj varne za naše potrebe! Privzeta nastavitve morata biti "AES" in "RIPEMD-160" za posamezne spustne menije, vendar to v resnici ni pomembno. Do naslednjega koraka!
Zdaj bomo izbrali, koliko prostora želimo nameniti našemu VED. Odločil sem se za 250 MB tega: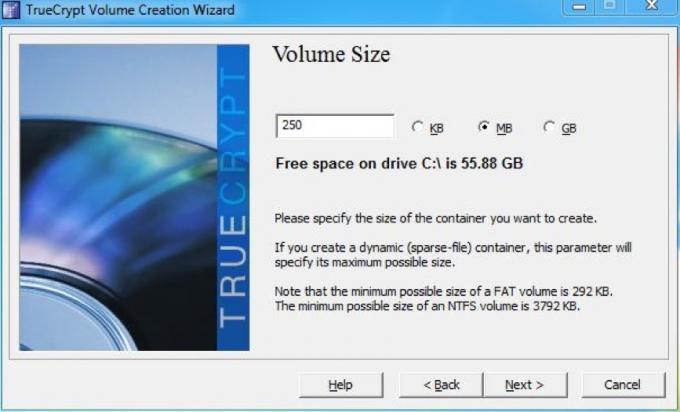
Ko še enkrat kliknemo »Naprej«, je čas, da izberemo geslo za naš VED. Dolžina našega gesla mora biti odvisna od tega, kako varni moramo biti, vendar si ga moramo zapomniti! Izbral sem 9 znakov kompleksno geslo (več o tem pozneje), ki bi moralo biti več kot dovolj varno za podatke, ki jih bom shranjeval v njem.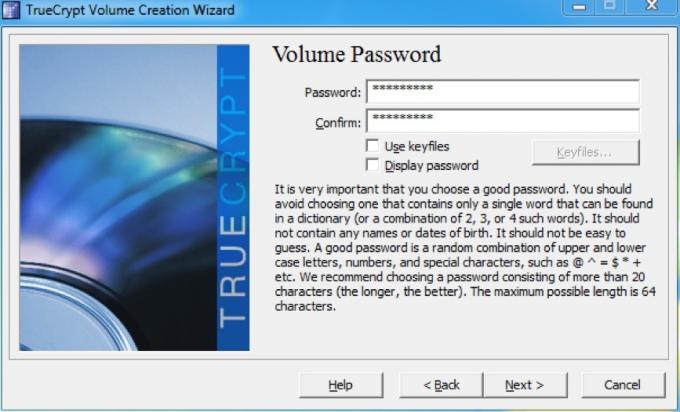
Če je geslo krajše od 20 znakov, se bo pojavila napaka; ne skrbi, in samo nadaljuj. Naprej!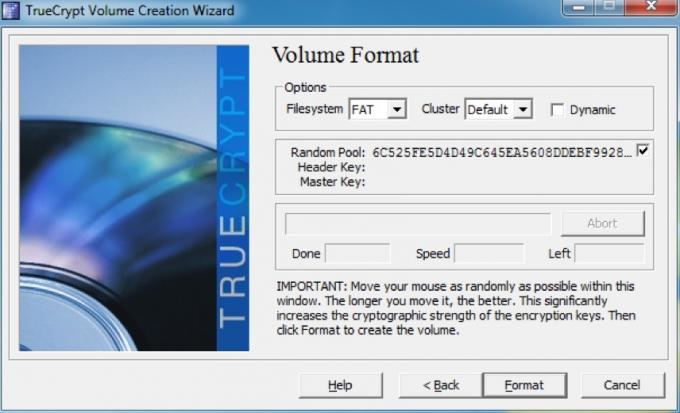
Naslednji zaslon je, kjer formatiramo glasnost in generiramo šifrirne ključe za VED. TrueCrypt s premikanjem miške pomaga povečati kriptografsko moč tipk, zato se prepričajte, da miško za nekaj časa naključno pomikate po oknu, preden kliknete »Format«. Ko se konča, se bo pojavilo to pogovorno okno: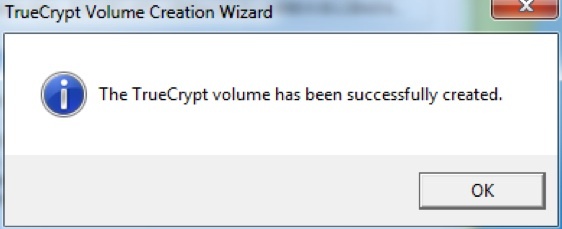
To je to! Vaš VED je pripravljen na uporabo. Naslednji korak je namestitev, vendar bomo o tem govorili nekoliko kasneje.
4.4 Šifriranje pogona ali particije
Tako kot ustvarjanje VED-a je prvi korak klikniti "New Volume" v glavnem oknu TrueCrypt. Vendar bomo namesto izbire »Ustvari šifriran vsebnik datotek« pred izbiro gumba »Naprej« izbrali »Šifriraj nesistemsko particijo / pogon«.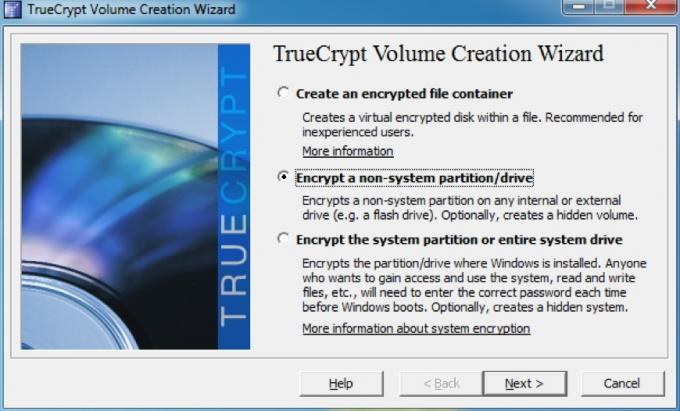
Čeprav je mogoče ustvariti skrito prostornino, bomo tokrat pravkar naredili standardni šifriran obseg. Prepričajte se, da je izbrana možnost »Standard TrueCrypt volume« in nato znova kliknite »Next«.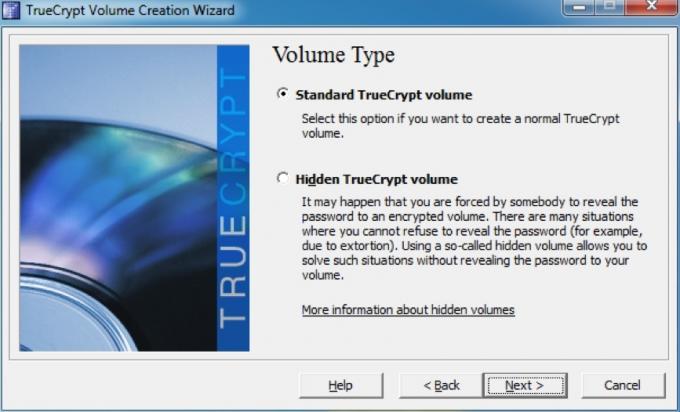
Zdaj moramo izbrati particijo, ki jo želimo oblikovati. Imam virtualni pogon, ki sem ga ustvaril za ta primer, zato bom izbral to: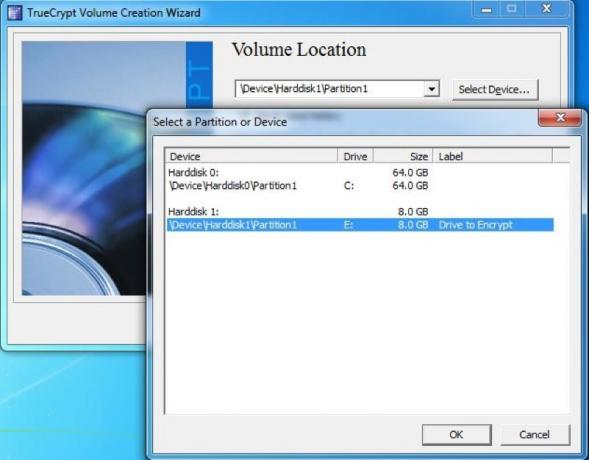
Po tem moramo izbrati, kako ustvarimo glasnost. To se v glavnem nanaša na to, ali že imate podatke na pogonu, ki jih želite šifrirati, ali so na novo izdelani. Na tej particiji imam že nekaj datotek, zato sem izbral možnost »Šifriraj particijo na mestu«.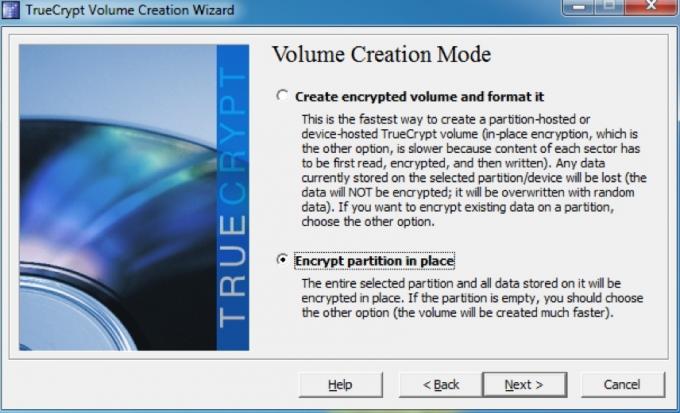
Naslednja možnost je izbira možnosti šifriranja. Tako kot pri VED-u ni treba spremeniti nobene od teh nastavitev, saj bodo več kot dovolj varne za tisto, za kar jih uporabljamo. Za nadaljevanje kliknite »Naprej«.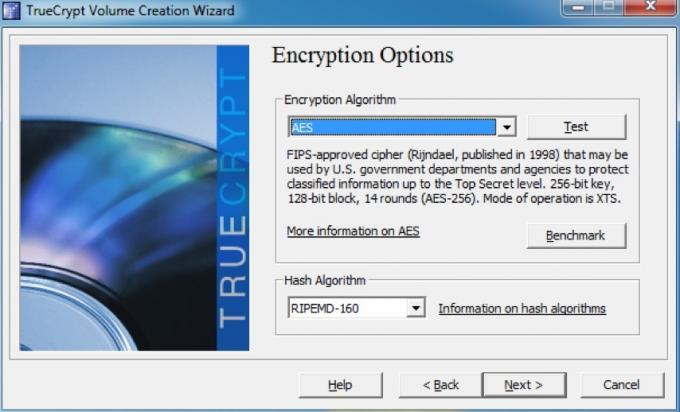
Zdaj je čas, da izberete novo geslo. Še enkrat, nima smisla imeti smešno dolgega gesla, če se ga ne morete spomniti (več o tem v razdelku »Izbira dobrih geslov« spodaj). Ko vnesete in potrdite geslo, znova kliknite »Naprej«.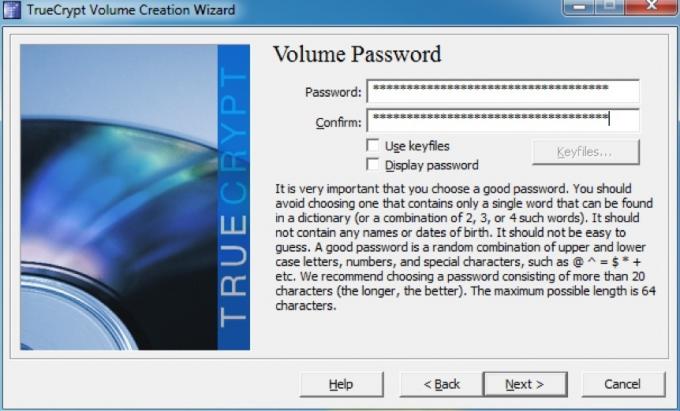
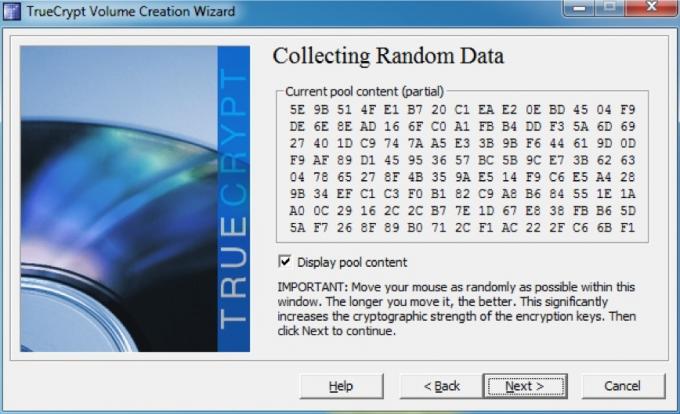
Tukaj ustvarjamo ključe za šifriranje. Z naključnim premikanjem miške v oknu so tipke močnejše, zato se prepričajte, da to storite, preden kliknete »Naprej«!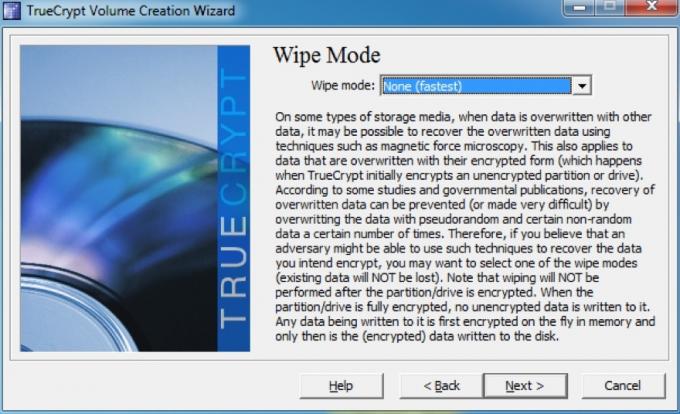
Če obstajajo podatki, ki ste jih izbrisali iz pogona, ki jih želite obnoviti, boste želeli izbrati način brisanja, ki prebriše neobdelane podatke. V tem primeru ni ničesar za prepisati, zato bom izbral možnost brez prepisa, če pa želite podatke skriti, boste verjetno želeli izbrati možnost 3-prehod. Obstajajo tudi 7-in 35-prehodne možnosti, vendar bi trajale predolgo, da bi bile vredne.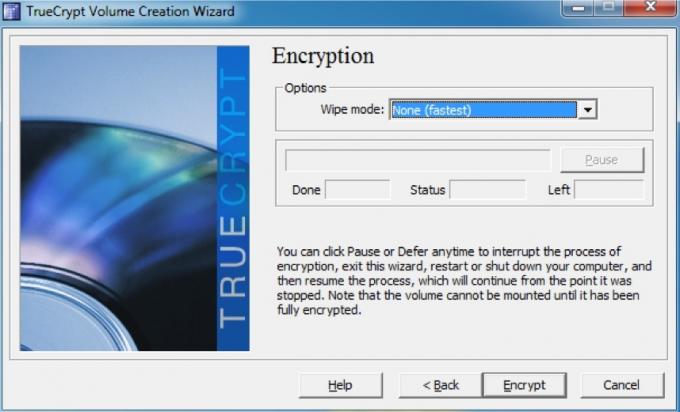
Zdaj smo že na zadnji stopnji - samo pritisnite "Šifriraj"! Prikaže se pogovorno okno, ki vas opomni, da do podatkov sploh ne boste mogli dostopati, dokler celotni pogon ne konča šifriranja. Obstaja tudi opozorilo, da če se računalnik iz kakršnega koli razloga izklopi, ne da bi imel možnost začasne zaustavitve, boste gotovo zagotovo poškodovali nekatere podatke, ki jih kopirate (če ste). Tudi če niste, boste morali postopek šifriranja znova začeti iz nič.
Pojdi po kavo - to bo trajalo nekaj časa. Ko končate šifriranje pogona, se vam prikaže še nekaj pogovornih oken, ki vam bodo dala pomembna navodila glede namestitve pogona.
Ko jih vzamete na krov, vas bo pozdravilo zadnje okno: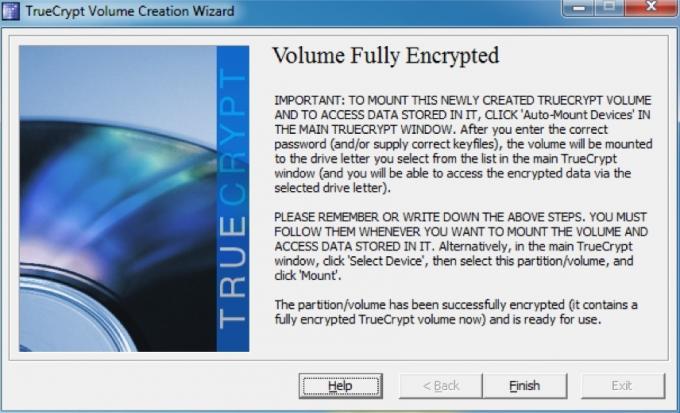
4.5 Montaža in demontaža šifriranih diskov
Montaža šifriranega diska je dokaj enostavna. Najprej si bomo ogledali namestitev VED-a. V glavnem oknu bomo kliknili na "Izberi datoteko ..." in izbrali VED, ki smo ga ustvarili prej. Nato bomo vnesli geslo za arhiv. Videti bo nekako takole: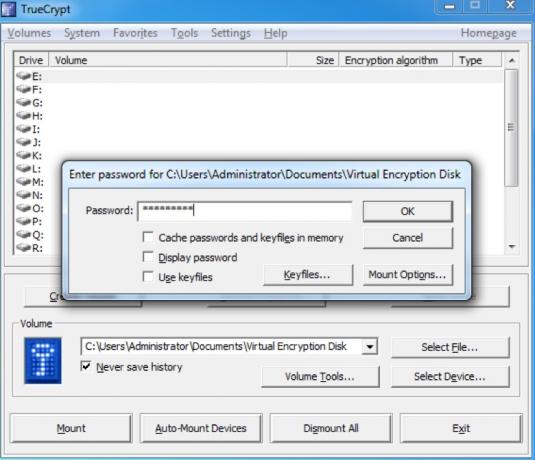
To je to! Ko vnesemo geslo in kliknemo »V redu«, bo pogon nameščen in bo izgledal tako kot drugi trdi disk: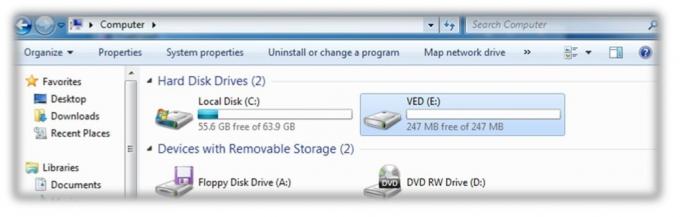
Namestitev šifrirane particije je še lažja - vse kar moramo storiti je, da kliknemo na »Auto-Mount Devices« na dno okna, ki nam bo omogočilo pogovorno okno za vnos gesla šifriranega predelne stene. Ko kliknemo »V redu«, bo kot pogon nameščen na enak način kot VED: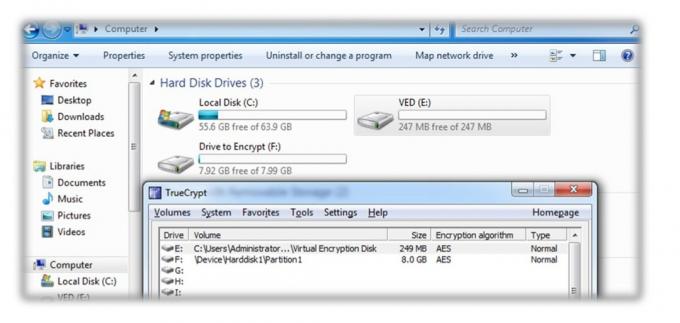
Ko končate z datotekami, se vrnite v glavno okno TrueCrypt in kliknite »Odstrani vse«.
5. Druge dobre varnostne navade
5.1 Izbira dobrih gesel
Zelo pomembno je, da izberete dobra gesla, da bo vse varno. Pri izbiri gesel, ki jih želite uporabiti, morate upoštevati nekaj stvari. Prva stvar se morda zdi očitna, vendar je treba reči: poskrbite, da boste za vse uporabili različna gesla! Ni pomembno, kako varno je vaše geslo; če uporabljate isto geslo za vse in se ga kdo uspe naučiti, bo imel dostop do vašega celotnega digitalnega življenja. To ni zabavno.
Drugič, vaše geslo mora biti dejansko varno. Nastavitev gesla kot "gesla" ali imena vaše mačke si je morda enostavno zapomniti, vendar so to tudi prve stvari, ki jih nekdo poskuša dostopati do vaših podatkov.
Dobro geslo je tisto, ki si ga je enostavno zapomniti, težko pa uganiti ali polomiti. To pomeni, da lahko uporabite eno od dveh poti:
• Pojdite na resnično zelo dolgo geslo. Na primer, geslo "TheRainInSpainStaysMainlyInThePlain" je dolgo 35 znakov - dovolj dolgo, da noben heker ne bo mogel ugotoviti in poskusiti, da bi ga polomil z grobo silo (uporaba računalnika, da bi prešel skozi vse možne kombinacije), bi trajalo tudi veliko dolga. Edina težava je, da lahko nekatera spletna mesta ali programi določijo omejitev števila znakov, ki jih lahko uporabite.
• Pojdite na zapleteno geslo. Vsebujejo naj vsaj 8 znakov, vendar vključujejo velike in male črke, številke in simbole, da bi število možnih kombinacij za krajše geslo postalo veliko večje. "NES + = 3ux" je primer zapletenega gesla.
Osebno imam raje zapleteno pot, saj je hitreje tipkati. "Toda Lachlan!" Slišim, kako govorite: "Kako si bom kdaj ustvaril naključno geslo s simboli in številkami, kaj šele, da bi si ga zapomnil?"
Ko potrebujem novo geslo, ponavadi dobim stavek, ki si ga je enostavno zapomniti, na primer "Vsi za enega in eden za vse". Potem bom vzel prvo črko vsake besede - "afoaofa". Trenutno ni zapleteno geslo, vendar bomo prišli tja.
Nato lahko spremenimo znak "a" za "in" v "&". To nam daje "afo & ofa". Zdaj potrebujemo številko ali dve. Številka 4 izgleda kot veliko črko "A", zato lahko enega spremenimo ven, besedo "ena" pa lahko spremenimo za "1". S tem zaključimo z "afo & 1f4". Začeti videti bolje, kajne?
Če naredimo prvo črko "a" (kot na začetku stavka) in na začetku in koncu gesla dodamo nekaj ločil, na koncu dobimo nekaj kot "! Afo & 1f4?". Zabavajte se, ko boste to pokvarili! Kljub temu si ga je še vedno težko zapomniti:
Vsi za enega in eden za vse ->! Afo & 1f4?
Če se ne počutite posebej ustvarjalni, lahko vedno uporabite spletni generator gesel; Osebno sem našel generator gesel pctools.com biti najboljši. Ne glede na to, katero geslo uporabljate ali kako ga dobite, je dobro preizkusiti moč svojega gesla; passwordmeter.com je super za to.
5.2 Zaklepanje računalnika in odjava iz storitev
Samoumevno je, da je geslo nesmiselno, če ga ne uporabljamo. Vaš računalnik je morda zaščiten s čudovitim geslom, ki ljudem preprečuje prijavo. Toda, kaj se zgodi, če se prijavite in se za nekaj časa odpravite za računalnikom? Vsakdo se lahko usede v katero koli od vaših datotek (razen če jih imate na virtualnem šifriranem disku, to je!)
Hitra in enostavna rešitev tega je, da računalnik zaklenete, ko ga zapustite in odidete drugam. Če uporabljate Windows, lahko zaklenete zaslon s tipko "Windows" + L; če uporabljate Ubuntu, lahko pritisnete "Ctrl" + "Alt" + L.
Če uporabljate Mac, ni bližnjice na tipkovnici, vendar je zaslon še vedno mogoče zakleniti. Obstaja nekaj načinov, kako to storiti:
5.3 Zaklepanje ohranjevalnika zaslona
Preprosto pojdite na sistemske nastavitve, kliknite na "Varnost" in izberite prvo možnost: "Zahtevaj geslo po zagonu spanja ali ohranjevalnik zaslona". Izberete lahko obdobje, preden bo geslo zahtevalo, in sicer od takojšnjega zaklepanja do 4 ur. Če želite zaslon hitro zakleniti, lahko nastavite ohranjevalnik zaslona za enega od vročih vogalov. Nastavitev za to je pod "Exposé" v sistemskih nastavitvah.
5.4 Okno za prijavo
Lahko pa odprete sistemske nastavitve in nato kliknete »Računi«. Nato na dnu okna izberite »Možnosti prijave« in izberite »Prikaži meni hitrega preklopa uporabnika«. To postavi ikono ali uporabniško ime v menijsko vrstico. Če želite zakleniti zaslon, kliknite to in nato kliknite "Vstopno okno ...".
Zaslon lahko nastavite tudi tako, da se zaslon zaklene, ko pridete iz ohranjevalnika zaslona v druge operacijske sisteme - možnost je običajno pod nastavitvami zaslona.
To je vse dobro in dobro, če uporabljate svoj računalnik, kaj pa, če uporabljate prijateljev računalnik ali javni?
Prepričajte se, da brskalniku ne rečete, da si zapomni katero od vaših geslov in da se odjavite, ko končate. Tako ni možnosti, da bi nekdo dobil vaše podatke, ne da bi za to vedel!
6. Zaključek
Vaš prenosnik je bil ukraden.
Tam ste ga pustili le za sekundo in okoli je bilo veliko ljudi, vendar ste se vrnili in ga ni bilo več. Potreben je trenutek, da se potopite noter.
Je odšel.
Najprej pride začetni šok, nato neverica. Mogoče sem ga samo odložil za stol, da mi ni bilo več... Ne. Tudi tam ga ni. Vzeto je
"Prekleto", si mislite. "Tega ne bom dobil nazaj." Ampak to ni tako slabo. Bil je star prenosnik, zvest, vendar zaradi upokojitve.
Ampak potem te zadene.
Moj e-poštni račun.
Moji bančni podatki.
Moji osebni podatki in podrobnosti vseh mojih prijateljev in družine.
Finančna poročila za moje podjetje.
Slike moje družine.
Vse jih podprem, vendar tukaj ni problem. Zdaj so tam v divjini. Kdo ve, kje bi lahko končali in kdo bi jih lahko videl? Kdo ve, kako bi te podatke lahko izkoristili?
Toda počakajte na sekundo. Vse moje poslovne datoteke so na virtualnem šifriranem disku, ostalo pa je na drugi particiji, ki sem jo šifriral, in zaslon sem zaklenil, preden sem ga odložil. Tudi če mi uspejo preseči moje kompleksno geslo s 15 znaki, mojih osebnih podatkov ne bodo mogli dobiti.
Mislim, da konec koncev še ni tako slabo.
Hvala bogu, da sem šifrirala svoje podatke!
Dodatno branje
- Kako narediti šifrirane mape, ki si jih drugi ne morejo ogledati s Truecryptom 7 Kako narediti šifrirane mape, ki si jih drugi ne morejo ogledati s Truecryptom 7 Preberi več
- Šifrirajte svoj USB-ključ s Truecryptom 6.0 Šifrirajte svoj USB-ključ s Truecryptom 6.0 Preberi več
- Kako ustvariti resnično skrito particijo z TrueCryptom 7 Kako ustvariti resnično skrito particijo z TrueCryptom 7 Preberi več
- 5 načinov za varno šifriranje datotek v oblaku 5 načinov za varno šifriranje datotek v oblakuVaše datoteke so morda šifrirane med prevozom in na strežnikih ponudnika oblakov, vendar jih lahko podjetje za shranjevanje v oblaku dešifrira - in vsakdo, ki dobi dostop do vašega računa, si lahko ogleda datoteke. Stranka ... Preberi več
Vodnik objavljen: junij 2011
