Oglas
Za prvo rešitev podjetja Apple je šokantno, kako dober Apple Notes je postal v zadnjih nekaj letih. Sinhronizacija je zanesljiva, aplikacija je v aktivnem razvoju in vsako leto dobimo nove in zanimive funkcije. Če vam ni treba ogledovati zapiskov v operacijskem sistemu Windows ali Android, bi moral biti Apple Notes vaš privzeti sistem za zapisovanje zapiskov.
Apple Notes je poln odličnih funkcij, a ker Apple-ov dizajn podpira enostavnost, je večina napolnjena za menije in zakrita za splošnimi gumbi. Tu je nekaj, o čemer bi morali vedeti.
1. Dodajte opombe s pomočjo Siri
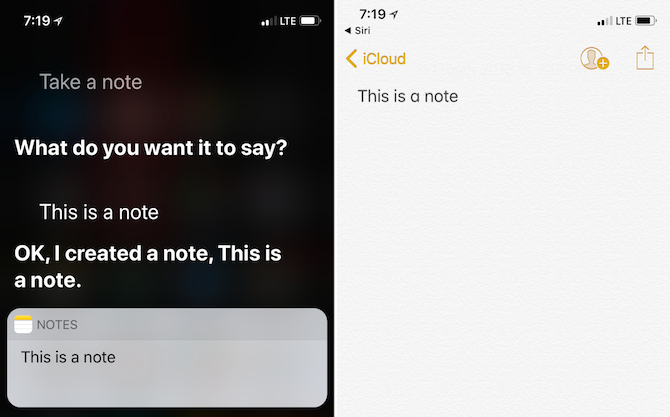
Čeprav Siri ni super, ko gre za odgovore, ki temeljijo na znanju, presenetljivo je dobro, če gre za ukvarjanje z domačimi aplikacijami.
Ko boste naslednjič imeli briljantno idejo, ko vozite ali sprehajate psa, samo povejte Hej Siri, zapomni si. Nato narekujte svojo noto. Ko boste naslednjič odprli aplikacijo Notes, boste svoj diktat našli v besedilni obliki.
2. Opomba Bližnjica v Control Center
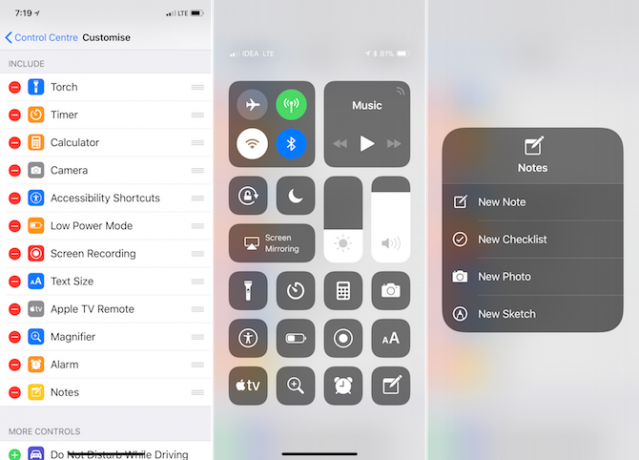
Če imate iOS 11 lahko v svojem iPhone ali iPadu dodate majhno bližnjico do aplikacije Apple Notes neposredno v Nadzornem centru.
Pojdi do Nastavitve > Nadzorni center > Prilagodite nadzor omogočiti Opombe nadzor. Ko se dotaknete gumba Notes, boste v aplikaciji Notes prišli s prazno opombo. Če želite začeti nov kontrolni seznam ali začeti s fotografijo, se lahko dotaknete in zadržite gumb Preklopi.
3. Delite opombo
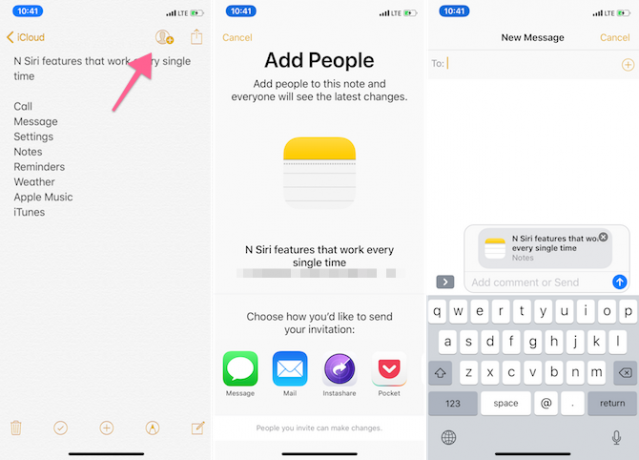
App Store je poln aplikacij, ki omogočajo skupno rabo novice ali seznama z več ljudmi. Ampak tega ne potrebujete. Samo začnite beležko, vrzite kontrolni seznam in tapnite na Delite opombo gumb v orodni vrstici. Pošljite povabilo prek aplikacij Sporočila ali Pošta. Ko se nekdo pridruži, bo lahko urejal zapiske.
To je lahko odličen način, da delite seznam z živili s soprogo.
4. Sestavite tabelo
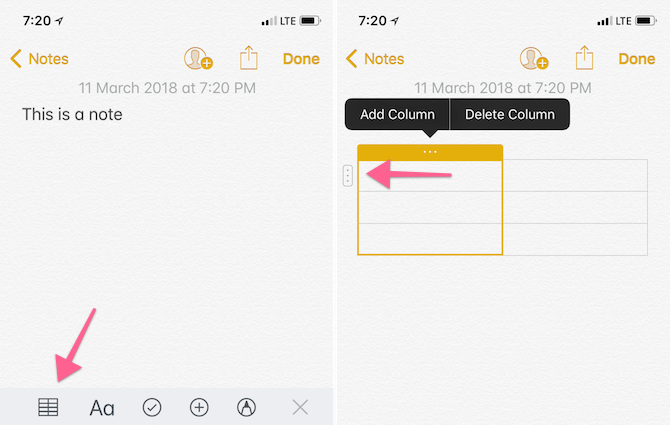
Čeprav ta ne bo v vašo opombo dodal preglednice v slogu Excel, je funkcionalnost tabele resnično uporabna kadarkoli, ko želite vizualno organizirati informacije. Pred zadnjim potovanjem sem na primer poklical ducat hotelov na tem območju (to je bil najhitrejši način).
Potreboval sem kraj za zapis imena hotela, razpoložljivosti, telefonske številke in stroškov. Namesto da bi šel v Google Preglednice, sem hitro ustvaril tabelo v Notesu, jo razširil za štiri stolpce in začel. Če že govorimo o tem, je aplikacija Notes odličen način za organiziranje vseh informacij o potovanju, preden vzletite. Ustvarite mapo in za lažji začetek dodajte svoje datoteke PDF, slike in potrditvene številke.
V Macu boste v zgornji orodni vrstici našli ikono Tabela. V napravah iPhone in iPad je ikona Tabela prva v orodni vrstici na vrhu tipkovnice.
Ko vstavite tabelo, tapnite gumb s pikčastim menijem poleg polj za dodajanje ali brisanje vrstic in stolpcev.
5. Opombe o zaklepanju
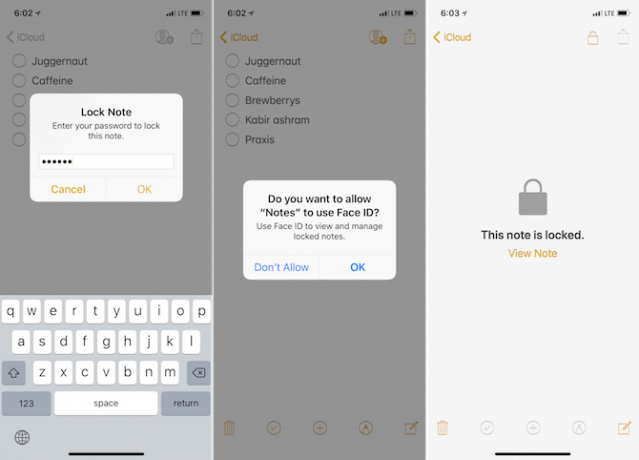
Recimo, da imate v aplikaciji Notes nekaj zasebnih vnosov, ki jih raje ne delite s svetom. Zaščitite ga lahko z geslom, ID-jem dotika ali ID-jem obraza.
Ko odprete beležko, tapnite na Deliti gumb in izberite Opomba o zaklepanju. Vnesite geslo ali omogočite Touch ID ali Face ID in vaša beležka je zaščitena.
6. Delite povezave in besedilo do App Notes
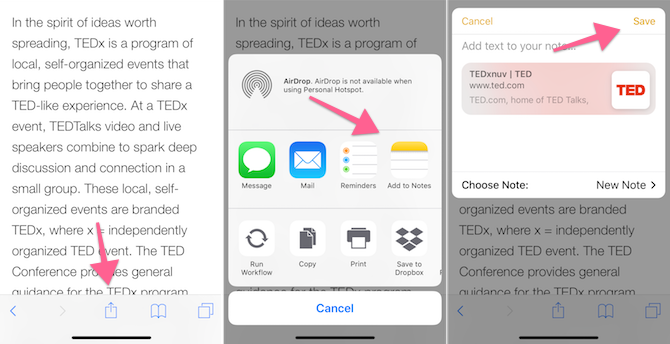
Aplikacija Notes ima zanesljivo razširitev skupne rabe tako za iOS kot macOS. To je dejansko najboljši način za dodajanje besedila in povezav v beležko ko raziskujete po spletu Kako uporabljati Apple Notes kot raziskovalno orodjeApplova brezplačna aplikacija Notes je lahko nepogrešljiv raziskovalni pripomoček tako na računalniku kot mobilni napravi. Preberi več . Ko v aplikaciji, kot je Safari, naletite na kaj zanimivega, tapnite na Deliti gumb in izberite Dodaj v opombe.
V pojavnem oknu lahko izberete novo opombo ali ji dodate obstoječo. Če je vključena povezava, boste tam videli malo predogleda in lahko celo dodate delček besedila, preden ga pošljete v aplikacijo Notes, tako da tapnete na Shrani gumb.
Če imate iPad z iOS 11, postane ta postopek še enostavnejši. Priključite aplikacijo Notes poleg Safarija v načinu deljenega zaslona in preprosto povlecite in spustite Najboljše aplikacije za povleci in spusti za iPad z operacijskim sistemom iOS 11Aplikacije za povleci in spuščanje so prispele v iPad in ta na videz preprosta funkcija odstrani nekatere največje frustracije in jo približa temu, da je "pravi" računalnik. Preberi več povezave, fotografije ali besedilo iz Safarija do aplikacije Notes.
7. Organizirajte opombe v mapah
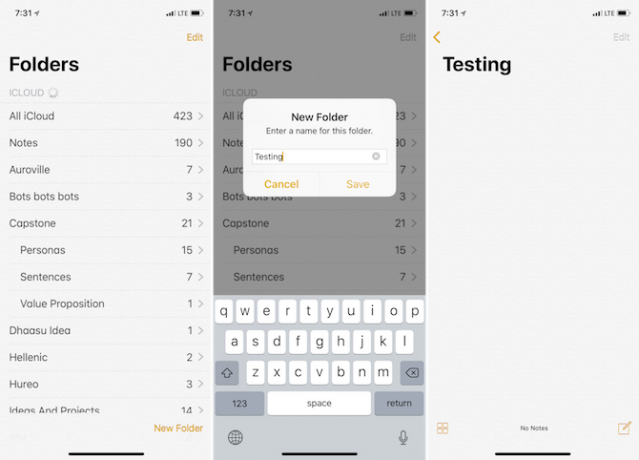
Ko začnete uporabljati Beležke kot svojo glavno aplikacijo za beležke, boste na koncu s preveč opombami. V mapi iCloud imam preko 400 zapiskov. In ne, nobenega od njih nisem pripravljen izpustiti.
V takšnih časih pomaga malce premišljena organizacija. Ko odprete aplikacijo Notes, tapnite na Nazaj na prikazu opomb, da pridete do Mape pogled. Klikni Nova mapa na dnu zaslona, dajte mu naslov, tapnite Shrani, prikaže pa se na seznamu map.
Tu je še nasvet: Če uporabljate računalnik Mac, lahko ustvarite tudi podmape (nekaj, kar v iOS-u ni dovoljeno, vendar so enkrat ustvarjene v Macu, se sinhronizirajo z vsemi vašimi napravami). V Macu uporabite Nova mapa možnost za ustvarjanje nove mape.
Temu bomo rekli otroška mapa. Na seznamu poiščite mapo, v katero želite vključiti podrejeno mapo. Temu bomo rekli matična mapa. Zdaj preprosto povlecite otroško mapo na vrh nadrejene mape. Nadrejena mapa bo zdaj imela možnost razširitve. Tako lahko za eno nadrejeno mapo imate več podrejenih podmap.
Če ne želite arhivirati ali brisati starih zapiskov, vendar še vedno želite, da so potem dostopni organiziran način, je to lahko dobra rešitev.
8. Pin Note
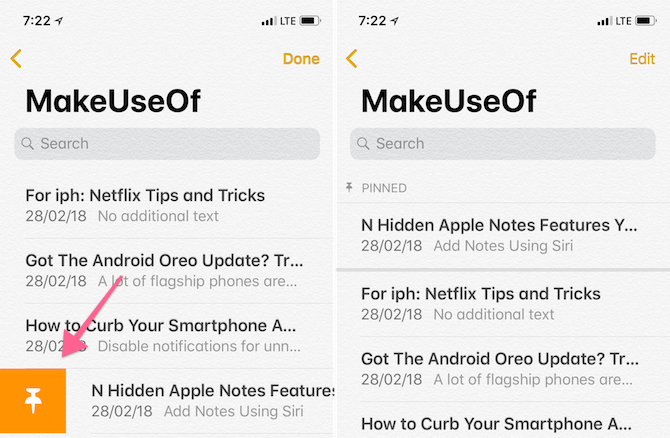
Tudi če imate na stotine zapisov, boste verjetno večino časa porabili v peščici. Poskusite jih prilepiti, da bo naslednjič, ko odprete seznam Notes ali določeno mapo, vaša najljubša beležka na vrhu.
Potegnite desno po kateri koli opombi s seznama in tapnite na Pin ikono, da jo pripnete (postopek odpenjanja opombe je enak).
9. Možnosti oblikovanja in bližnjice
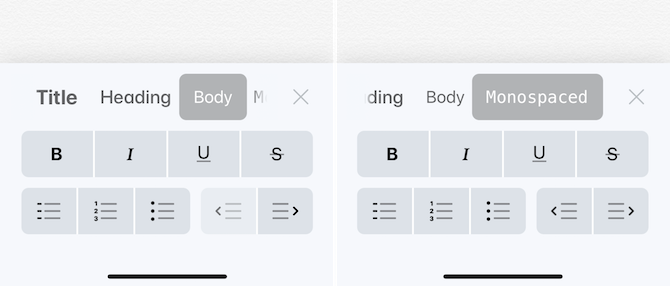
Medtem ko je besedilno območje aplikacije Notes precej redko, se za orodjem za oblikovanje skriva izbor orodij za oblikovanje Aa ikono. Od tu se lahko preklopite na Naslov pisavo ali Monospace pisava.
Besedilo lahko hitro vstavite ali vdaste ali zaženete seznam s črkami. Če uporabljate Mac ali iPad s pametno tipkovnico, lahko za hitro oblikovanje besedila uporabite bližnjice na tipkovnici.
- Drzno: Cmd + B
- Italike: Cmd + I
- Podčrtaj: Cmd + U
- Naslov: Cmd + Shift + T
- Naslov: Cmd + Shift + H
- Kontrolni seznam: Cmd + Shift + L
- Tabela: Cmd + Možnost + T
- Zamik desno: Cmd +] (desni oklepaj)
- Poiščite v Opombi: Cmd + F
- Nova opomba: Cmd + N
10. Mac triki z aplikacijami
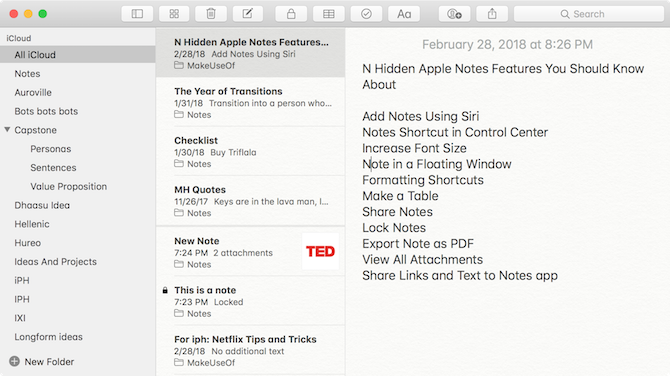
V mnogih pogledih je Notes močan sistem, vendar na nekatere posebne načine manjka. Na primer, v iPhone ali iPadu v aplikaciji Notes ne morete spremeniti velikosti pisave. Vendar pa je dr. če ste povečali velikost pisave v aplikaciji Nastavitve, Notes bo to spoštoval.
V Macu lahko velikost pisave nekoliko povečate, vendar deluje na podlagi note. Odprite beležko in v menijski vrstici pojdite na Pogled in kliknite na Približaj.
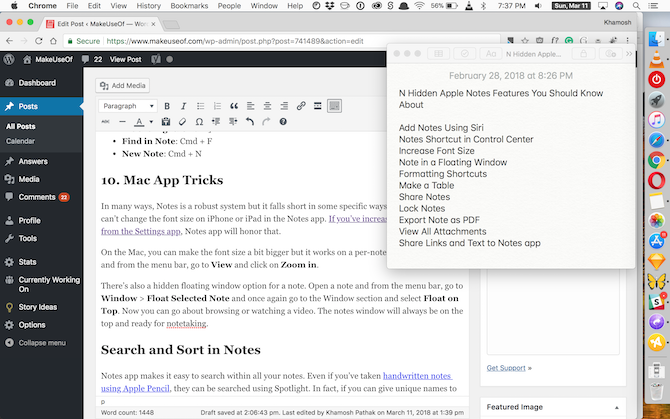
Za opombo obstaja tudi možnost skritega plavajočega okna. Odprite beležko in v menijski vrstici pojdite na Okno > Float Izbrana opomba in še enkrat pojdite na razdelek Okno in izberite Lebdi na vrhu. Zdaj lahko brskate ali si ogledujete video. Okno z opombami bo vedno na vrhu in pripravljeno za fotografiranje.
Iskanje in razvrščanje v opombah
Aplikacija Notes omogoča enostavno iskanje po vseh zapiskih. Tudi če ste v Apple Pencil snemali ročno napisane opombe, jih je mogoče iskati z uporabo reflektorja. Če svojim zapiskom v resnici daste edinstvena imena, je iskanje v središču pozornosti odličen način za hiter skok v beležko z začetnega zaslona.
Ko ste znotraj beležke, preprosto uporabite Cmd + F možnost, da začnete iskati v beležki (na iPhone, uporabite Poiščite v Opombi možnost iz Deliti meni).
iOS 11 je dodal še veliko zmogljivih funkcij za iPad Kako uporabljati Applove zmogljive nove funkcije funkcije Note v iOS 11Notes je prejel pravičen delež uporabnih novih funkcij v iOS-u 11, zato je tukaj, kako jih uporabljati. Preberi več v aplikacijo Notes. Beležko lahko neposredno odprete tako, da se dotaknete Apple Pencil na zaklenjenem zaslonu iPad Pro. Ozadje beležke lahko spremenite v nekaj, kar je bolj primerno za ročno zapisano beležko, in še veliko več.
Khamosh Pathak je samostojni pisatelj tehnologij in oblikovalec uporabniške izkušnje. Ko ljudem ne pomaga, da kar najbolje izkoristijo svojo trenutno tehnologijo, strankam pomaga oblikovati boljše aplikacije in spletna mesta. V prostem času ga boste našli na Netflixu, ko bo spremljal komedije in še enkrat poskušal prebiti dolgo knjigo. Na Twitterju je @pixeldetective.


