Oglas
Pravkar ste kupili svoj prvi iPhone ali iPad in malo ste prepričani, kje začeti. Na srečo pametni telefoni niso tako zapleteni, Apple pa je zasnovan od vsega začetka z uporabnostjo v mislih.
Kljub temu se lahko prvič uporabniki iOS-a pogosto počutijo zmedene. Tako smo pripravili majhen vodnik, za katerega mislimo, da bo dober temelj pri večini osnovnih lastnosti. Začeli bomo takoj na začetku, od trenutka, ko razpakirate iPhone, in vas naučili osnov zavarovanja naprave, sporočanja prijateljev, uporabe Siri in še veliko več.
Torej, začnimo!
Kaj je iOS?
iOS je ime operacijskega sistema, ki napaja iPhone in iPad, kot sta macOS na Macu in Windows v računalniku. Apple to programsko opremo redno posodablja, z eno brezplačno večjo posodobitvijo, ki je na voljo vsem uporabnikom iOS nekaj časa septembra ali oktobra vsako leto.

Poleg tega iOS prejme občasno manjše posodobitve, ki škripajo napake, prilepijo varnostne luknje in včasih dodajo nove funkcije. Čeprav se iPhone in iPad razlikujeta, je velika večina operacijskega sistema na obeh enaka - s strojno značilnostmi, ki predstavljajo večino razlik.

Kot primer, najnovejši iPhoni uporabljajo zaslon, občutljiv na pritisk, ki ga iPad nima, iPad Pro pa je združljiv z Apple-jevim pisalom Pencil pisala, medtem ko drugi modeli ne. iOS deli večino svoje kode z Applovim operacijskim sistemom macOS, macOS, kot tudi watchOS, ki se uporablja za napajanje Apple Watch, in tvOS, ki se napaja z Apple TV.
Nastavitev telefona iPhone ali iPad
Prvo, kar morate storiti, je, da nastavite svojo novo napravo, kar pomeni, da jo vklopite in aktivirate. V iPhonu boste na desni strani naprave našli gumb za vklop, na iPadu pa gumb za vklop na zgornjem robu.

Uporabniki iPhone bodo morali na vrata vstaviti kartico SIM, do katere dostopajo s priloženim orodjem za sprostitev kartice SIM. Če ne vstavite kartice SIM, ne boste mogli aktivirati svojega iPhone in nadaljevati z nastavitvijo.
1. Aktivirajte svojo napravo
Ko prvič vklopite napravo, izberite jezik, ki ga želite uporabiti, nato pa vašo regijo ali državo.

Nato vas bomo vprašali, ali želite s pomočjo hitrega zagona premakniti svoje nastavitve s starejše naprave iOS. Če imate starejšo napravo iOS, lahko sledite navodilom na zaslonu, sicer udarite Nastavite ročno in izberite omrežje Wi-Fi, s katerim se želite povezati.
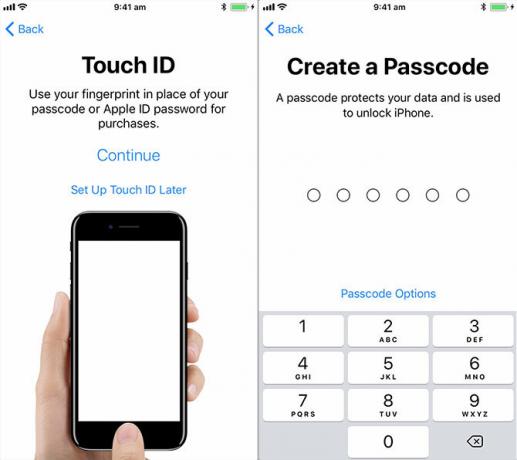
Ko je vaša naprava na spletu, počakajte, da se postopek aktivacije zaključi. Nato boste lahko omogočili:
- ID obraza: Če imate iPhone X, boste morali pregledati obraz, da vas iPhone lahko prepozna.
- Dotaknite se ID-ja: Applova tehnologija prepoznavanja prstnih odtisov S tem odstranite potrebo po vnosu gesla ali gesla za Apple ID.
- Geslo: Tudi če uporabljate Face ID ali Touch ID, boste še vedno potrebovali dobro staro geslo. Šest števk je precej varno, vendar lahko zapletenejše geslo omogočite z uporabo Možnosti gesla gumb.
2. Obnovi ali nastavi kot novo
Nato boste pozvani, da napravo nastavite kot nov iPhone ali iPad ali obnovite iz prejšnjih varnostnih kopij.
Če imate starejšo napravo, ki jo nadomeščate, jo povežite z računalnikom Mac ali PC, zaženite iTunes in ustvarite varnostno kopijo Kako posodobiti vaš iPhone: iOS, aplikacije in varnostne kopije podatkovSe sprašujete, kako posodobiti svoj iPhone? Pokažemo vam, kako posodobiti iOS, kaj storiti vnaprej in kako posodobiti iPhone aplikacije. Preberi več . Nato lahko izberete Obnovitev iz iTunes varnostne kopije v svoji novi napravi povežite z računalnikom in izberite ustrezno varnostno kopijo. Vse vaše aplikacije, osebni podatki, stiki in več se bodo preselili.
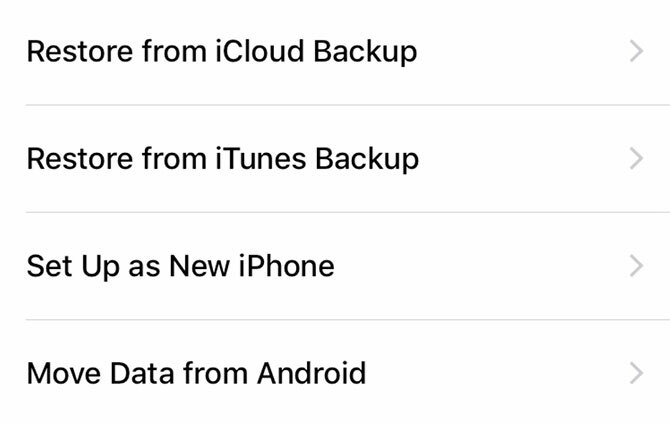
Če imate varnostno kopijo iCloud, se lahko odločite za Obnovitev iz iCloud Backup, ker pa ta uporablja internet, bo trajalo bistveno dlje. Verjetno bi morali izbrati to možnost le, če ste izgubili zadnjo napravo in ustvarite novo lokalno varnostno kopijo v iTunesu ni mogoče.
Če je to vaša prva naprava iOS, se lahko odločite za katero koli Nastavite kot Nov iPhone / iPad ali Premikanje podatkov iz Androida. Migracija od Android do iPhone Nov iPhone? Kako prenesti svoje podatke iz iOS ali AndroidAli želite prenašati podatke na svoj novi iPhone? Selitev iz Androida? Sprostite se, enostavno je vzeti svoje podatke s seboj. Preberi več je precej enostavno, saj Apple zdaj ponuja aplikacijo, ki postopek v veliki meri avtomatizira.
3. Ustvari svoj Apple ID in prijavo
Ob predpostavki, da ste se odločili za selitev ali nastavitev kot nov, je zadnji korak prijava z Apple ID-jem. Če ga še nimate, ga lahko ustvarite tako, da tapnete Nimate Apple ID-ja gumb.
Apple zdaj privzeto uporablja dvofaktorno overjanje (2FA). 2FA uporablja dva podatka za preverjanje, kdo ste Kaj je dvofaktorska overitev in zakaj jo morate uporabljatiDvofaktorska avtentikacija (2FA) je varnostna metoda, ki zahteva dva različna načina dokazovanja vaše identitete. Običajno se uporablja v vsakdanjem življenju. Na primer za plačilo s kreditno kartico ni potrebna samo kartica, ... Preberi več : nekaj, kar veš, in nekaj, kar imaš na sebi. Ko se boste v prihodnosti prijavili, boste morali najprej vnesti geslo in nato vnesti kodo, da preverite, ali se resnično želite prijaviti.
Čeprav se zdi, da je treba nastaviti nastavitve 2FA in vhodne kode, je značilnost izključno za zaščito vašega računa in zagotavljanje, da imate le dostop do svojega Apple ID-ja.
4. Dokončni dotiki
Končno boste morali sprejeti Appleove pogoje in pogoje (ne, vseh vam ni treba prebrati), nato pa boste imeli možnost omogočiti naslednje storitve:
- Lokacijske storitve: Aplikacijam in drugim storitvam omogoča, da zaznajo vašo lokacijo, čeprav ne brez izrecnega dovoljenja za vsako aplikacijo. Moral bi to omogočite.
- Apple Pay: Če vaša banka podpira Apple Pay, lahko dodate kreditno ali debetno kartico in predmete plačujete brezžično, tako da lebdite telefon nad terminalom. Priročno, če pozabite denarnico ali za pošiljanje gotovine prijateljem.
- Siri: Apple-ov pametni asistent naredi veliko več kot preprosto upravljanje glasovnih ukazov. Tudi vi bi morali to omogočite.
- iPhone Analytics: Podatke o uporabi iz telefona pošlje Apple-u, da bodo lažje ugotovili, kako uporabljate svoj iPhone - Apple vztraja, da se ti podatki zbirajo s "tehnikami ohranjanja zasebnosti", tako da odvisno od vas popolnoma.
- App Analytics: Enako kot zgoraj, vendar z razvijalci aplikacij drugih proizvajalcev.
- Pravi tonski prikaz: Če ga vaša naprava podpira (iPhone 8, iPad Pro), potem lahko omogočite tehnologijo True Tone, ki uravnava belino na zaslonu s temperaturo belcev v okolju. Pomaga zmanjšati obremenitev oči, če dolgo gledate v zaslon.
- Kliknite gumb Domov: Nekateri iPhoni uporabljajo hitri odziv in ne mehanični gumb za dom (iPhone X pa nima domači gumb) - tu lahko prilagodite stopnjo povratnih informacij, čeprav je privzeta nastavitev v redu večina.
- Prikazno povečanje: Če ste kupili velik iPhone, ker imate težave pri gledanju manjših zaslonov, boste morda želeli omogočiti način "Povečana" - sicer "Standard" ponuja bolj prijetno izkušnjo.
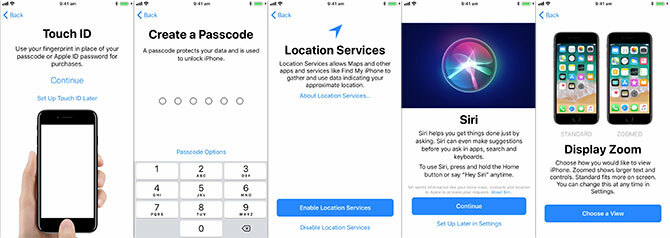
Končno boste lahko zadeli Začetiin prvič boste videli začetni zaslon svojega iPhone
Osnove
iOS je intuitiven operacijski sistem. Apple je v iOS-u uporabil "vrt obzidan", kar pomeni, da ne morete namestiti aplikacij od koder koli ali narediti resnih sprememb v operacijskem sistemu. Z varnostnega vidika je to odlično, pomeni pa tudi, da vaš iPhone ali iPad morda niso tako prilagodljivi, kot bi želeli.

Večina novih iPhonov je sposobna rednih dotikov, pa tudi 3D dotik. Če želite 3D Touch, preprosto stisnite nekoliko močneje, dokler ne začutite klika. 3D Touch vam omogoča, da počnete različne stvari, kot so pokukati na fotografije in hiperpovezave Vse, kar lahko storite s 3D Touch na vašem iPhone3D dotik je res samo domišljijsko ime za zaslon, občutljiv na pritisk, vendar dodaja cel kup dodatnih možnosti vnosa za iOS. Preberi več ali dostopajte do kontekstno občutljivih kontrol, kot je trenutni zgoraj omenjeni „selfie“.
Domači zaslon
Ikone so organizirane v mreži na različnih domačih zaslonih. Ker boste potrebovali več prostora, bo iOS dodal več domačih zaslonov. Če želite preurediti aplikacije, tapnite in pridržite dokler ikone ne začnejo drseti. Aplikacijo lahko nato povlečete kamor koli želite, pri čemer upoštevajte naslednje:
- Povlecite aplikacijo povrhu drugega ustvariti mapo.
- Zbrišite mapo s izvlečete iz njega vse aplikacije.
- Aplikacijo povlecite na vogal zaslona in držite da se premaknete na drug začetni zaslon.
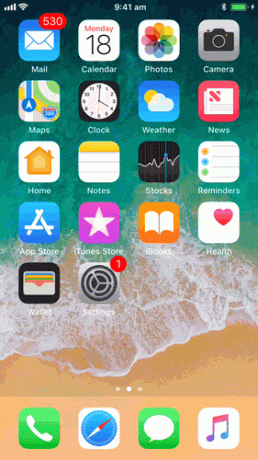
Lahko pritisnete Domov gumb na dnu naprave (ali povlecite navzgor od dna zaslona v napravi iPhone X), da se kadar koli vrnete na začetni zaslon.
Večopravilnost
Če se dotaknete ikone, se bo sprožila ustrezna aplikacija. Če želite hitro preklapljati med dvema ali več aplikacijami, dvojno dotikanje domači gumb (ali povlecite navzgor in zadržite iPhone X) in tapnite aplikacijo za nadaljevanje. Če se aplikacija ne odzove (t.i. zruši), jo lahko "ubijete" tako, da vnesete v stikalo za aplikacijo in aplikacijo "prelistate". V napravi iPhone X boste morali najprej dotakniti aplikacijo.
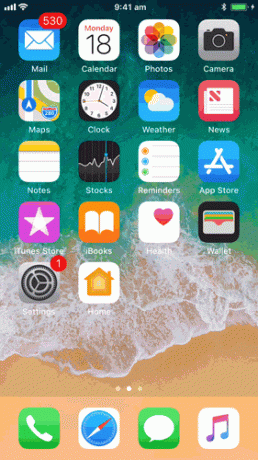
Opomba: Obstajajo aplikacij ni treba rutinsko ubijati 5 slabih navad iPhone, ki bi jih morali danes prekinitiMislite, da ste odgovoren uporabnik pametnih telefonov? Mislite, da prihranite baterijo, če ubijete vse te aplikacije? Pomisli še enkrat. Preberi več , ker iOS samodejno zaustavi procese v ozadju. Porabili boste več energije za nenehno ubijanje aplikacij in jih zagnali "od mraza", kot če jih preprosto pustite.
Aplikacije
Za vse namene in namene je vse na vašem iPhone ali iPad aplikacija - od aplikacije Telefon, ki jo uporabljate za klicanje, do aplikacije Nastavitve, do aplikacij drugih proizvajalcev, kot je Facebook. Zaradi Appleovega "obzidanega vrta" morajo aplikacije, ki jih namestite na svoj iPhone ali iPad, najti v App Store.
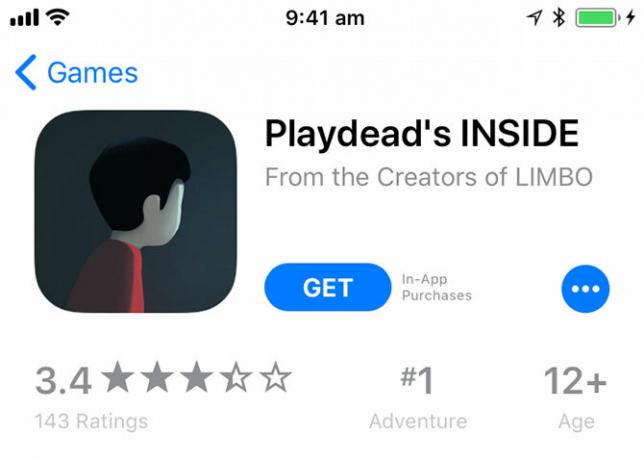
App Store je zbirka programske opreme, v kateri Apple nadzira vse aplikacije. Čeprav je bilo nekaj osamljenih primerov, je velika večina aplikacij brez zlonamerne programske opreme in predstavlja majhno grožnjo vaši napravi ali podatkom. Če želite namestiti aplikacijo, jo poiščite v App Store in nato pritisnite Pridite ali ceno aplikacije (npr. $0.99).
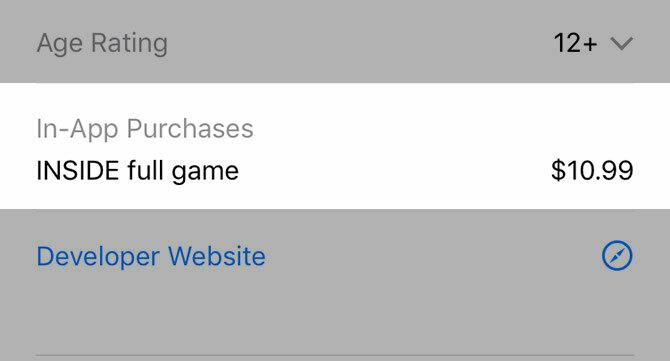
Nekatere aplikacije vključujejo nakupe v aplikacijah za dodatne funkcije, virtualno valuto in naročnine. Aplikacije lahko zahtevajo dovoljenje za dostop do različnih funkcij in podatkov - kot so vaša lokacija, stiki ali možnost pošiljanja obvestil.
Ti lahko upravljanje dovoljenj aplikacije v Nastavitve aplikacija - preprosto se pomaknite navzdol do zadevne aplikacije in se dotaknite, da prekličete ali omogočite priveleges.

Do izbrisati aplikacijo, preprosto tapnite in pridržite, dokler ne začne drseti, nato pritisnite na "X", ki se prikaže. Preden jo odstranite iz naprave, boste morali potrditi, da želite izbrisati aplikacijo. Če izbrišete aplikacijo, boste odstranili vse njene podatke, vključno z vsemi lokalno shranjenimi dokumenti.
Če izbrišete aplikacijo, za katero ste plačali, jo lahko znova brezplačno naložite. Prav tako lahko obnovite večino nakupov v aplikaciji.
Nastavitve
Če morate spremeniti nekaj v zvezi z delovanjem vaše naprave, jo boste našli v aplikaciji Nastavitve. Najlažji način iskanja nastavitve je zagon aplikacije, povlecite navzdol, da razkrijete iskalno vrstico, in poiščite ga.

Vse svoje nastavitve osebnega računa - geslo, podatke o plačilu, naprave, račune iCloud in iTunes - lahko dostopate do tapnite svoje ime na vrhu seznama.
Če ne morate spremeniti nečesa, običajno obstaja hitrejši način prilagajanja nastavitev v napravi.
Nadzorni center
Če želite hitro dostopati do nekaterih običajnih nastavitev, povlecite navzgor od spodaj zaslona (ali povlecite iz zgornjega desnega kota v iPhone X), da razkrijete Control Center. V iPadu se dvakrat dotaknite domačega gumba za dostop do te funkcije.

Nadzorni center omogoča hitra stikala za Letalski način, Wifi, Mobilni podatki in Bluetooth. Prav tako lahko dostopate do nadzornih medijev, omogočite ali onemogočite orientacijska ključavnica (ohranite orientacijo zaslona) in vključite Ne moti način izključitve dohodnih obvestil.
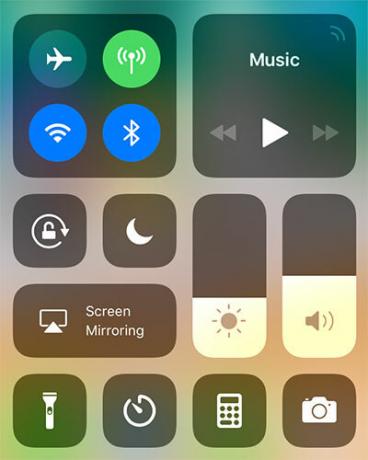
Obstajajo drsniki za glasnost naprave (ločeno od glasnosti zvonjenja, ki jo nadzorujejo rokerji ob strani vašega iPhone) in svetlost zaslona. Na voljo je tudi vrsta prilagodljivih bližnjic za omogočanje svetilke, nastavitev časovnika ali hitro zagon aplikacije za kamero.

Na iPhoneu lahko 3D dotik ti elementi razkrijejo več možnosti (kot zgoraj) - na primer hiter časovnik ali za zagon kamere v selfie načinu. Če želite prilagoditi svoj nadzorni center, pojdite na Nastavitve> Nadzorni center> Prilagodi gumbe.
Obvestila
Aplikacije in storitve lahko zahtevajo dostop do vaših obvestil, ki bodo prikazana kot seznam na zaklenjenem zaslonu za enostavno vpogled. To vam omogoča, da se odločite, koliko pojavnih oken se prikaže na vaši napravi dnevno. Ima lahko tudi učinke, ki jih lahko učinkujete na življenjsko dobo baterije (več opozoril dobite, več energije boste porabili).
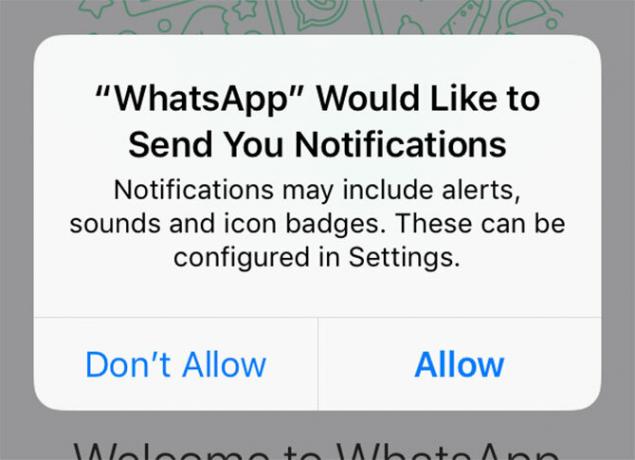
Ko aplikacija zahteva dostop do vaših obvestil, dobro razmislite, ali želite, da vam aplikacija pošilja opozorila. Pri aplikacijah za sporočila in novice so obvestila glavna funkcija; druge aplikacije, kot so igre za brezplačno igranje, pa jih pogosto zlorabljajo.
Če želite preklicati dostop ali upravljati svoja obvestila, pojdite na Nastavitve> Obvestila.
Skupna raba, AirPlay in AirDrop
Skupna raba v iOS-u poteka prek Deliti gumb - ki je videti kot polje s puščico, usmerjeno navzgor iz njega. Delni list - kot je znano - vsebuje dve vrsti ikon. Zgoraj boste našli storitve, kot sta Facebook in Twitter, in dejanja, kot so Natisni in Shrani vzdolž spodnje vrstice.
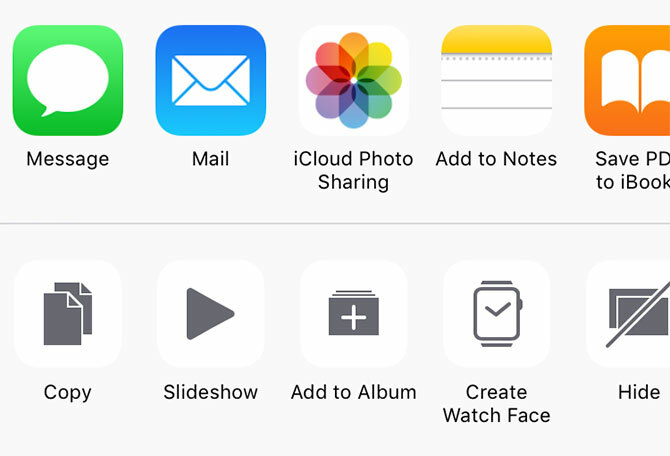
V zgornji vrstici je rezervirano za AirDrop - Apple-ova brezžična tehnologija za prenos datotek in podatkov. Kljub temu, da imam a sloves, da je malo luskav AirDrop ne deluje? Odpravite težave s prenosom datotekImate težave z AirDropom? Lahko vas preučimo skozi vse razpoložljive možnosti. Preberi več , AirDrop je hiter način skupne rabe stvari (slike, spletna mesta, glasba) z drugimi uporabniki iOS in Mac.
Preprosto poiščite ime prejemnika, ga tapnite in počakajte, da ga sprejmejo. Za svojo napravo lahko vklopite AirDrop v Nadzornem centru (3D dotik nastavitve Wi-Fi / Bluetooth).
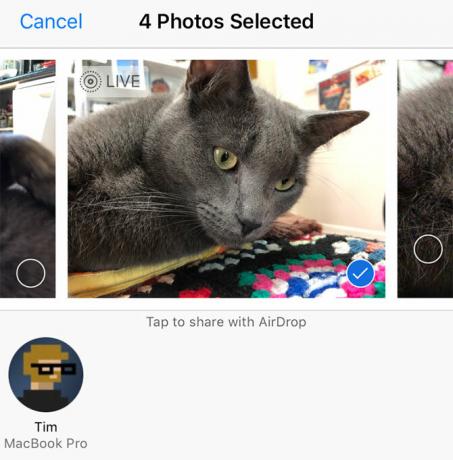
Applova druga brezžična tehnologija je AirPlay, kar vam omogoča pošiljanje videa in zvoka na zunanje naprave Kako zrcalijo iPhone ali iPad na televizorŽelite vedeti, kako zrcaljenje zaslona deluje na vašem iPhoneu? Spodaj je opisano, kako zrcaliti svoj iPhone na televizor z nekaj preprostimi metodami. Preberi več kot Apple TV. Poiščite simbol AirPlay - kvadrat s trikotnikom na dnu (kot spodaj) - tapnite ga in izberite sprejemnik za lokalno pretakanje vsebine.
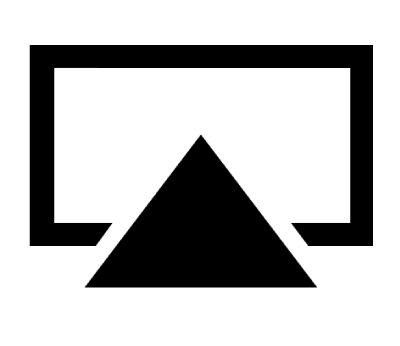
Siri
Siri lahko kadar koli pokličete, tako da držite gumb Domov gumb (ali dolg stranski gumb na iPhone X). Siri je osebni digitalni asistent, ki vam lahko pomaga pri doseganju veliko pogostih nalog z glasom Glavni seznam vsakega ukaza in vprašanja SiriSiri lahko veliko stori zate, toda ali si vedela, da lahko to stori veliko? Tu je izčrpen seznam ukazov, ki jih bo prevzela Siri. Preberi več . Preprosto aktivirajte Siri in nato povejte poizvedbo. Dober zagon je "kaj lahko vprašam od vas?"
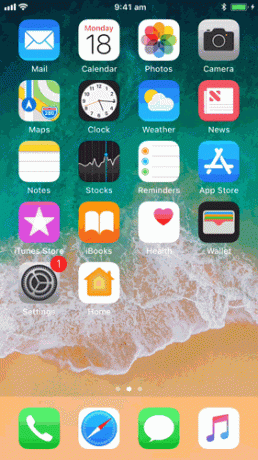
Medtem ko lahko Siri počne uporabne stvari, kot so sestavljanje sporočil, vam pove čas in pomaga pri navigaciji do doma; pomočnik je bolj uporaben v prostoročnem načinu. Namenjen Nastavitve> Siri in omogočite Hej Siri funkcionalnost. Nato lahko rečete "Hej Siri!" in vaša naprava bo odgovorite na glas, ne da bi se morali dotikati gumba Prostoročni iPhone s "Hey Siri": 4 razlogi, da ga začnete uporabljatiTukaj je opis, kako lahko Apple prostoročni ukaz "Hey Siri" olajša vaše življenje. Preberi več .
Ena izmed naših najljubših uporab za to je prostoročni skupni seznam nakupov Uporabite opomnike Siri in Apple za najboljše sezname nakupov na iPhoneIščete najboljšo rešitev iPhone nakupovalnega seznama? Preverite, kako Siri olajša ustvarjanje seznamov živil v iOS-u. Preberi več .
Kaj je iCloud?
iCloud je ime Applovih orodij za spletno shranjevanje in upravljanje naprav. iCloud se lahko zdi zmeden, saj se zdi, da se uporablja že toliko, vendar je to resnično izjemen izraz za številne Applove storitve v oblaku.
Naprave uporabljajo iCloud za sinhronizacijo podatkov, kot so zgodovina brskanja, opomniki in opombe. Razvijalci aplikacij drugih proizvajalcev se lahko odločijo za uporabo storitve za shranjevanje dokumentov in podatkov. iCloud se uporablja tudi za povezovanje več Apple-ovih storitev, vključno z upravljanjem fotografij in glasbenimi knjižnicami.
iCloud ima tudi spletni portal, na naslovu iCloud.com. Tu lahko dostopate do storitev, kot so iCloud e-pošta in opomniki iz spleta, spremljate svoje iPhone in druge naprave, če jih pogrešajo, in uporabljajo Applove pisarniške aplikacije, na primer Strani s pomočjo spletna aplikacija.
Prostor za shranjevanje iCloud
Vaš račun iCloud je v bistvu vaš Apple ID - ista kombinacija e-pošte in gesla, ki jo Apple uporablja za prepoznavanje ljudi in nakupov. Vsak račun iCloud dobi 5 GB prostega prostora, kar je dovolj za nekaj dokumentov in storitev, vendar pa primanjkuje, ko gre za knjižnice fotografij ali varnostno kopiranje naprav.

Opomba: Cene na zgornji sliki so prikazane v avstralskih dolarjih. Ogledate lahko, koliko stane shranjevanje iCloud po vsem svetu Podpora za Apple.
Z zagonom lahko kupite več prostora za iCloud v korakih po 50 GB, 200 GB in 2 TB (2.000 GB). Nastavitve, se dotaknite svojega Ime, torej iCloud> Upravljanje pomnilnika> Spremeni načrt shranjevanja. Izberite stopnjo, ki ustreza vašim potrebam, in vsak mesec vam bomo zaračunali ustrezen znesek do preklica.
Toda zakaj nadgraditi?
Stvari, ki jih iCloud zmore
Glavni razlog za nakup več prostora iCloud je shranjevanje varnostno kopijo naprave (ali naprav, če jih imate več) v oblaku. Varnostno kopiranje iCloud lahko omogočite pod Nastavitve, samo dotaknite se Ime nato pa se odpravite do iCloud> Varnostno kopiranje iCloud. Če vidite sporočilo, da varnostne kopije iCloud ni mogoče dokončati, boste verjetno potrebovali več prostora.
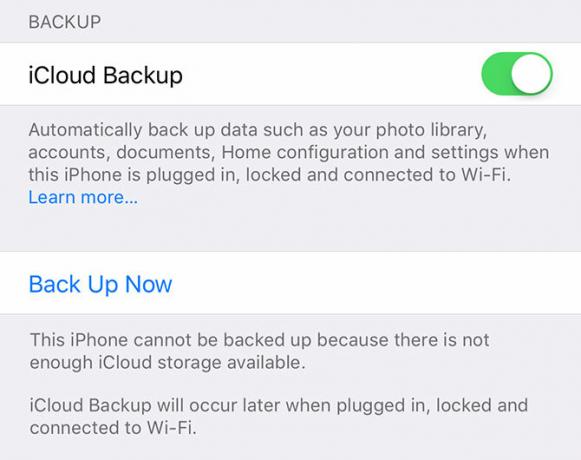
Čeprav varnostno kopiranje iCloud ni edini način za varno varnostno kopijo vaše naprave, je to najlažji. Vsakič, ko je vaša naprava zaklenjena, povezana z Wi-Fi-jem in se polni, se bo začela varnostna kopija iCloud in začela nalagati vaše podatke. iCloud posodablja samo najnovejše spremembe, tako da ko boste naredili prvo varnostno kopijo, se bodo naslednje varnostne kopije hitreje zaključile.
Ostale uporabe vašega prostora iCloud vključujejo iCloud Photo Library, ki vaše fotografije in videoposnetke shrani v oblak in jih sinhronizira med napravami. To je dobra možnost, če primanjkujete prostora, saj ima knjižnica iCloud Photo Library možnost shranjevanja manjših stisnjenih datotek v napravo, izvirnike pa pustite v oblaku, dokler jih ne potrebujete.
Knjižnico iCloud Photo Library lahko omogočite pod Nastavitve> Fotografije.

Če ste naročnik Apple Music, lahko uporabite iCloud Glasbena knjižnica da bo glasba sinhronizirana med napravami (Nastavitve> Glasba). Vsaka glasba, ki jo dodate iz Apple Music, se bo prikazala v vseh vaših napravah, v oblak pa lahko shranite tudi do 100.000 skladb, ne da bi to vplivalo na kvoto za shranjevanje. Glasbena knjižnica iCloud deluje tudi z iTunes Match.

Aplikacije drugih proizvajalcev lahko za shranjevanje podatkov uporabljajo tudi iCloud in te datoteke se bodo štele za vašo kvoto za shranjevanje. Ogledate si, katere aplikacije so shranjene s programom Datoteke aplikacijo v iOS 11 ali iz bližnjice iCloud Drive na Macu.
iCloud Drive
To je Applov ekvivalent Dropbox ali Google Drive - preprosto spletno shranjevanje za shranjevanje kakršnih koli datotek. Do pogona iCloud Drive lahko dostopate prek katerih koli ustreznih aplikacij, pa tudi z uporabo iOS 11 Datoteke app. Vsebine iCloud Drive se prikazujejo tudi na računalniku Mac prek Finderja in v spletu na naslovu iCloud.com.
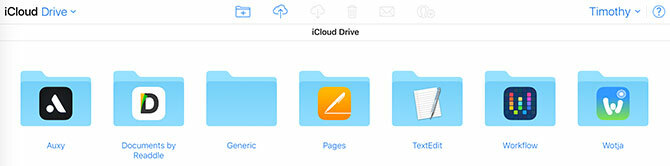
iCloud.com
Do spleta lahko dostopate tudi do spletnih storitev, ki podpirajo iCloud iCloud.com. Glavni razlog, da se boste verjetno znašli tukaj, je uporaba Poišči iPhone da najdete svoje Apple naprave na zemljevidu. Če nekaj manjka, lahko omogočite Izgubljeni način, da vam pomaga vrniti napravo. S tem orodjem lahko napravo tudi na daljavo obrišete.
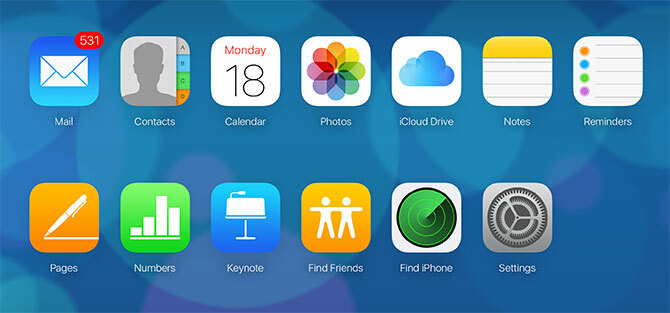
Uporabite lahko tudi druge funkcije, ki jih najdete v telefonu iPhone ali iPad in se sinhronizirajo z iCloudom, vključno z:
- Stiki, vezani na vaš račun iCloud
- Koledarji
- Fotografije (iCloud Photo Library) ali karkoli namerno daste tja)
- iCloud Drive
- Opombe in opomniki, spletni ekvivalenti aplikacij v vaši napravi
- Poiščite prijatelje, aplikacijo za sledenje lokacije
- Nastavitve, ki vplivajo na vaš račun iCloud, vključno s kvoto za shranjevanje in obnovitvijo datotek
iTunes, varnostne kopije in vzdrževanje
Medtem ko vaši iDevices ne potrebujejo računalnika Mac ali PC, lahko včasih za vzdrževanje potrebujete povezavo iPhone ali iPad z računalnikom. To se še vedno zanaša na iTunes, ki ga bodo morali uporabniki sistema Windows Prenesi (Mac uporabniki bodo ugotovili, da je predhodno nameščen).
Ustvarjanje in obnovitev varnostnih kopij
Medtem ko je varnostno kopiranje iCloud lepo neuspešno, lahko iTunes uporabite tudi za lokalno varnostno kopiranje. Če kupite nov iPhone in želite nanj prenesti svoje podatke, je iTunes boljša izbira, saj lokalnega postopka obnovitve ne bo potreboval nikjer v bližini.

Če želite varnostno kopirati napravo, jo priključite v računalnik in poiščite ikono naprave pod vrstico stanja (na sliki zgoraj). Na strani Povzetek zadeti Nazaj nazaj iTunes se bo lotil shranjevanja kopije naprave na trdi disk. Če nimate prostega prostora, boljše upravljanje iTunes varnostnih kopij Premaknite varnostne kopije, aplikacije in fotografije iz računalnika MacBook, da ustvarite prosto prostoraČe obupate in ne marate plačevati verjetnosti za nadgradnjo pogona SSD, je tukaj nekaj idej za dodatno povečanje razpoložljivega prostora za shranjevanje na vašem MacBooku. Preberi več lahko pomagam.
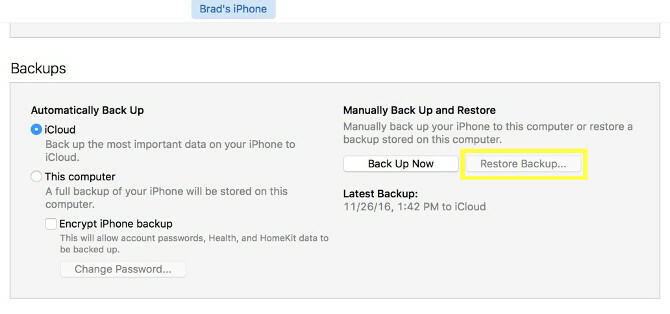
Nato lahko obnovite varnostno kopijo tako, da izberete Obnovi varnostno kopijoali izbiro Obnovitev iz iTunes varnostne kopije možnost pri nastavitvi nove naprave.
Sinhronizirajte iTunes s svojo napravo
Če imate v računalniku datoteke, glasbo, fotografije ali druge podatke, ki jih želite poslati v napravo, je iTunes način sinhronizacije. Kliknite ikono naprave in izberite svojo napravo, nato pa preglejte stransko vrstico na levi in izberite, kaj naj sinhronizirate.
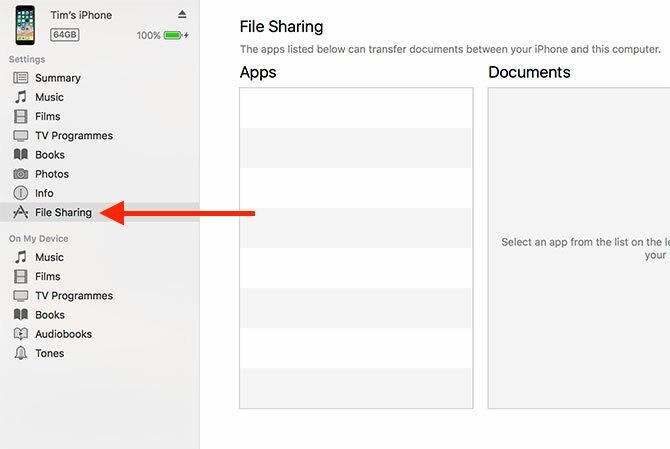
Mnoge aplikacije drugih proizvajalcev, kot so e-bralniki, lahko z datotekami iTunes delijo datoteke za prenos datotek v napravo in iz nje. Kliknite na Deljenje datotek možnost v stranski vrstici in nato izberite aplikacijo. Lahko uporabite Dodaj in Shrani v možnosti za prenos podatkov v napravo in iz nje.
Obnavljanje programske opreme
Če je z vašim iPhoneom kaj narobe, boste morali začeti znova, iTunes vam omogoča, da obnovite prvotni operacijski sistem. Kliknite ikono naprave, izberite svojo napravo in pritisnite na Obnovi gumb na Povzetek za ponovno namestitev iOS-a. Izgubili boste vse podatke v svoji napravi, če pa najprej ustvarite varnostno kopijo, jo lahko obnovite, ko končate.

Posodobitve in odpravljanje težav
Občasno bo šlo narobe z vašim iPhoneom, večino časa pa obstaja rešitev, razen če ga odnesete v servisni center ali kupite novega. Ni vam treba zagnati nobenih orodij za vzdrževanje na vašem iPhone-ju ali iskati virusov ali zlonamerne programske opreme.
Posodobitev iOS-a
Posodobite programsko opremo naprave, tako da zaženete posodabljalec pod Nastavitve> Splošno> Posodobitev programske opreme. Preden posodobite napravo, je dobro, da imate popolno varnostno kopijo (glejte zgoraj), ker se med nadgradnjo stvari občasno narobe začnejo in je potrebna popolna obnovitev.
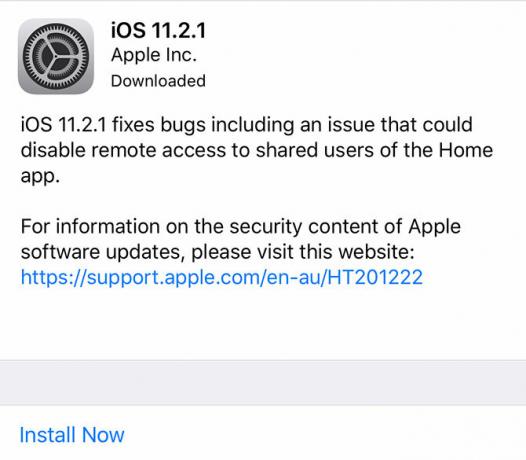
iOS prejme eno večjo nadgradnjo na leto z več manjšimi posodobitvami skozi vse leto, da popravi napake, težave z varnostjo in doda občasno novo funkcijo. Naprava vam bo sporočila, kdaj je posodobitev pripravljena, in vas še naprej opozarjala, dokler ne boste uporabili posodobitve.
Tehnična podpora in servis
Napravo iOS lahko odnesete v servisni center, če menite, da ima kakšno napako. To je lahko prodajalna Apple Store (Genius Bar), pooblaščeni Apple-ov servisni center ali tretji servisni center. Če je vaša naprava v garancijskem roku ali jo še vedno krije AppleCare, bo vaše potovanje v Apple Store verjetno brezplačno.
Vendar vas bodo stala popravila zunaj garancijskega kritja. V tem primeru so možnosti tretjih strank videti bolj privlačne, saj so cenejše in garancija vam je že potekla. Apple-jevi servisni centri uporabljajo prvotne nadomestne dele in zaračunavajo premijo za delo. Številne tretje možnosti bodo uporabljale poprodajne dele, ki so lahko slabše kakovosti.
Nekateri razlogi, da lahko napravo odnesete v servisni center, so:
- Zelo slaba življenjska doba baterije (naprava ne napolni več, napačno odčitavanje baterije)
- Zlomljen zaslon ali vrata za polnjenje
- Težave s senzorji, mikrofonom ali zvočniki
- Težave z zmogljivostjo in kopičenje toplote
AppleCare
Apple s podaljšano garancijo lahko podaljša obseg pokritosti za vašo napravo do največ dveh let. V nekaterih jurisdikcijah, na primer v EU in Avstraliji, mora Apple zagotoviti dveletno garancijo proizvajalca, tako da se zdi manj obvezen nakup.
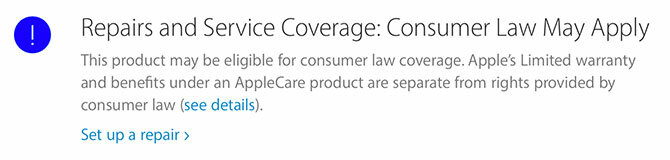
Vendar pa AppleCare krije tudi nenamerno škodo, pri čemer se vam lahko povrne popravek ali dokončna zamenjava naprave, če se ji kaj zgodi. V Apple-jevih številkah lahko vnesete svojo serijsko številko Preverite svojo pokritost spletno mesto, da preverite, ali je vaša naprava primerna in kakšna je vaša trenutna raven pokritosti.
AppleCare lahko kupite do 60 dni po nakupu naprave.
Reševanje skupnih vprašanj
Morda boste lahko veliko težav rešili sami, v nekaterih primerih pa lahko opravite tudi popravila naredi sam. Tukaj je nekaj lastnih virov za reševanje pogostih vprašanj in pritožb:
- Diagnosticirajte vzrok za slabo življenjsko dobo baterije in izboljšajte ga z nekaj triki Vodnik za akumulator velikega iPhoneVsi skrbijo za svoje baterije pametnih telefonov, zato razrešimo nekaj mitov in rešimo nekaj rezultatov. Preberi več .
- Ugotovite zakaj se vaša naprava segreje iPhone ali iPad postaja vroč? Tukaj je opisano, zakaj in kako jo odpravitiVam je iPhone ali iPad prevroč? Tukaj je opisano, kako vedeti, kdaj se vaša naprava pregreje in kako jo pravilno ohladiti. Preberi več in kaj lahko storite glede tega.
- Naučite se kako sami opravite popravila iPhone Kako popraviti iPhone samV nekaj tednih je kotiček, ki sem ga potreboval, da priključim strelovodni kabel v svoj iPhone 5S, bolj natančen, dokler se nekega dne preprosto ne bi napolnil. Bila je mrtva. Preberi več in kaj usposabljanje sprejema lastno osebje Apple Kakšno usposabljanje potrebujejo Apple tehniki, da popravijo naprave iOS in Mac?Kaj pa če bi lahko sami popravili iPhone? Kaj je potrebno, da postanete certificiran serviser Apple? In ali je vredno nadaljevati kot kariero? Preberi več .
- Odpravite težave pri privezovanju, ko skupna raba podatkovne povezave iPhone Hotspot iPhone ne deluje? Kako popraviti iPhone TetheringAli vaša vroča točka iPhone ne deluje? Spodaj je opisano, kako odpraviti funkcijo privezovanja v iOS-u in se znova povezati. Preberi več .
- Odkrijte vzrok pogoste okvare aplikacij in kako jih odpraviti Aplikacije za iPhone in iOS nenehno tršijo? Poskusite te popravkeObstaja veliko stvari, ki se lahko pokvarijo in povzročijo, da se vaš iPhone zruši, a na srečo obstaja nekaj stvari, ki jih lahko storite, ko stvari gredo narobe. Preberi več .
- Zaščitite svojo zasebnost s omejuje način uporabe vaše naprave vaših podatkov Povečajte svojo zasebnost iOS s temi nastavitvami in nastavitvamiVsi vemo, da vlade in korporacije zbirajo podatke iz vašega telefona. Toda ali prostovoljno dajete veliko več podatkov, kot se zavedate? Poglejmo, kako to popraviti. Preberi več .
- Prepreči Siri iz dajati vse svoje skrivnosti Zaustavite Siri in center za obveščanje, ki vam bo dal svoje skrivnosti iPhoneČe pustite svoj iPhone na mizi, ko greste v bar, je v redu, če je zaklenjen, kajne? Konec koncev vaši prijatelji ne morejo dostopati do informacij ali objavljati klevetnih sporočil na Facebooku... prav? Preberi več .
- Hitreje odklenite napravo s pomočjo optičnega bralnika prstnih odtisov Težave z dotikom ID: Odpravljanje težav iPhone 5S skener prstnih odtisovNobenega dvoma ni, da Apple-ov iPhone 5S uvaja eno najboljših izvedb skeniranja prstnih odtisov, vendar to ni navadno jadranje za vse. Preberi več .
- Pusti svoje slabe navade iPhone v popku 5 slabih navad iPhone, ki bi jih morali danes prekinitiMislite, da ste odgovoren uporabnik pametnih telefonov? Mislite, da prihranite baterijo, če ubijete vse te aplikacije? Pomisli še enkrat. Preberi več zgodaj.
Nazadnje Podporne skupnosti Apple je javni forum za reševanje težav s strojno in programsko opremo podjetja Apple. Podjetje ga ne spremlja in ne nudi podpore, vendar boste verjetno našli druge uporabnike s podobnimi težavami in morda rešitvami. Tukaj je vedno vredno pogledati, preden si rezervirate sestanek v Genius baru ali pokličete podporo.
Kaj smo pogrešali?
Imate še eno pereče vprašanje, kako uporabljati svoj iPhone ali iPad? Ali bi v to priročnik radi vključili nekaj, kar bi nas radi videli? Pustite nam komentar spodaj in vrnili se vam bomo k vam.
Če pa imate še kakšne nasvete, ki jih morate poznati za novorojenčke iOS, zakaj jih ne delite spodaj?
Tim je samostojni pisatelj, ki živi v Melbournu v Avstraliji. Spremljate ga lahko na Twitterju.


