Oglas
Iščete informacije o Googlu Chrome? Prišli ste na pravo mesto Googlov brskalnik je daleč najbolj priljubljen na svetu, vendar to ne pomeni vedno, da je enostaven za uporabo.
Ne glede na to, ali si zanima Chromeov meni možnosti 10 Skrite nastavitve Chroma, ki bi jih morali spremenitiNastavitve Chroma so več kot osnovne nastavitve, ki ste jih naredili ob prvi nastavitvi brskalnika. Poglejmo, kaj vključuje. Preberi več ali pa se želite samo naučiti, kako narediti nekaj specifičnega, vam bo ta FAQ pomagal. Odgovorimo na nekaj najpogostejših vprašanj o uporabi Google Chroma.
1. Kakšno različico Chroma imam?
Google omogoča enostavno preverjanje, katero različico Chroma imate. Če si želite ogledati, sledite tem korakom:
- Izberite tri piko Meni v zgornjem desnem kotu Chroma.
- Izberite Pomoč> O Googlu Chrome.
- Videli boste O Chromu stran, ki na sredini zaslona prikazuje številko različice.
- Če vidite Google Chrome je posodobljen, imate najnovejšo različico.
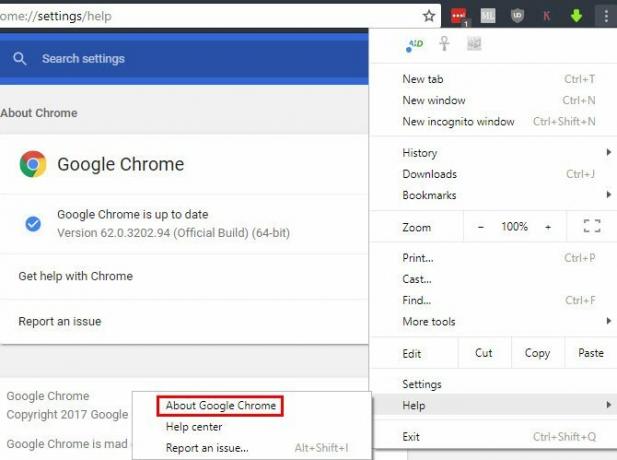
2. Kako posodobiti Chrome
Če obiščete zgornjo stran in preverite različico Chroma, brskalnik preveri tudi posodobitve. Videli boste poziv k
Ponovno zaženite brskalnik, da uporabi vse razpoložljive posodobitve. Vendar se Chrome samodejno posodablja, zato vam ne bi bilo treba pogosto preverjati te strani.Če opazite napako v posodobitvi, lahko poskusite ročno namestiti najnovejšo različico Chroma. Samo prenesi iz Googla in ga namestite kot običajno. Chrome bo uporabil posodobitev. Če to ne bo šlo, boste verjetno morali izvedite nekaj odpravljanja težav s Chromom 10 Moteče težave Chrome in kako jih odpravitiČe imate težave s Chromom, ste prišli na pravo mesto. V tem članku si ogledamo nekaj najpogostejših napak in dajemo napotke, kako jih odpraviti. Preberi več .
3. Kako nastaviti Chrome kot privzeti brskalnik
Nastavitev privzetega brskalnika 5 odličnih programov za zamenjavo privzete programske opreme in programov za WindowsNekatera programska oprema Windows preprosto ne more konkurirati nadrejenim možnostim. Tu je pet privzetih orodij za Windows, ki jih morate zamenjati z brezplačnimi aplikacijami drugih proizvajalcev. Preberi več vam omogoča, da izberete, katera se odpre, ko kliknete povezavo ali odprete podprte vrste datotek. Če želite, da Chrome postane vaš privzeti brskalnik, je treba narediti nekaj:
- Izberite tri piko Meni v zgornjem desnem kotu Chroma in izberite Nastavitve.
- Pomaknite se navzdol, dokler ne vidite oznake Privzeti brskalnik odsek.
- Kliknite Nastavi kot privzeto. Kaj se bo zgodilo, je odvisno od vaše različice sistema Windows. Nekatere različice bodo spremembo uporabile takoj. V sistemu Windows 10 Kako spremeniti privzete aplikacije in nastavitve v sistemu Windows 10Tukaj je opisano, kako spremeniti privzete programe v sistemu Windows 10, če niste zadovoljni s tem, kako se OS obnaša zunaj okvira. Preberi več , se bo odprlo Privzete aplikacije plošča. Izberite Spletni brskalnik in izberite Google Chrome da ga nastavite kot privzeto.
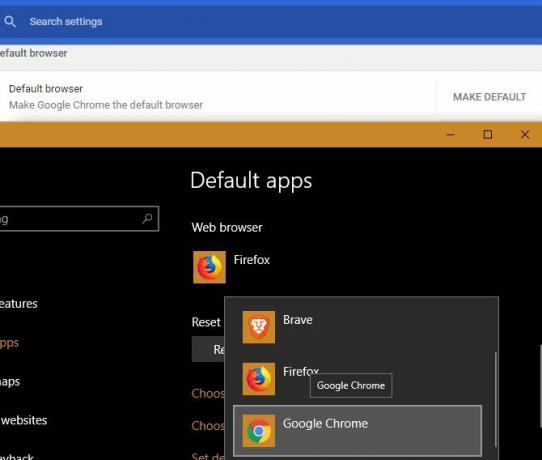
4. Kako spremeniti domačo stran Google Chrome
Domača stran je vaš prehod na splet. Vidite ga vsakič, ko odprete Chrome ali kliknete Domov gumb, zato je vredno nastaviti kot nekaj velikega. Preverjanje domače strani je bistven del čiščenje Chroma pred ugrabitelji tudi.
Takole lahko spremenite domačo stran v Chromu:
- Izberite tri piko Meni v zgornjem desnem kotu Chroma in izberite Nastavitve.
- Pomaknite se navzdol do Na začetku. Izberite Odprite določeno stran ali niz strani možnost.
- Kliknite Dodajte novo stran in vnesite URL, ki ga želite kot svojo domačo stran. Če želite več domačih strani, lahko kliknete Ponovno dodajte novo stran.
- Udari Uporabite trenutne strani gumb za samodejno napolnitev domače strani z odprtimi zavihki.
- Če želite uporabiti Chromove Domov pomaknite se navzgor do gumba Videz in omogočite Pokaži gumb za dom zavihek. Kliknite na Vnesite spletni naslov po meri polje in vnesite URL za Domov gumb.
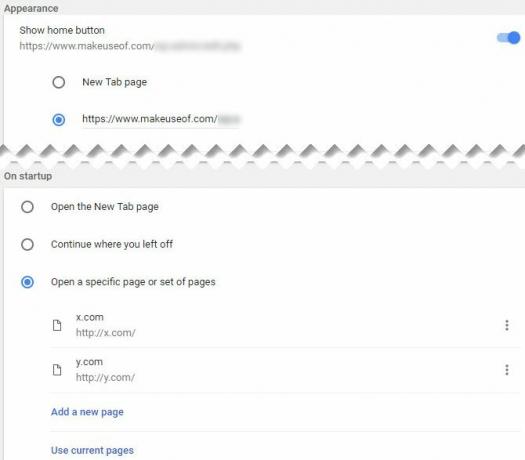
Ne najdete prave domače strani? Morda novo razširitev zavihka 10 najbolj produktivnih razširitev novih zavihkov za Google ChromeKo začnete nov zavihek v brskalniku, ali želite iti nekam ali iščete informacije, da bi prišli do vas? Google Chrome ima številne razširitve, da bi bil produktiven. Preberi več ali enega od najboljša spletna mesta na internetu 100+ najboljših spletnih strani na internetuTu so najboljša spletna spletna mesta, ki služijo vsem vašim potrebam, razdeljena na priročne kategorije za enostavno brskanje. Preberi več bo zadostovalo
5. Kako izbrisati zgodovino v brskalniku Google Chrome
Moram odstranite nekatere podatke brskanja Kako ročno in samodejno počistiti zgodovino brskalnikaSpletna mesta, ki jih obiščete, puščajo sledi na vašem računalniku. Pokažemo vam, kako lahko izbrišete zgodovino brskanja v Firefox, Chrome, Edge in Internet Explorer. Preberi več v Chromu? Tako lahko izbrišete zgodovino, piškotke in vse ostalo, kar Chrome hrani:
- Izberite tri piko Meni v zgornjem desnem kotu Chroma in izberite Več orodij> Počisti podatke brskanja ... ali uporabite bližnjico na tipkovnici Ctrl + Shift + Del.
- Prikaže se ustrezno pogovorno okno. Preverite vse vrste podatkov, ki jih želite izbrisati, nato pa na vrhu izberite časovni okvir, ki ga želite izbrisati. Zgodovino lahko izbrišete iz pretekle ure ali dneva ali iz vsega.
- Izberite Počisti podatke brskanja in Chrome bo izbrisal vse izbrane podatke.
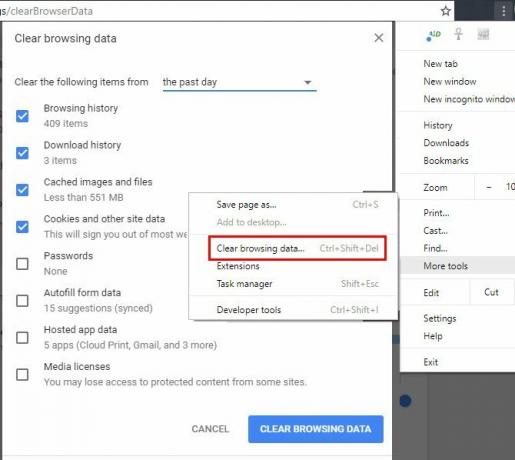
V prihodnosti lahko uporabite okno brez beleženja zgodovine Gost način vs. Način brez beleženja zgodovine v Chromu: Kakšna je razlika?Chrome ponuja način brez beleženja zgodovine in način gostov za zasebno brskanje. Medtem ko so si podobni, jih nekatere ključne razlike ločujejo. Tukaj je, kdaj uporabiti katero. Preberi več da Chrome prepreči shranjevanje zgodovine za dano sejo.
6. Kako omogočiti piškotke v brskalniku Google Chrome
Če ste v Chromu onemogočili piškotke, nekatera spletna mesta morda ne bodo delovala pravilno. Takole lahko ponovno sprejmemo piškotke:
- Izberite tri piko Meni v zgornjem desnem kotu Chroma in izberite Nastavitve.
- Pomaknite se navzdol na dno strani in izberite Napredno za razširitev seznama možnosti.
- V bližini dna Zasebnost in varnost, kliknite Nastavitve vsebine.
- Na vrhu končnega seznama kliknite Piškotki. Poskrbi Dovoli spletnim mestom shranjevanje in branje podatkov o piškotkih je omogočeno. Morda boste morali onemogočiti tudi Blokirajte piškotke drugih proizvajalcev možnost, če imate še naprej težave s piškotki.
- Na dnu te strani preverite, ali ste blokirali piškotke za katera koli določena spletna mesta.
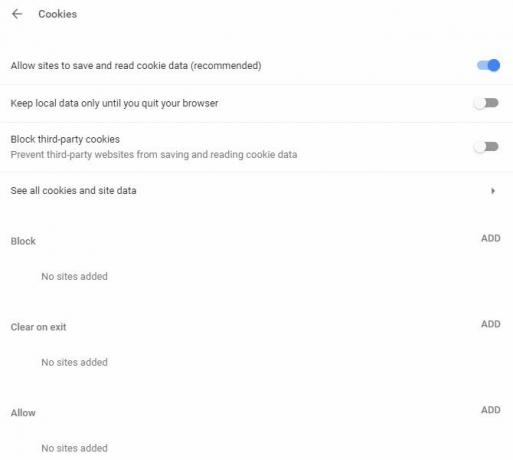
Upoštevajte to z uporabo razširitev, ki preprečujejo sledenje lahko povzroči tudi napake na nekaterih spletnih mestih.
7. Kako omogočiti Flash v Chromu
Medtem ko ste v Nastavitve vsebine meniju, lahko tudi preverite, ali je Flash omogočen:
- Izberite tri piko Meni v zgornjem desnem kotu Chroma in izberite Nastavitve.
- Pomaknite se navzdol na dno strani in izberite Napredno za razširitev seznama možnosti.
- V bližini dna Zasebnost in varnost, kliknite Nastavitve vsebine.
- Izberite Flash in v dobljenem meniju se prepričajte, da ga imate Vprašajte najprej omogočeno. V nasprotnem primeru bo Chrome popolnoma blokiral Flash.
- Lahko dodate določena spletna mesta, na katerih je Flash vedno dovoljeno zagnati Flash Dovoli polje spodaj.
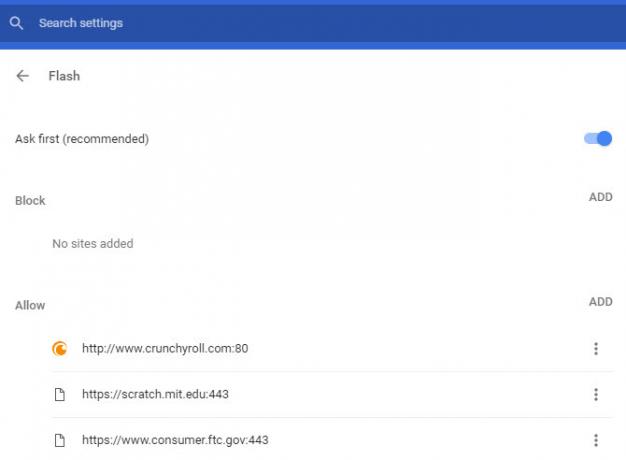
Upoštevajte, da je sredi leta 2017 dr. Adobe je napovedal, da bo prenehal podpirati Flash do konca leta 2020. Tako bo Chrome vedno zaprosil za vaše dovoljenje, preden zažene vsebino Flash, kot vtičnik je manj varen kot sodobni standardi in upada priljubljenost. Ko se leto 2020 bliža, Chrome bo Flash privzeto onemogočil Flash Google Chrome ubija Flash, privzeto uporablja HTML5Google končno odtuji Adobe Flash in privzeto preide na HTML5. Če bo šlo vse po načrtu, bo Adobe Flash do oktobra 2017 skoraj mrtev. Preberi več .
8. Kako omogočiti JavaScript v Chromu
Verjetno imate JavaScript (ki je ločeno od Jave Java vs. JavaScript: Vse, kar morate vedetiJava in Javas si delita nekaj skupnih stvari, vendar se med seboj bolj razlikujeta, kot sta si podobna. V tej objavi bomo preučili nekatere od teh razlik. Preberi več ) omogočeno v vašem brskalniku. Je ključni del delovanja spleta Kaj je JavaScript in ali lahko internet obstaja brez njega?JavaScript je ena tistih stvari, ki jih mnogi jemljejo kot samoumevne. Vsi ga uporabljajo. Preberi več , saj spletnim mestom omogoča dinamično ustvarjanje vsebine, ne da bi redno osveževali strani. Na primer, če izklopite JavaScript, v posodobitvi Twitterjevega tvita v realnem času ne boste videli števila všečkov in retvitov.
Evo, kako omogočiti JavaScript, če ste ga onemogočili:
- Izberite tri piko Meni v zgornjem desnem kotu Chroma in izberite Nastavitve.
- Pomaknite se navzdol na dno strani in izberite Napredno za razširitev seznama možnosti.
- V bližini dna Zasebnost in varnost, kliknite Nastavitve vsebine.
- Izberite JavaScript in se prepričajte, da imate Dovoljeno drsnik omogočen. Spodaj lahko vedno dovolite ali vedno blokirate JavaScript na poljubnih spletnih mestih.
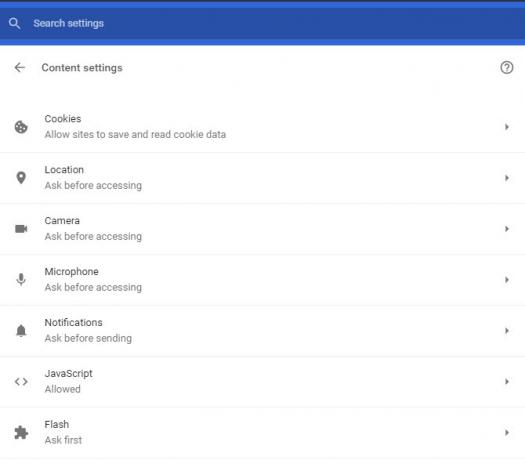
Čeprav nekateri onemogočite JavaScript za zaščito pred grožnjami varnosti, to so redki. Priporočamo, da JavaScript ostane omogočen, saj prednosti precej odtehtajo vse pomanjkljivosti.
9. Kako onemogočiti blokiranje pojavnih oken v Chromu
Chrome naredi lepo delo blokiranja nadležnih pojavnih oken sam. Včasih pa naletite na spletno mesto, ki pojavlja pojavne strani iz zakonitih razlogov. Čeprav je to vedno bolj redko, lahko po potrebi popolnoma onemogočite blokator pojavnih oken:
- Izberite tri piko Meni v zgornjem desnem kotu Chroma in izberite Nastavitve.
- Pomaknite se navzdol na dno strani in izberite Napredno za razširitev seznama možnosti.
- V bližini dna Zasebnost in varnost, kliknite Nastavitve vsebine.
- Izberite Popadki vnesite in omogočite drsnik tako, da piše Dovoljeno.
- Uporabi Blok in Dovoli spodaj, da določite obnašanje popup na določenih spletnih mestih. Res je, to je boljša možnost od popolne onemogočenosti blokatorja popup-a.
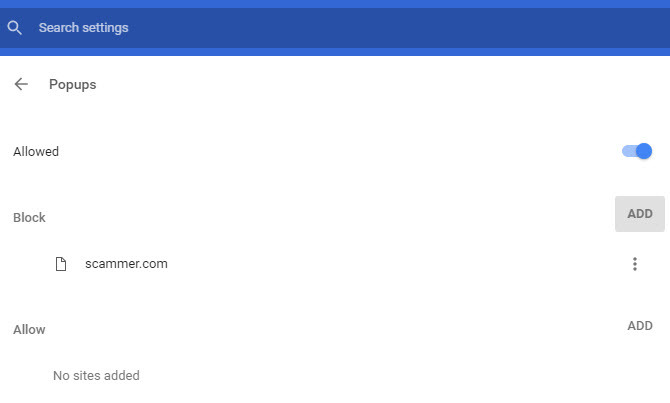
10. Kako odstraniti Chromove razširitve
Ena največjih prednosti Chroma je njegova obsežna knjižnica razširitev Najboljše razširitve za ChromeSeznam samo najboljših razširitev za Google Chrome, vključno s predlogi naših bralcev. Preberi več . Čeprav lahko razširitve izboljšajo vašo izkušnjo brskanja, lahko preveč namestitve ogrozi vaše brskanje. Plus, nekatere končnice naredijo več škode kot koristi 10 Chromovih razširitev, ki bi jih morali odstraniti zdajTežko je spremljati, katere razširitve so bile ujete, da zlorabljajo svoje privilegije, vendar morate definitivno odstraniti teh 10 čim prej. Preberi več .
Tukaj je opisano, kako brskati in počistite seznam nameščenih razširitev Kako očistiti razširitve brskalnika (enostaven način)Če redno preverjate kul razširitve, je verjetno čas, da očistite tiste dodatke, ki jih ne želite več, všeč ali potrebujejo. Tukaj je, kako to storiti enostavno. Preberi več :
- Izberite tri piko Meni v zgornjem desnem kotu Chroma in izberite Več orodij> Razširitve.
- Prikaže se seznam nameščenih razširitev. Počistite polje Omogočeno polje, da na seznamu obdrži pripono, vendar jo prepreči.
- Za popolno odstranitev razširitve kliknite na Smeti ikono zraven. Pritisnite na Odstrani iz Chroma ob pozivu gumb, ki ga boste izbrisali.
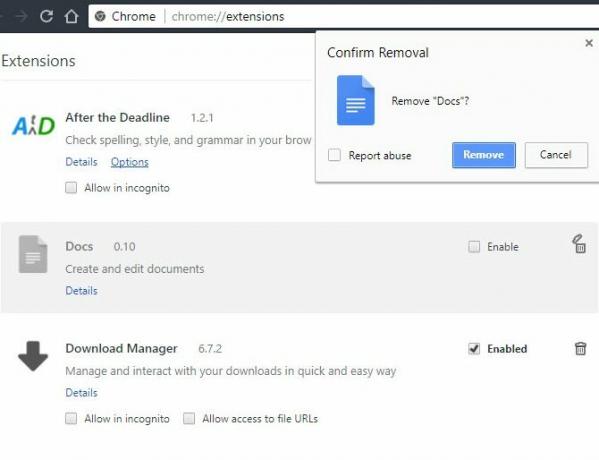
11. Kako blokirati spletna mesta v Chromu
Hočem blokirajte spletno mesto, ki zapravlja čas 12 Razširitve produktivnosti, ki vas osredotočajo na poglobljeno deloTežko se je osredotočiti. Potrebujete dodatno pomoč, da omejite čas v spletu, da se vrnete na službo ali odidete iz hiše na kakšno zabavo. Orodja imamo za vas. Preberi več ? Na žalost tega ne morete izvirno storiti v Chromu, razen če ne nastavite drug profil 5 Chrome profilov po meri, ki bi jih morali začeti uporabljatiEna funkcija Chroma je pogosto spregledana: možnost, da imajo več uporabniških profilov. Pokažemo vam, kako vam lahko olajšajo življenje. In ja, profile lahko uporabljate tudi v Firefoxu in drugih brskalnikih. Preberi več , kar je malce nerodno. Najboljši način za blokiranje spletnega mesta je uporaba razširitve, imenovane Blokiraj spletno mesto.
Takole deluje:
- Namestite Blokiraj spletno mesto razširitev iz Spletne trgovine Chrome.
- Ko je nameščen, lahko blokirate katero koli spletno mesto, tako da z desno miškino tipko kliknete kjer koli na strani. Izberite Blokiraj spletno mesto> Dodaj črno mesto na črni seznam.
- Za boljši nadzor z desno miškino tipko kliknite kjer koli in izberite Blokiraj spletno mesto> Možnosti. Tu lahko vpišete spletno mesto, ki ga želite blokirati v Blokirana spletna mesta zavihek, omogočite Nadzor odraslih filter, da blokirate neprimerno vsebino in v meniju določite geslo Zaščita za preprečevanje drugih sprememb.
12. Kako spremeniti jezik v brskalniku Google Chrome
Ali morate Chrome uporabljati v drugem jeziku? To je a odličen način za pomoč pri učenju drugega jezika. Takole lahko spremenite Chromov prikazni jezik:
- Izberite tri piko Meni v zgornjem desnem kotu Chroma in izberite Nastavitve.
- Pomaknite se navzdol na dno strani in izberite Napredno za razširitev seznama možnosti.
- Poišči Jeziki glavo in kliknite Jezik polje.
- Tu lahko izberete jezik, ki ga uporablja Chrome. Kliknite Dodajte jezike če dodate svoje, če ni navedeno tukaj.
- Če želite nastaviti jezik, ki ste ga namestili kot primarnega, kliknite meni s tremi pikami in izberite Prikažite Google Chrome v tem jeziku. Ta meni lahko uporabite tudi za naročilo jezikov glede na vaše želje.
- Medtem ko ste tukaj, izberite Preverjanje črkovanja spodaj in preverite, ali preverjate želeni jezik.
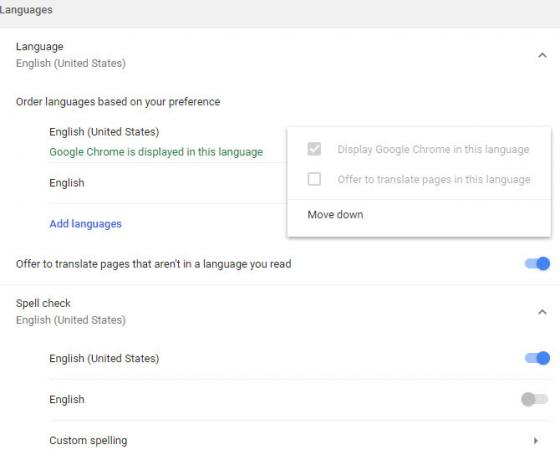
13. Kje so shranjeni zaznamki Chroma?
Če želite kopirati zaznamke v Chromu za hitro varnostno kopijo, jih boste našli na naslednjem mestu. Zamenjati Uporabniško ime z uporabniškim imenom Windows:
C: \ Uporabniki \ USERNAME \ AppData \ Local \ Google \ Chrome \ Uporabniški podatki \ Privzeto. Tu poiščite datoteko z imenom Zaznamki. Ne vključuje razširitve datoteke, vendar je v obliki XML Datoteko lahko odprete s katerim koli urejevalnikom besedil, če želite pokukati v notranjost.
Če želite hitrejši način za ogled in izvoz zaznamkov, sledite tem korakom:
- Izberite tri piko Meni v zgornjem desnem kotu Chroma in izberite Zaznamki> Upravitelj zaznamkov.
- Tu lahko uporabite levo stransko vrstico brskajte po vseh zaznamkih Ustvarjalne poti, ki jih morate poskusiti organizirati zaznamkeToda, kaj je res najboljši način za shranjevanje in organiziranje zaznamkov? Tu je nekaj kreativnih načinov, kako to storiti, odvisno od vašega sloga in uporabe brskalnika. Preberi več in jih po potrebi preuredite.
- Kliknite na Organizirajte spustni meni in izberite Izvozi zaznamke v datoteko HTML… za enostavno ustvarjanje kopije zaznamkov. To lahko uporabite kot varnostno kopijo ali uvozi ga v drug brskalnik Bolezen Chroma? To je najhitrejši način popolne migracije k FirefoxuČe ste pripravljeni zapustiti Chrome in se premakniti na Firefox, lahko hitro premaknete svoje podatke z mehanizmi uvoza, pečenimi v Firefox in zunanje aplikacije. Takole! Preberi več .
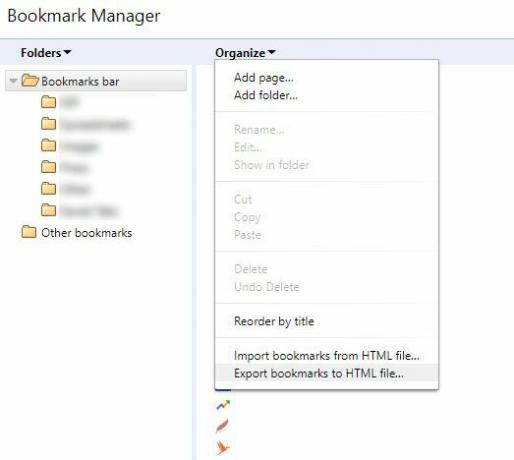
Zdaj veste vse o Chromu!
Pregledali smo nekaj najpomembnejših vprašanj, ki jih imajo ljudje glede uporabe Chroma. Zdaj veste, kako izvajati osnovne funkcije brskalnika. Če ste v dvomih, je tisto, kar iščete, verjetno v meniju z nastavitvami.
Če vas zanimajo več informacij o Chromu, oglejte si naš celotni vodnik za Googlov Chrome Preprost vodnik za Google ChromeTa uporabniški priročnik za Chrome prikazuje vse, kar morate vedeti o brskalniku Google Chrome. Zajema osnove uporabe brskalnika Google Chrome, ki so pomembne za začetnike. Preberi več .
Ali je ta pogosta vprašanja odgovorila na vaše vprašanje o Chromu? Za katere druge funkcije brskalnika niste prepričani? Povejte nam v komentarjih in ne pozabite deliti tega vodnika z drugimi Chrome uporabniki!
Ben je namestnik urednika in sponzorski vodja sporočil v MakeUseOf. Ima B.S. diplomiral iz računalniških informacijskih sistemov na Grove City College, kjer je diplomiral pri Cum Laude in s častno izobrazbo. Uživa v tem, da pomaga drugim in je strast do video iger kot medija.