Oglas
FTP je lahko uporaben za številne stvari.
Če imate spletno gostovanje, je FTP glavni način za prenos datotek na spletni strežnik. (Res je, ali imaš brezplačno gostovanje Najboljše brezplačne storitve gostovanja spletnih strani v letu 2019Tu so najboljše brezplačne storitve spletnega gostovanja, ki ponujajo veliko in imajo boljši ugled kot večina. Preberi več , poceni gostovanje 9 poceni spletnih strani za gostovanje, ki stanejo manj kot 3,50 USD na mesecTu je nekaj najboljših najcenejših spletnih gostiteljev, ki so danes na voljo, vsi pa znašajo pod 3,50 USD na mesec. Preberi več , ali celo VPS gostovanje Najboljše storitve spletnega gostovanja: Shared, VPS in DedicatedIščete najboljšo spletno gostovanje za vaše potrebe? Tu so naša najboljša priporočila za vaš blog ali spletno mesto. Preberi več .) FTP lahko uporabite tudi za prenos datotek med računalniki, iz računalnika v mobilno napravo ali obratno.
Ena možnost je, da namestite aplikacijo drugega proizvajalca, imenovano FTP odjemalec, in s tem ni nič narobe. Če pa FTP uporabljate vsakodnevno, je boljša možnost, da uporabite File Explorer.
Tukaj je opisano, kako lahko nastavite File Explorer za preproste prenose FTP.Nastavitev FTP v File Explorerju
Dodajanje strežnikov FTP v File Explorer (prej se je imenoval Windows Explorer) je dejansko značilnost operacijskega sistema od dni Windows XP 7 načinov Windows 10 je bolj varen kot Windows XPTudi če vam Windows 10 ni všeč, bi morali do zdaj že preseliti iz sistema Windows XP. Pokažemo vam, kako je 13 let star operacijski sistem prepreden z varnostnimi težavami. Preberi več . Takrat je bilo nekoliko nerodno, vendar se je sčasoma izboljšal in je zdaj dobra izbira med namenskimi odjemalci FTP.
Ko je strežnik FTP dodan v File Explorer, lahko do strežnika dostopate tako kot do katere koli druge mape ali pogona v vašem sistemu. Prenos datotek je enostaven kot povleci in spusti ali kopiraj / prilepi.
1. korak: Dodajte omrežno lokacijo
Odprite File Explorer (bližnjica na tipkovnici Tipka Windows + E) in se pomaknite do Ta računalnik v stranski vrstici. V zgornjem meniju poleg datoteke Datoteka kliknite Računalnik da odprete meni s trakovi in kliknite Dodajte omrežno lokacijo.
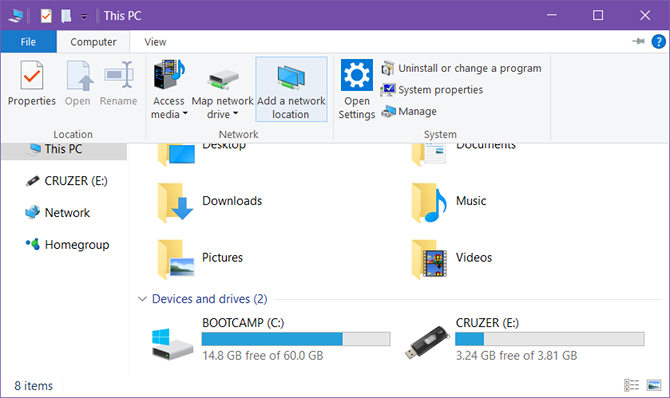
2. korak: Navigacija čarovnika
Na pozdravnem zaslonu čarovnika kliknite Naslednji. Ko boste pozvani, kje ustvariti omrežno lokacijo, izberite Izberite omrežno lokacijo po meri, nato kliknite Naslednji.
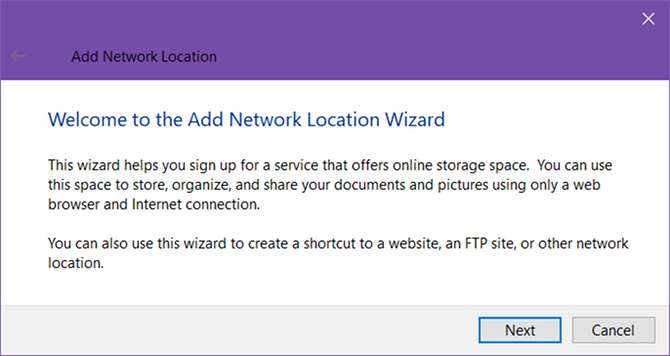
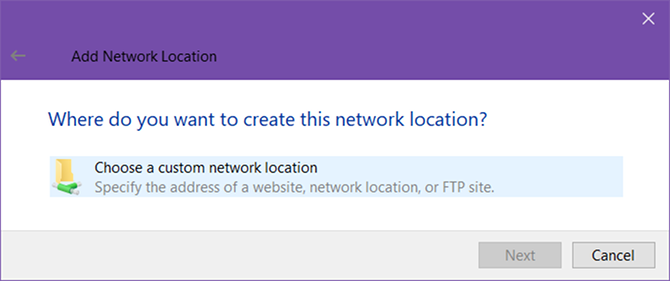
3. korak: Vnesite naslov FTP strežnika
Ko boste pozvani, vnesite naslov IP ali ime domene strežnika FTP. Če prenašate datoteke za spletno gostovanje, bi morali dobiti del FTP naslova kot del svojega dobrodošlicega svojega spletnega gostitelja. Če se povezujete z drugo napravo v lokalnem omrežju, lahko uporabite zasebni notranji naslov IP.
Ne pozabite vključiti ftp: // na začetku, kar Windows kaže, da želite uporabite protokol FTP Kaj je SSH in kako se razlikuje od FTP [pojasnjena tehnologija] Preberi več .
Če strežnik FTP uporablja netradicionalno številko vrat (privzeta vrata za FTP so 21), ga ne pozabite vključiti tudi tako, da dodate dvopičje (:) in številko vrat.
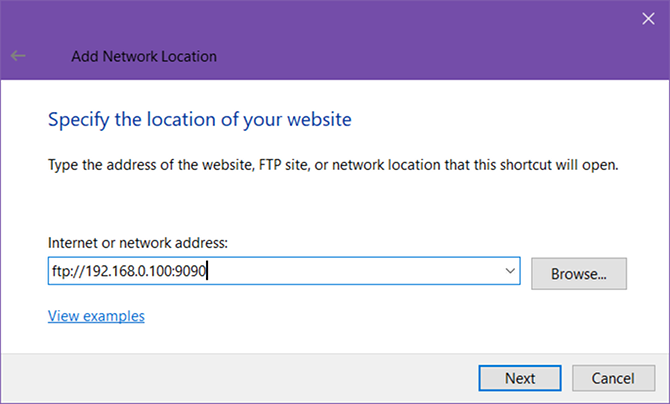
4. korak: Vnesite svoje uporabniško ime (neobvezno)
Nekateri strežniki FTP, na primer datoteke datotek ali distributerji programske opreme, omogočajo javni dostop, za katerega ne potrebujete uporabniškega imena ali gesla in se lahko anonimno povežete. Za zasebne strežnike FTP, kot so spletni gostitelji, boste.
Preklopite na Prijavite se anonimno polje ustrezno in po potrebi vnesite svoje uporabniško ime FTP. Za spletno gostovanje bi to moralo biti tudi v vašem e-poštnem sporočilu. V nasprotnem primeru boste morda lahko ustvarili račune FTP prek nadzorne plošče spletnega gostitelja.
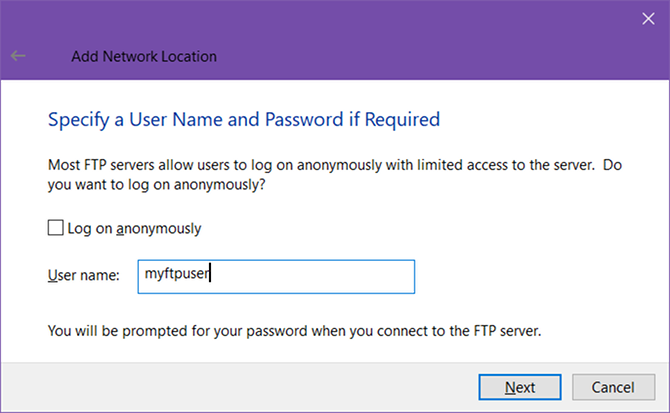
5. korak: Poimenujte strežnik FTP
Dajte strežniku vzdevek, da vam ne bo treba žonglirati po naslovih IP in tvegali, da se boste zmedli. To je ime, ki se bo prikazalo v File Explorerju. Ko končate, kliknite Naslednji in potem Dokončaj.
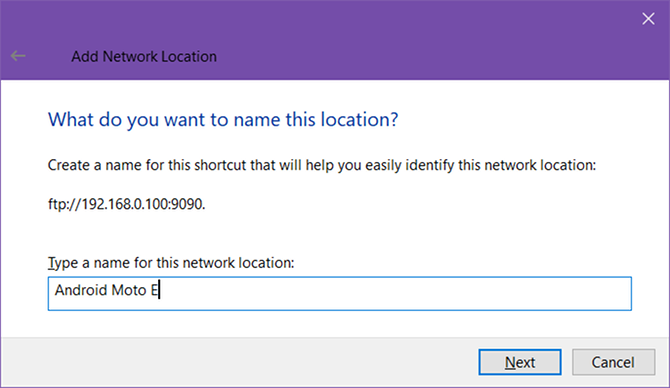
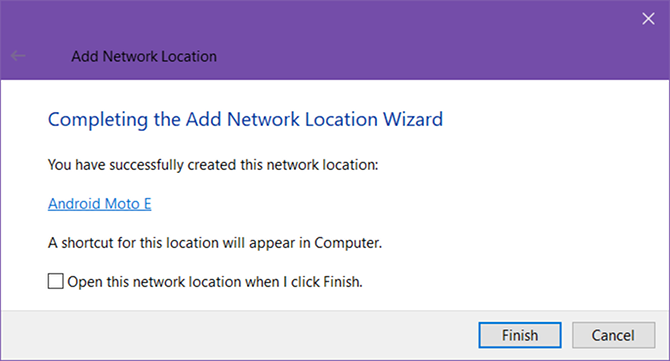
6. korak: Povežite se s FTP strežnikom
Nazaj v File Explorerju se pomaknite do Ta računalnik Ponovno poglejte v razdelek »Lokacije omrežja«. Videti bi moral strežnik FTP z vzdevkom, ki ste ga dali. Dvokliknite, da se povežete.
Vnesite geslo in preverite Shrani geslo če ne želite kar naprej vnašati, kliknite Prijavi se. Uspeh!
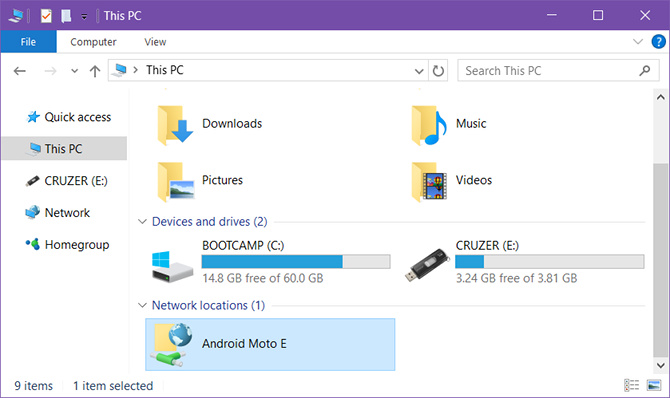
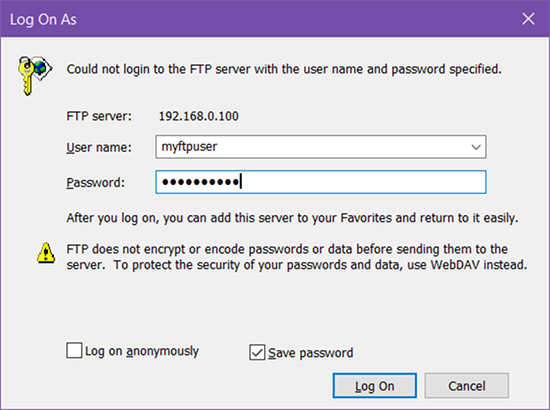
Po strežniku FTP lahko brskate tudi v stranski vrstici File Explorer. Razširi Ta računalnik s klikom na puščico poleg nje in videli bi novo dodani strežnik FTP, ki ga lahko razširite tudi s klikom na njegovo puščico. To je priročen način za prenos datotek, ne da bi odprli dva File Explorerja.
Hitri dostop lahko dodate tudi FTP strežnike kot katero koli drugo mapo. Več o tem zakaj je hiter dostop uporaben Hitro dostopajte do svojih najljubših datotek v sistemu Windows 10File Explorer v operacijskem sistemu Windows 10 uvaja subtilno spremembo: Vrstica priljubljenih je zdaj hiter dostop, ki temelji na podatkih, da najprej prikažejo svoje najpogosteje uporabljene mape. In še vedno lahko pripenjate ali skrivate mape. Preberi več in kako prilagoditi hiter dostop Kako prilagoditi meni za hitri dostop v sistemih Windows 10 in 8Meni Windows Quick Access ni tako uporaben, kot bi lahko bil. Pokazali vam bomo, kako prilagoditi in preurediti meni porabe energije Win + X. Preberi več .
7. korak: Odstranite strežnik FTP (neobvezno)
Če strežnika FTP ne potrebujete več, ga lahko odstranite tako, da z desno miškino tipko kliknete nanj in izberete Izbriši.
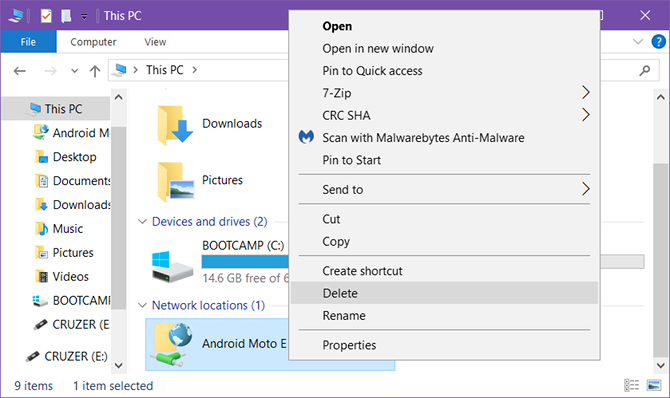
Drugi načini za prenos datotek
Čeprav je FTP morda eden bolj priročnih metod (ko je vse nastavljeno), še zdaleč ni samo način prenosa datotek.
Računalnik v računalnik - Obstaja več načinov za prenos datotek med računalniki: uporaba zunanjega pogona, skupna raba prek LAN, uporaba prenosnega kabla, neposredno povezovanje pogonov ali sinhronizacija shranjevanja v oblaku.
Računalnik v mobilni telefon - Odvisno od tega, kakšen računalnik in mobilno napravo imate: uporabite kabel USB, uporabljajte Bluetooth, uporabljajte WiFi Direct, prenesite SD kartico ali sinhronizirajte z aplikacijo, kot sta AirDroid ali PushBullet.
Med uporabniškimi računi Windows Nasvet za domače omrežje: Kako deliti datoteke in mape med uporabniškimi računi WindowsVčasih je računalnik fizično zelo blizu skupaj, vendar se med poskusom prenosa datoteke zdijo narazen kilometri. S tem priročnikom lahko kar najbolje pomagate prenašati datoteke iz računalnika na računalnik. Preberi več - Če želite prenesti iz enega računa v drugega v istem računalniku, lahko uporabite Funkcije domače skupine ali delovnih skupin operacijskega sistema ali lahko sinhronizirate z oblakom za shranjevanje kot srednja.
Za kaj uporabljate FTP? Ali boste uporabljali File Explorer naprej ali imate raje aplikacijo drugega proizvajalca? Delite z nami v spodnjih komentarjih!
Joel Lee ima B.S. na področju računalništva in več kot šest let izkušenj s pisanjem. Je glavni urednik za MakeUseOf.

