Oglas
Microsoft želi, da se uporabniki preidejo iz ukazne vrstice v PowerShell, vendar obstajajo dobri razlogi, da ne, glavni pa je, da je PowerShell bolj napreden in primeren za uporabnike energije. Ukazni poziv ostaja boljša možnost za vsakodnevne uporabnike. Več o tem v našem pregledu o razlike med ukaznim pozivom in PowerShellom.
Ampak samo zato, ker je ukazni poziv enostavnejši ne pomeni, da je primitivno. Našli boste toliko odličnih trikov in nasvetov Command Prompt, ki vam lahko olajšajo življenje, še posebej, če vmesnik uporabljate redno (ali celo pol-redno). Tu je nekaj naših najljubših.
1. Naučite se bližnjic funkcijske tipke
Večina funkcijskih tipk (F1 do F9) služi funkciji v ukaznem pozivu:
- F1: Ponovi zadnji uporabljeni ukaz, znak po znaku na pritisk.
- F2: Prosi za znak, nato znova vrne zadnji uporabljeni ukaz do prvega pojava tega znaka.
- F3: Popolnoma znova vpiše zadnji uporabljeni ukaz.
- F4: Prosi za znak, nato izbriše vse znake v trenutnem ukazu, začenši od položaja kazalca do prvega pojava zaprošenega znaka.
- F5: Popolnoma vnovično uporabljene prej uporabljene ukaze, vendar ne kroži.
- F6: V trenutni ukaz vnese ^ Z.
- F7: Predstavlja meni prej uporabljenih ukazov.
- F8: Popolnoma vnovično uporabljene prej uporabljene ukaze ne cikličite.
- F9: Popolnoma vnovično uporabljen že uporabljeni ukaz, ki ustreza številki v meniju, ki ga je predstavil F7.
2. Ogled zgodovine ukazov
Ko želite videti vsak ukaz, ki ste ga vnesli od začetka seje, lahko uporabite ta ukaz:
doskey / zgodovinaDoskey je pripomoček, ki ga ponuja Microsoft z več funkcijami, ena od teh je zgodovina ukazov. V bistvu je ista stvar kot pritisk na tipko F7, le da lahko izhod shranite, podate ali manipulirate drugje. Glej nasvete od 7 do # 9 v nadaljevanju tega članka.
3. Ponovite prejšnji ukaz
Če morate priklicati prejšnji ukaz, da ga ponovite ali spremenite, morate le pritisniti Puščica navzgor ključ. Nadaljujte s pritiskom, da krožite ukaze, začenši z najnovejšimi.
To je funkcionalno enako kot pritisk na F8, razen ene razlike: puščica navzgor postavi kazalec na konec ukaza, medtem ko F8 pokaže kazalec na začetek ukaza.
4. Zaženite več ukazov hkrati
Recimo, da morate zagnati ducat ukazov v zaporedju, vendar je vsak ukaz časovno intenziven. Ne želite sedeti za računalnikom in čakati, da se vsak konča, da boste lahko vnesli naslednji ukaz, kajne?
Namesto tega povežite več ukazov skupaj z &&:
cd C: && echo Tu sem!Ukazi se izvajajo v vrstnem redu, ki ste ga vnesli, začenši z leve in premaknite v desno, ukazi pa se ne izvajajo, dokler se prejšnji ne konča.
5. Prekliči teče ukaz
Če vnesete ukaz in traja veliko dlje, kot ste pričakovali, lahko samo pritisnete Ctrl + C preklicati in takoj ustaviti. To je prav tako koristno, ko zaženete vedno vklopljen program in ga morate končati.
6. Oglejte si izhodni ukaz, stran za stran
Večina ukazov Windows ustvarja izhod na zaslon, včasih pa ustvarijo veliko izhoda na zaslon - toliko, da se takoj pomakne z zaslona in izgine, četudi se poskusite pomakniti navzgor! Tukaj je nekaj, kar lahko storite:
[ukaz z izhodom] | več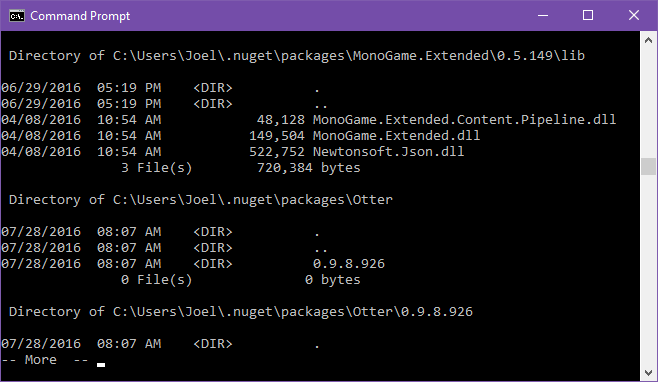
The več ukaz prikaže izhod kot običajni, vendar se ustavi, ko se zaslon napolni. V tem trenutku lahko pritisnete Vesolje Če želite nadaljevati izpis na drugi strani, lahko pritisnete Vnesite za nadaljevanje izhoda po eni vrstici.
7. Filtrirajte izhod ukaza
Če je izhod ukaza dobeseden in morate najti določeno vrstico ali primerek besede, lahko izhod filtrirate tako:
[ukaz z izhodom] | najdi "poizvedba"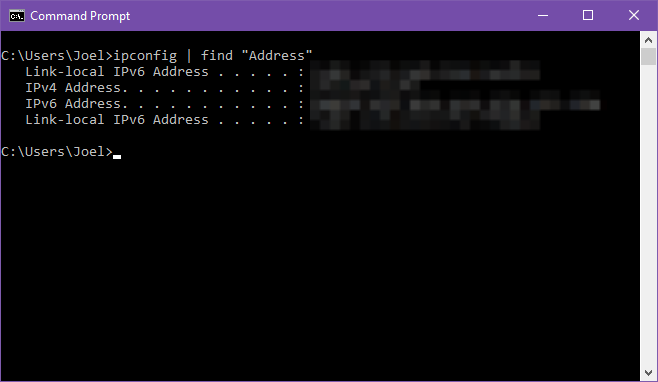
Recimo, da zaženete diagnostični pripomoček, ki izpiše vse sistemske napake, nabrane v preteklem letu. Če ga želite le zožiti na določeno vrsto napake, lahko izhod filtrirate tako, da poiščete zanjo.
The najti filter se uporablja vsako vrstico, tako da bo vrnil vse vrstice, ki vključujejo besedilo poizvedbe.
8. Kopirajte izhod ukaza
Recimo, da potrebujete pomoč pri odpravljanju težave in gospod Windows Wiz vas prosi, da zaženete določen ukaz in mu kopirate / prilepite rezultate. Kako izbirčen je lahko ukazni poziv, je preprosto poudarjanje in kopiranje lahko bolečina v vratu. Namesto tega naredite to:
[ukaz z izhodom] | posnetekTa podatek ukaza neposredno v odložišče. Zdaj lahko samo Ctrl + V kjerkoli želiš. To bo prepisalo trenutno vsebino vašega odložišča, zato bodite previdni!
9. Shranite izhod ukaza
Če je vaš namen shraniti izhod ukaza v datoteko, vi bi lahko uporabi posnetek zgoraj zgoraj… ali lahko preskočite srednji korak in ga pošljete neposredno v datoteko:
[ukaz z izhodom]> ime datoteke.txtTako se ustvari datoteka z imenom ime datoteke.txt na trenutni lokaciji ukaznega poziva nato prilepi ves izhod znotraj in shrani. Če datoteka že obstaja, bo prepisala vse. Če ga želite shraniti drugje, vnesite celotno pot (npr. C: \ mapa \ ime datoteke.txt).
Ne želite prepisati? Namesto tega lahko izhod dodate na konec obstoječe datoteke:
[ukaz z izhodom] >> obstoječifile.txt10. Datoteke povleci in spusti
Če delate z datotekami v globoko ugnezdenem imeniku in potrebujejo njihova polna imena poti za ukaz, imate nekaj možnosti. Lahko jih vtipkate ročno. Pot lahko kopirate iz naslovne vrstice File Explorerja in nato vnesete ime datoteke. Lahko pa datoteko preprosto povlečete in spustite desno v ukazni poziv!
Iz nekega razloga to deluje samo v običajnih ukazov. NE deluje v povišanih ukaznih pozivih (tj. Ko se ukazni poziv zažene kot skrbnik). Preberite več o odpiranju dvignjenih ukaznih pozivov z uporabniškim menijem Windows Power 10 Zanemarjene velesile Windows in kako do njih dostopatiZ vsemi njenimi kraki niti vsi najbolj trdi oboževalci Windows niso raziskali vseh njegovih zapletenih lastnosti. Zbrali smo tiste skrite nasvete in trike za Windows, za katere mislimo, da jih bo kdo cenil. Preberi več .
11. Oglejte si strukturo katere koli mape
Če želite prikazati postavitev in strukturo mape, ki vsebuje na tone datotek in podmap, uporabite drevo ukaz. Je zelo preprost za uporabo in lahko razumljiv in ga lahko prilagodite s parametri za prilagoditev vizualizacije:
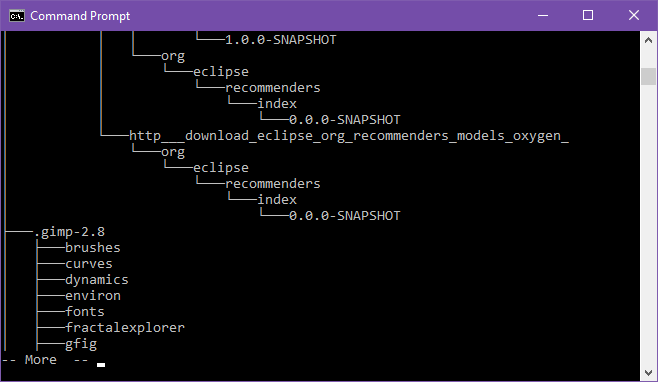
Prikazuje strukturo trenutno mape, vendar si lahko ogledate strukturo drugo mapo, tako da kot parameter vnesete celotno pot. Ukaz privzeto prikazuje samo mape, datoteke pa si lahko ogledate tudi tako, da dodate drevo / Ž parameter.
Pri množičnih mapah boste morda želeli izvesti datoteko za lažji ogled.
12. Samodejno dokončanje imen datotek in map
Za čase, ko si potreba ročno vtipkati celotna imena poti, Zavihek tipka vam bo prihranila toliko časa. Ko vtipkate ime poti, se bo Tab samodejno dokončal v najbližjo ujemajočo se mapo ali datoteko. Če obstaja več zadetkov, pridržite tipko Tab, da se pomikate po njih.
Na primer, če vtipkam C: \ nas in nato pritisnite Zavihek, se spremeni v C: \ Uporabniki. Lahko pišem naprej, dokler ne postane C: \ Uporabniki \ J, nato pritisnite Zavihek da bi ga spremenili v C: \ Uporabniki \ Joel.
Še posebej je koristno, če ste v mapi in imate občutek, kako se imenuje naslednja mapa, vendar je ne poznate v celoti. Samo vnesite prvih nekaj črk in pritisnite Tab. Preprosto!
13. Spremenite velikost okna
Vam ni všeč velikost okna ukaznega poziva? Lahko ga spremenite v nastavitvah, ampak zakaj iti tja, ko lahko to storite prav iz ukazne vrstice?
način [COLUMNS], [ROWS]Na primer, če želite, da je ukazni poziv širok 120 znakov in visok 40 znakov, samo vnesite način 120,40 in takoj bo spremenil velikost. Upoštevajte, da s tem obrišete vse besedilo, zato tega ne počnite, če imate še vedno potreben izhod.
14. Preklopite v celozaslonski način
Če imate veliko opravil samo za ukazni poziv in ga želite spremeniti v prostor brez motenj, ali če želite samo posnemati občutek starošolskih terminalov, lahko ga povečate z eno samo tipkovnico kombinacija: Alt + Enter.
15. Glejte Command Prompt Star Wars
Ta ni toliko trik Command Prompt, kot je čudovito kvazi-velikonočno jajce, ki ga vzdržuje tretja oseba, ampak si lahko dejansko ogledate celoto Vojna zvezd - epizoda IV desno v ukaznem pozivu. Ulov? Vse je narisano s pomočjo ASCII znakov!

V sistemu Windows 10 boste morali omogočiti Telnet, ker telnet ukaz je na voljo v ukaznem pozivu. Če želite omogočiti Telnet v sistemu Windows 10:
- V meniju »Start« poiščite obrnite okna, nato izberite Vklopite ali izklopite funkcije sistema Windows v rezultatih.
- Pomaknite se navzdol do Odjemalec Telnet in omogočite potrditveno polje.
- Kliknite v redu.
Zdaj v ukazni poziv vnesite to:
telnet brisača.blinkenlights.nlTo je to! Sedite nazaj in uživajte v ukaznem pozivu Vojna zvezd.
Več trikov iz ukaznega poziva, ki jih je vredno vedeti
Da se resnično ujemate z ukazno vrstico, morate to vedeti bistveni ukazi ukaznega poziva Bistveni ukazi Windows CMD, ki jih morate vedetiZmogljiv vmesnik ukaznega poziva je vaš prehod do naprednih orodij sistema Windows. Pokažemo vam bistvene ukaze CMD, ki vam bodo omogočili dostop do njih. Preberi več . Je to preveč za prebavo? Začnite z najpomembnejši ukazi ukaznega poziva 15 Ukazi Windows Command Prompt (CMD), ki jih morate vedetiUkazni poziv je še vedno močno orodje sistema Windows. Tu so najbolj uporabni ukazi CMD, ki jih mora poznati vsak uporabnik sistema Windows. Preberi več namesto tega nato pojdite po poti navzgor.
S temi se morate tudi seznaniti nasveti za obvladovanje ukaznega poziva Kako obvladati ukazni poziv v operacijskem sistemu Windows 10Ta članek omogoča, da je ukazni poziv sistema Windows 10 dostopen in način bolj uporaben. Naučite se, kako zagnati več ukazov, poiskati pomoč pri katerem koli ukazu in še več. Preberi več . In če niste ravno prepričani zakaj sploh potrebujete ukazno vrstico, tukaj je nekaj skupne naloge, ki jih olajša ukazni poziv 7 pogoste naloge Ukazni poziv sistema Windows postane hiter in enostavenNe dovolite, da vas ukazni poziv ustrahuje. Je preprostejši in uporabnejši, kot pričakujete. Morda vas bo presenetilo, kaj lahko dosežete z le nekaj pritiski na tipko. Preberi več .
Za kaj uporabljate ukazni poziv? Kateri so vaši najljubši triki Command Prompt? Sporočite nam v spodnjih komentarjih!
Kreditna slika: ARTIST / Depositphotos [Odstranjena prekinjena povezava]
Joel Lee ima B.S. na področju računalništva in več kot šest let izkušenj s pisanjem. Je glavni urednik za MakeUseOf.