Oglas
 Ste se že kdaj vprašali, ali bi bilo v kontekstnem meniju Windows lahko tudi več kliknite desni meni 7 odličnih orodij za izboljšanje menija z desno miškino tipko [Windows]Meni z desno miškino tipko Windows je funkcija, ki jo pogosto lahko jemljemo kot samoumevno, vendar nam lahko res olajša življenje. Napredni uporabniki ga verjetno ne uporabljajo tako veliko, ko so se naučili vse potrebno ... Preberi več ? Na vsaki tipkovnici ima namensko tipko, pa vendar tudi mi res ga uporabljate za svoj polni potencial? Morda je eden od razlogov, da ga ne uporabljate, ta, da je zamašen s kopico programskih vnosov iz programske opreme, ki ste jo namestili v računalnik v preteklih letih.
Ste se že kdaj vprašali, ali bi bilo v kontekstnem meniju Windows lahko tudi več kliknite desni meni 7 odličnih orodij za izboljšanje menija z desno miškino tipko [Windows]Meni z desno miškino tipko Windows je funkcija, ki jo pogosto lahko jemljemo kot samoumevno, vendar nam lahko res olajša življenje. Napredni uporabniki ga verjetno ne uporabljajo tako veliko, ko so se naučili vse potrebno ... Preberi več ? Na vsaki tipkovnici ima namensko tipko, pa vendar tudi mi res ga uporabljate za svoj polni potencial? Morda je eden od razlogov, da ga ne uporabljate, ta, da je zamašen s kopico programskih vnosov iz programske opreme, ki ste jo namestili v računalnik v preteklih letih.
Zdaj tehnično ne potrebujete programa za odstranitev vnosov v kontekst Kako dodati in odstraniti vnose iz menija Z desno tipko miške kliknite WindowsVsi imajo radi bližnjice. Medtem je vaš kontekstni meni prepreden z vnosi, ki se jih nikoli ne dotaknete. Pokazali vam bomo, kako prilagoditi meni z desnim klikom s bližnjicami, ki jih dejansko želite uporabiti. Preberi več
, če pa želite razširiti svoj kontekstni meni tudi preko privzetih nastavitev, na katere je Microsoft omejil, priporočam, da si oglejte Z desno tipko miške kliknite Enhancer - Mislim, da boste navdušeni.Preden ga greste in prenesete ...
Da ne začnem z negativnim zapisom z Enhancerjem z desno tipko miške, ampak želim opozoriti na en padec, ki ga ima, in to je postopek namestitve prost različica - zavedati se morate, da se z njo »dobite«.
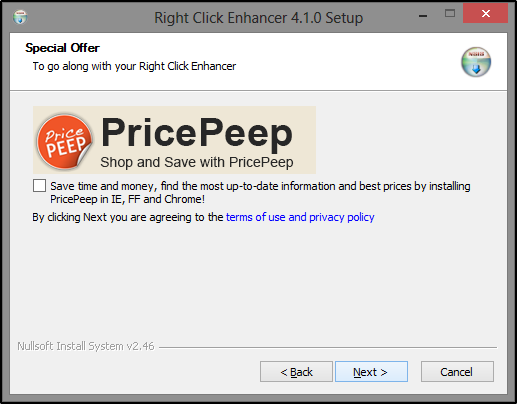
Kot večina brezplačnih programov tudi Right Click Enhancer vključuje nekatere dodatne programe - kaj je s tem narobe? Nič - in kot sem rekel v članku o namestitev brezplačne programske opreme brez smeti Preprost kontrolni seznam za varno namestitev brezplačne programske opreme brez vsakršne neželene vsebinePredstavljajte si to besedo - pravkar ste našli to nadvse brezplačno programsko opremo, ki jo boste okradli zaradi vsega, kar lahko stori za vas, a ko jo namestite, odkrijete, da je zapakirana ... Preberi več , programi z dodatno programsko opremo, ki je vključena v namestitev, niso slabi programi, potrebujejo samo način, da upravičijo brezplačnost.
Vendar sem pri nameščanju brezplačne različice doživel tri pozive (od tega dva za isti program), da namestim crapware - to mi ni bila všeč pri namestitvi. Enhancer z desnim klikom pa sam po sebi sploh ni skrit.
Še ena možnost, ki jo lahko poskusite, je nalaganje profesionalne preizkusne različice - morda se boste odločili, da vam bo všeč še boljše, in zbrali 10 USD za podporo podjetju in nakup.
Kaj lahko izboljšalec z desnim klikom storim za vas
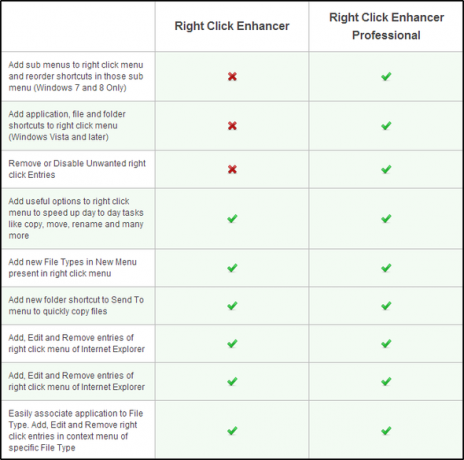
Enhancer z desnim klikom ima lep čist vmesnik, ki omogoča enostavno ogled vseh orodij, ki vključujejo kratek opis, kaj lahko naredijo. Desno od vsakega orodja vidite modro knjigo - to je okno za pomoč pri vsakem elementu. Vključuje uvod, ki v celoti opisuje, kaj orodje počne, kot tudi vse funkcije orodja.
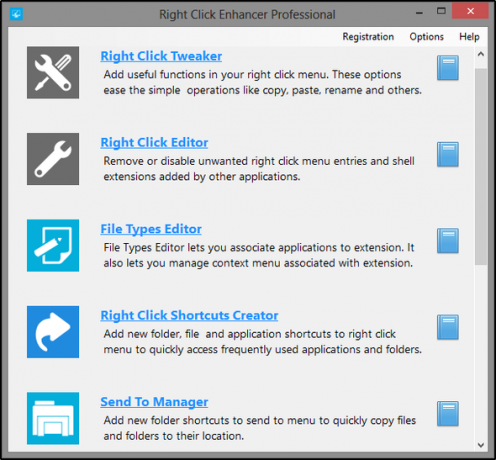
V zgornji orodni vrstici v glavnem oknu Enhancerja z desnim klikom je povezava za registracijo, če jo želite kupiti prek spleta ali izpolnite registracijsko kodo, in Možnosti, kjer lahko preklopite obvestila o posodobitvi programov, in meni Pomoč, ki vsebuje navodila za pomoč za programe in spletno podporo povezava.
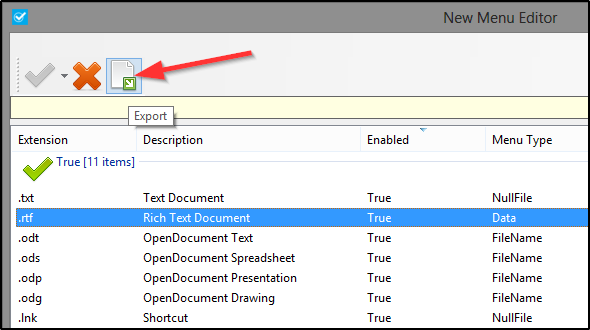
Veliko orodij ima tudi Izvoz funkcijo, ki vam omogoča, da ohranite iste nastavitve, če se preselite v nov računalnik. Alternativa? Premikanje datotek registra - držal bi se izvoznika Enhancerja z desnim klikom. Edini izpad je, da ni "nobenega izvoznika" v nobenem primeru - ročno morate iti do vsakega orodja in izvoziti nastavitve, vendar je to še vedno lažje kot poigrati se z urejevalnikom registra Windows Kaj je sistem Windows in kako ga lahko uredim?Če morate urediti registrski sistem Windows, je nekaj hitrih sprememb enostavno. Naučimo se delati z registrom. Preberi več .
Druga čedna lastnost, ki jo ima Enhancer Right Right, je zmožnost prenosa.
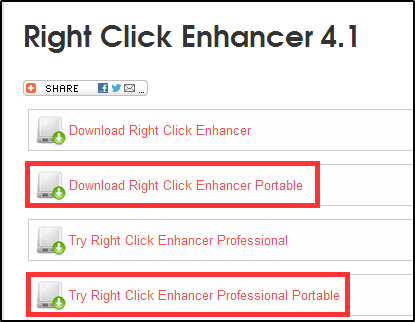
Z desno miškino tipko kliknite Tweaker
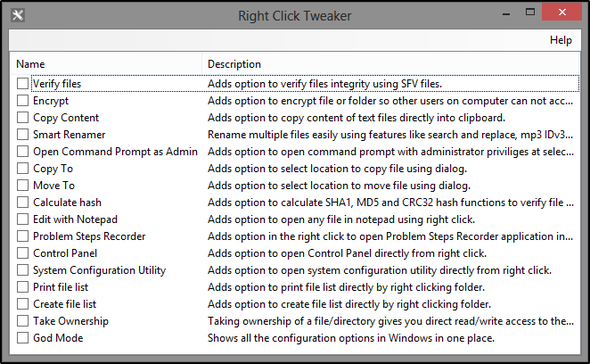
Tweak z desnim klikom ima 16 različnih funkcij, ki jih lahko dodate v meni z desnim klikom. Te različne možnosti vam lahko pomagajo lažje in hitreje opraviti vsakodnevna opravila v računalniku. Na kratko bom seznam in opisal vsako funkcijo.
- Preverite datoteke: Preverja celovitost datotek z uporabo Datoteke SFV.
- Šifriraj: Šifrira datoteko ali mapo, s čimer preprečuje dostop drugim uporabnikom.
- Kopiraj vsebino: Kopira vsebino besedilnih datotek neposredno v odložišče
- Smart Renamer: Preimenuje več datotek z več funkcijami, značilnimi za posamezne datoteke
- Odprite ukazni poziv kot skrbnik: Odpre ukazni poziv s skrbniškimi pravicami v izbrani mapi.
- Kopiraj v / Premakni v: izberite mesto za kopiranje / premikanje datoteke v pogovornem oknu.
- Izračunajte hash: Preverja celovitost datoteke z izračunom hash funkcij.
- Uredi z Beležnico: Odpre katero koli datoteko v Notepadu
- Snemalnik težav s koraki: Hitro odprite snemalnik težavnih korakov, ki je vključen v nove različice sistema Windows.
- Nadzorna plošča: Hiter dostop do nadzorne plošče
- Pomožni program za konfiguracijo sistema: Hiter dostop do pripomočka za konfiguracijo sistema
- Natisni seznam datotek / Ustvari seznam datotek: Natisnite ali ustvarite seznam datotek neposredno iz kontekstnega menija
- Prevzemi lastništvo: Omogoča neposreden dostop za branje / pisanje datotek in obide UAC Ustavi moteče pozive UAC - Kako ustvariti seznam dovoljenj za nadzor uporabniškega računa [Windows]Uporabniki operacijskega sistema Windows smo že od leta Vista nadlegovali, hroščali, motili in utrujeni od poziva za nadzor uporabniških računov (UAC), ki nam sporoča, da se začenja program, ki smo ga namerno zagnali. Seveda se je izboljšalo, ... Preberi več , medtem ko prisili druge, da gredo skozi dostop do UAC-a.
- God način: si oglejte vse možnosti konfiguracije sistema Windows v enem oknu.
Z desno miškino tipko kliknite urejevalnik
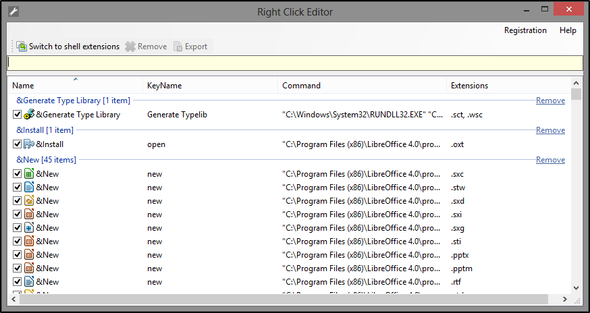
Urejevalnik z desnim klikom vam omogoča, da odstranite in / ali onemogočite vnose v kontekstnem meniju. Sem spadajo privzete nastavitve, ki jih je dodal Windows, in dodatne vnose različnih programov. Nekaj primerov je lahko vnos »Optično branje programske opreme zlonamerne programske opreme« Malwarebytes ali Picasa »Nalaganje v spletne albume«.
Preklopite med ukazi v meniju in razširitvami lupin s klikom na velik gumb "Preklopi na ..." v zgornjem levem kotu.
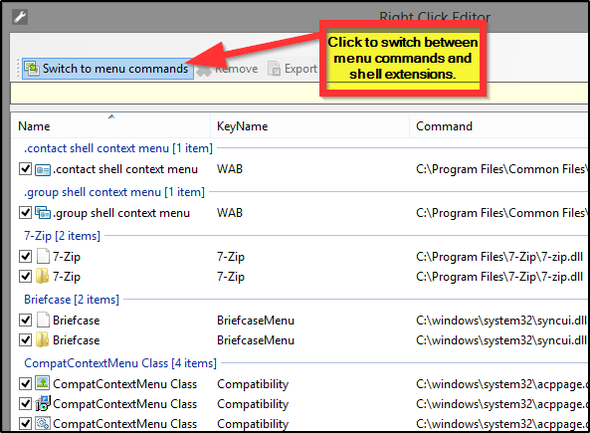
Urejevalnik vrst datotek
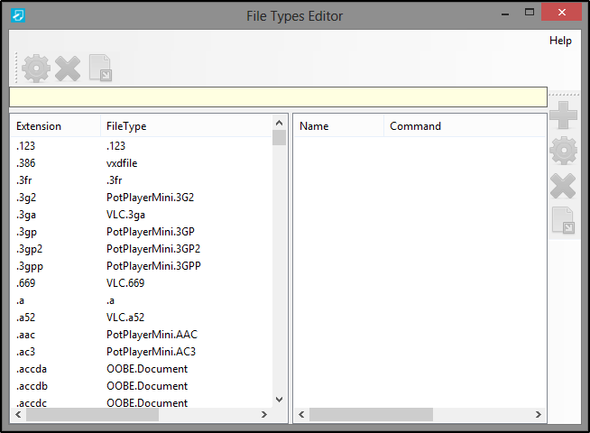
Urejevalnik vrst datotek vam omogoča, da v kontekstnem meniju spremenite, katere vrste datotek so povezane s pripono programa. Na primer, če ne želite več VLC Media Player 7 najbolj tajnih lastnosti brezplačnega predvajalnika VLC Media PlayerVLC naj bo vaš medijski predvajalnik. Orodje za večstranske platforme ima vrečko, polno tajnih funkcij, ki jo lahko trenutno uporabljate. Preberi več za predvajanje datoteke .MPG in namesto tega želite PotPlayer Ali vaš Media Player zanič? Poskusite edinstveno alternativo: Daum PotPlayer [Windows]Kadar koli smo napisali članek o odličnih medijskih predvajalnikih, so nas ljudje hitro spomnili na PotPlayer. Ko smo ga preverili, smo se morali strinjati, da je bilo resnično super. Torej... Preberi več , lahko to spremenite znotraj kontekstni meni. Zdaj to ne spreminja privzetih nastavitev za Windows - zato boste morali odpreti Nadzorno ploščo> Privzeti programi> Nastavite privzete programe.
Urejevalnik vrst datotek ima gumbe za urejanje vrst datotek, odstranitev končnice iz kontekstnega menija ali izvoz. Na voljo so tudi funkcije za dodajanje, urejanje, odstranjevanje in izvoz ukazov. Poleg tega lahko ta dva odseka gumbov po oknu premaknete po oknu.
Z desno tipko miške kliknite Ustvarjalec bližnjic
Z desnim klikom Bližnjice ustvarjalca vam omogočajo dodajanje novih map, datotek in bližnjic aplikacij neposredno v kontekstni meni. To je zelo koristno, če poskušate naj bo namizje čisto in urejeno Kako očistiti namizje Windows enkrat za vselejNered je bolj škodljiv, kot se zavedate. Z urejenim namizjem sistema Windows je stvari lažje najti, je prijetnejši za ogled in zmanjšuje stres. Pokažemo vam, kako urediti namizje. Preberi več , vendar ne želite iti s poti, da bi dostopali do določenih programov, ki jih redno uporabljate. To je verjetno ena izmed najbolj uporabnih funkcij orodja za izboljšanje desnega klika.
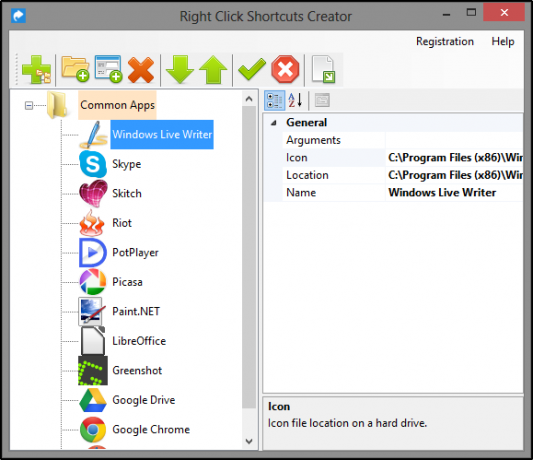
V zgornjem primeru lahko vidite, da sem dodal mapo z imenom »Običajne aplikacije« in nato pod mapo dodal bližnjice, da preprečim, da kontekstni meni ne bo preplavljen z vpisi. Spodaj je, kako izgleda, ko je v uporabi.
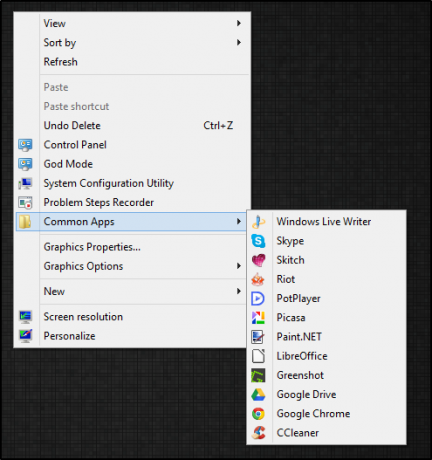
Pošlji upravitelju
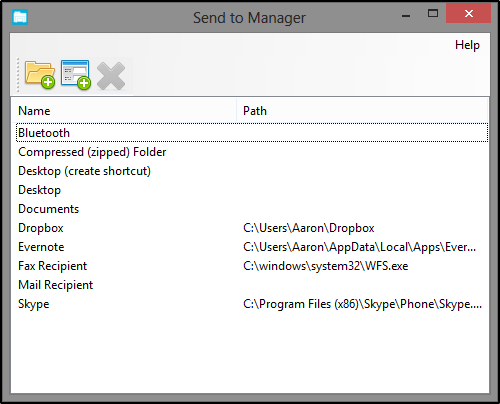
Upravitelj pošiljanja je še ena koristna funkcija, in kot boste morda pričakovali, vam omogoča upravljanje podmenija Pošlji v v kontekstnem meniju. Od tu lahko dodate nove datoteke in mape, ki jih želite poslati (ali jih po želji izbrišete). Google Drive na primer ni imel vnosa v meni Pošlji, zato sem z uporabo Pošlji upravitelju dodal enega.
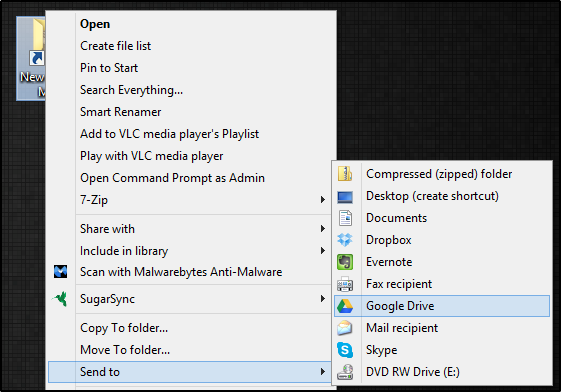
Druga uporaba so lahko mape, v katere vedno dodajate datoteke. Z dodajanjem mape v meni Pošlji, vam je ni treba več odpreti, ko kopirate datoteke vanj.
Z desno miškino tipko kliknite urejevalnik IE
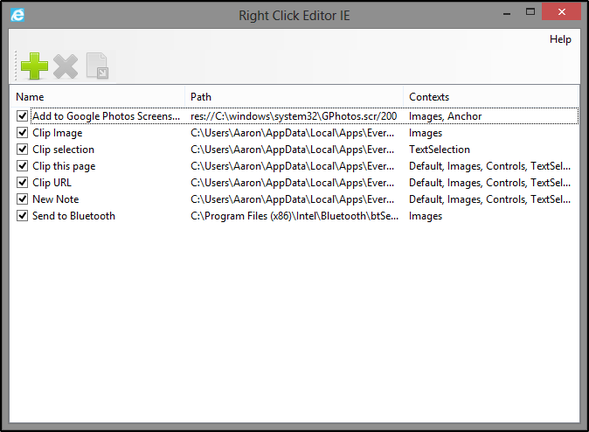
Če ste navdušen uporabnik Internet Explorerja 7 koristnih nasvetov za uporabnike Internet Explorerja 9Tehnološka spletna mesta pišejo veliko o Googlovem brskalniku Chrome in Mozilla Firefox, tako da je preprosto, če uporabljate Internet Explorer, se nekoliko počutite. Internet Explorer 9 je enostavno najboljša različica interneta ... Preberi več , bo ta funkcija morda privlačna za vas. Če se vaš kontekstni meni v IE zaplete, ga boste morda želeli upravljati s tem orodjem. Precej je priročno.
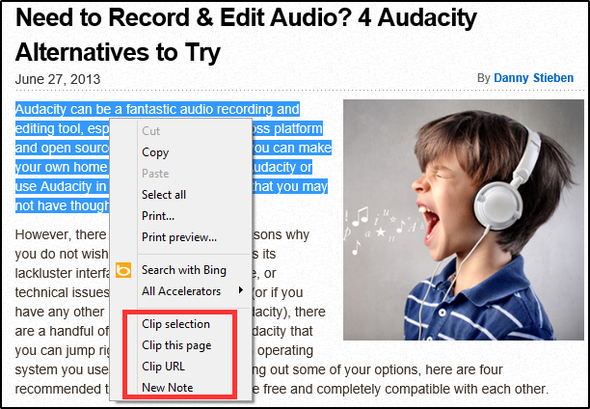
Nov urejevalnik menijev
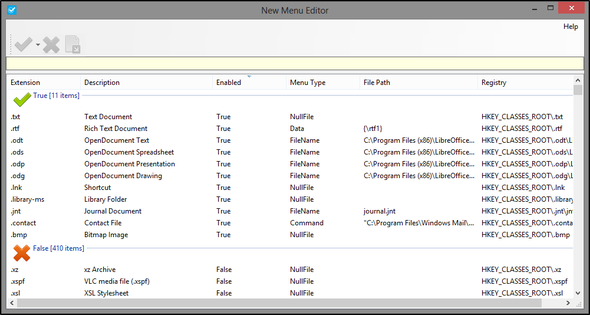
Nov urejevalnik menijev omogoča dodajanje in odstranjevanje vnosov v podmeniju "Novo" v kontekstnem meniju. To je uporabno, če privzeto ni vrsta datoteke, ampak ena, iz katere redno ustvarjate nove.
Pametni Renamer
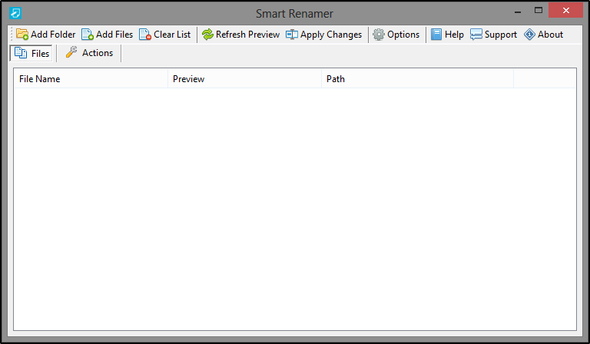
Funkcija Smart Renamer se je prej dotaknila, ko govorite o Tweakerju z desno tipko miške, ki jo lahko uporabite za dodajanje vpisa Smart Renamer v kontekstni meni. Smart Renamer je preprosto orodje, ki vam omogoča preimenovanje več datotek z različnimi atributi datotek, kot so datum spremembe, velikost in oznake, povezane z medijskimi datotekami.
SmartSFV
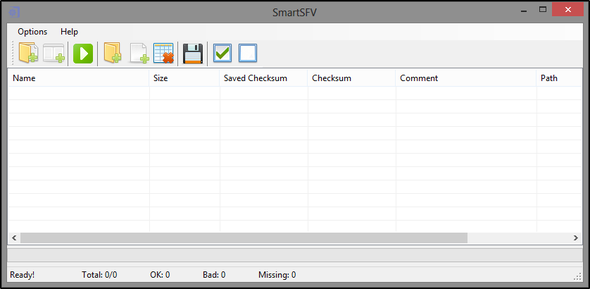
SFV, preprosto preverjanje datoteke, je oblika datoteke, s katero preverite, ali datoteka ni bila poškodovana. Vendar pa ne preverja pristnosti datoteke. SmartSFV preveri datoteke SFV, ki so priložene prenesenim datotekam. Lahko ga uporabite tudi za ustvarjanje datotek SFV.
Pro Vs. Brezplačno - ali je vredno?
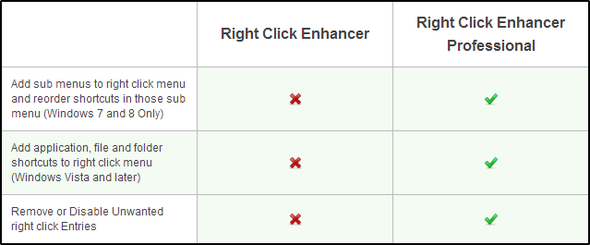
Ob brezplačni različici ne obstajata dve funkciji: ustvarjalec bližnjic z desnim klikom (dodajanje podmenijev in preurejanje ter dodajanje bližnjic za aplikacije, datoteke in mape v kontekstni meni) in urejevalnik z desnim klikom (odstranjevanje in onemogočanje kontekstnega menija vnosi).
Je torej različica Professional vredna tega? Za 10 dolarjev pravim tako - funkcije, ki jih dobite, so odlične in program ponuja vse informacije, ki jih potrebujete za enostavno uporabo vsakega orodja.
Zaključek
Na koncu vas želim spomniti, da je bil to le pregled nadgraditelja z desno tipko miške. Če želite bolje razumeti vsako funkcijo, si oglejte priročnik za vsako orodje in si oglejte vse informacije o uporabi.
Ste že prej uporabljali urejevalnik kontekstnega menija? Če je odgovor pritrdilen, kateri? Če ste že uporabljali Z desno tipko miške kliknite Enhancer, radi bi slišali vaše osebne povratne informacije o tem, kaj ste si mislili o tem.
Aaron je diplomirani asistent za veterinarstvo, ki ga zanimata predvsem divjad in tehnologija. Uživa v raziskovanju na prostem in fotografiranju. Ko ne piše in ne prepušča tehnoloških dognanj na celotnem medmrežju, ga lahko zasledujejo po gorovju na svojem kolesu. Več o Aaronu preberite na njegovi osebni spletni strani.


