Oglas
Morate posneti posnetek zaslona namizja Windows? Ne uporabljajte počasnega Tiskanje zaslona metoda - z orodjem za rezanje je veliko preprostejši način.
Pokazali vam bomo, kako lahko uporabite orodje Snipping v sistemu Windows za zajem in urejanje posnetkov zaslona.
Kako odpreti orodje za rezanje v operacijskem sistemu Windows
Orodje za rezanje najlažje odprete tako, da ga poiščete v meniju Start. V operacijskem sistemu Windows 7 ali Windows 10 kliknite na Začni gumb spodaj levo ali pritisnite Windows ključ na tipkovnici. Nato začnite tipkati sniping in zadel Vnesite ko se zdi, da ga odpre.
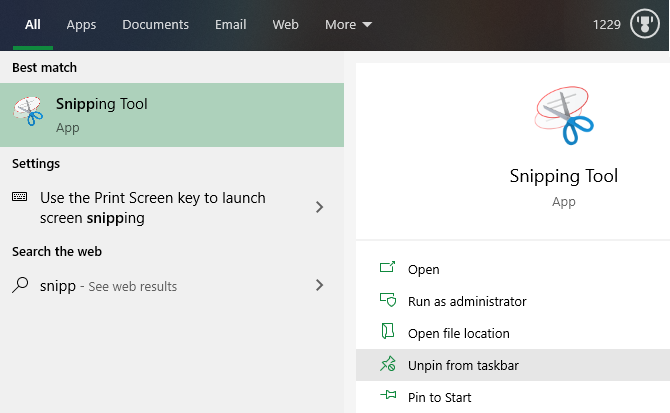
V operacijskem sistemu Windows 8.1 pritisnite Windows ključ na tipkovnici, da odprete začetni zaslon. Od tu lahko vtipkate sniping in kliknite aplikacijo, da jo zaženete.
Ko ga odprete, boste morda želeli z desno miškino tipko miške klikniti ikono Snipping Tool na dnu zaslona in izberite Pripni na opravilno vrstico za enostaven dostop.
Čeprav se bomo tukaj osredotočili na uporabo orodja za rezanje v operacijskem sistemu Windows 10, bomo v starejših različicah sistema Windows, kjer je to primerno, omenili majhne razlike.
Kako uporabiti orodje za rezanje za snemanje posnetkov zaslona
Ko odprete orodje za rezanje, boste videli preprosto okno. Če želite posneti posnetek zaslona, morate najprej izbrati način. V sistemu Windows 10 uporabite Način spustni meni, da izberete enega. Starejše različice sistema Windows prikazujejo te pod puščico poleg Novo.
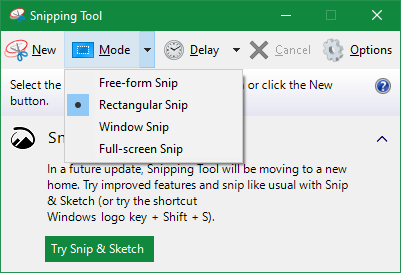
Snipping Tool ponuja štiri možnosti zajema:
- Snip v brezplačni obliki: Omogoča vam risanje prostoročne oblike.
- Pravokotni izrez: Narišite polje okoli elementa, da ga zajamete.
- Izrez okna: Zajem celotnega okna aplikacije.
- Snep na celotnem zaslonu: Oglejte si posnetek zaslona celotnega zaslona (vključno z več monitorji).
Če izberete eno od prvih dveh možnosti, boste morali z miško narisati okoli dela zaslona, ki ga želite zajeti. Z Izrezek oken, z miško nad oknom, ki ga želite zajeti, in kliknite. Snip na celotnem zaslonu takoj zajame celotno namizje.
Katero bi morali uporabiti, je odvisno od vaših potreb. Na primer, Izrezek oken je odličen za zajem pogovornih oken, ki vsebujejo napake, medtem ko Pravokotni izrez vam omogoča, da se natančno odločite, kaj boste posneli.
Snemanje zaslonskih posnetkov
V operacijskem sistemu Windows 10 lahko s snemalnim orodjem začasno posnamete posnetke zaslona. To je uporabno za grabljenje slik kontekstnih menijev, ki izginejo, ko znova kliknete.
Za njihovo uporabo kliknite na Zamuda in izberite med eno in petimi sekundami. Potem, ko udariš Novo Če želite zagnati snip, bo orodje počakalo, preden bo prikazal poziv za zajem. To vam omogoča, da odprete meni ali pripravite aplikacijo za posnetek zaslona.
Kako urediti posnetke zaslona v orodju za rezanje
Ko posnamete posnetek zaslona, se bo odprl v orodju za rezanje, tako da ga lahko po potrebi uredite. Če niste zadovoljni s tem, kar ste zgrabili, kliknite Novo začeti znova.
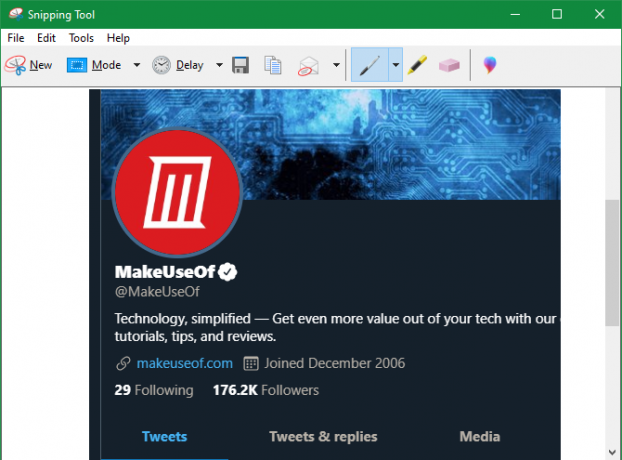
Snipping Tool ima le nekaj orodij za urejanje. Kliknite na Pero narisati na sliko. Uporabite spustni meni poleg tega orodja, da spremenite barvo ali prilagodite debelino.
Prav tako imate dostop do Označitev, kar olajša poudarjanje ostrine slike. Preprosto ga izberite in z miško označite zanimive točke v izrezku.
Če se odločite za odstranitev peresa ali označevalcev, uporabite to Eraser da jih odstranite. Kliknite in zadržite, nato pa s kazalcem premaknite oznake, da jih zbrišete. Žal jih ni Razveljavi v orodju za rezanje, zato se boste morali na to zanašati.
Za dodatne možnosti kliknite ikono z večbarvnimi apostrofi na desni strani orodne vrstice. S tem boste odprli delček v Paint 3D, privzeti aplikaciji Windows 10 z dodatnimi možnostmi urejanja. Tam lahko obrezujete, dodate besedilo ali oblike in še veliko več.

Shranite in delite posnetke zaslona iz orodja za rezanje
Ko boste zadovoljni s svojim izrezkom, lahko sliko shranite ali pošljete po e-pošti. Kliknite na Shrani ikono, da izberete lokacijo datoteke v računalniku. Privzeta oblika je PNG, kar je ponavadi najbolje za posnetke zaslona.
Kliknite na Kopirati možnost, da sliko postavite v odložišče. Od tam ga lahko prilepite (z uporabo Ctrl + V) kjerkoli želiš. Poleg tega lahko kliknete ikono E-naslov gumb za pošiljanje delčka v privzeti odjemalec e-pošte. S puščico izberite Prejemnik e-pošte (kot priloga) namesto tega, če vam je ljubše.
Če potrebujete tiskano kopijo, pritisnite Ctrl + P da odprete pogovorno okno Natisni.
Preglejte možnosti orodij za rezanje
Ko odprete orodje za rezanje (ali pod Orodja v urejevalniku odrezkov), se prikaže sporočilo Opcije gumb. To vam omogoča, da spremenite nekaj načinov delovanja orodja za rezanje, čeprav vam v večini primerov ne bi smeli skrbeti.

Lahko uporabiš Skrij besedilo z navodili da odstranite namige, ki se pojavijo v novem oknu orodja za rezanje. Priporočamo, da se hranite Delčke vedno kopirajte v odložišče omogočene, tako da jih lahko preprosto delite brez ročnega kopiranja. In Preden zapustite klice, shranite delčke preprečila vas bo, da slučajno ne izgubite delčka.
Če želite, lahko tudi spremenite Barva črnila uporablja se v ostrostrih. Za večino ljudi bo puščanje privzetih možnosti, kot so prikazane zgoraj, v redu.
Poskusite Snip & Sketch v sistemu Windows 10
To je res vse, kar je v uporabi orodij Snipping v operacijskem sistemu Windows. Če uporabljate Windows 10, ste morda opazili, da okno Snipping Tool oglašuje novejše Snip & Sketch način snemanja posnetkov zaslona Kako posneti zaslon v računalniku z operacijskim sistemom Windows brez tiskalnega zaslona: 4 metodeNimate tipke Print Screen ali želite uporabiti hitrejši način? Spodaj je opisano, kako snemati posnetke zaslona Windows brez Print Screen. Preberi več .
To je trgovina Store, ki doda več funkcij preko orodja za rezanje, vključno s pravilno bližnjico orodja za orožje. Vsekakor priporočamo, da ga uporabljate prek orodja za rezanje, če imate sistem Windows 10.
Če ga želite odpreti, poiščite skica z začetnim menijem, kot prej. Pozdravili vas bomo z vmesnikom, ki je podoben orodju za rezanje. Uporaba Novo če želite začeti nov delček (kliknite sosednjo puščico, da nastavite zamudo), na vrhu zaslona se prikažejo štiri ikone. Ujemajo se s štirimi načini zajema, o katerih smo govorili prej.
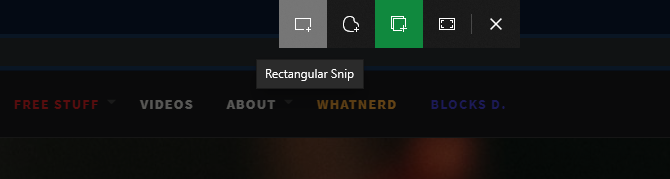
Če želite hitreje zajemati rezke, morate vedeti bližnjico Snipping Tool za Snip & Sketch v sistemu Windows 10. Pritisnite Win + Shift + S da odprete orodje za zajem posnetka zaslona od koder koli v vašem sistemu.
Ko posnamete delček, ga lahko uredite. Če ste aplikacijo zagnali s bližnjico na tipkovnici, kliknite obvestilo, ki se naloži v urejevalnik.
Urejanje s Snip & Sketch
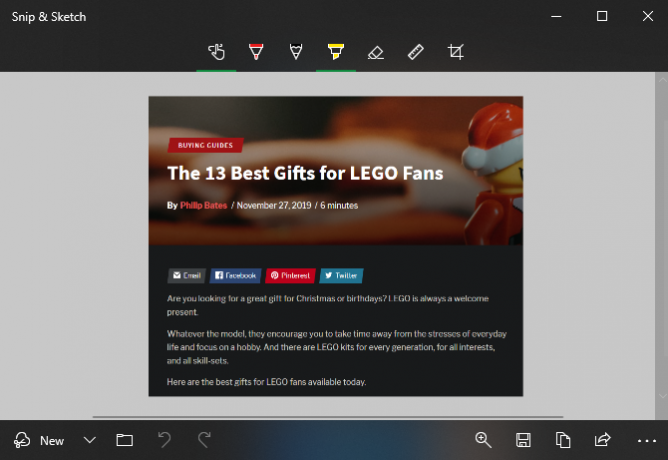
V urejevalniku Snip & Sketch s pomočjo ikon na vrhu izberite a Pero, Svinčnikali Označitev, od katerih ima vsaka različne možnosti barv in debeline. Poleg Eraser, lahko uporabite Razveljavi in Redo gumbi (oz Ctrl + Z in Ctrl + Y bližnjice na tipkovnici).
V orodni vrstici boste našli tudi Vladar in a Nosilec za merjenje razdalje in kotov A Obrezovanje orodje zaokroži izboljšave, ki jih ima Snip & Sketch nad orodjem za rezanje.
Ko končate z urejanjem, ima Snip & Sketch več možnosti pod Deliti gumb tudi. S tem lahko pošljete sliko drugim aplikacijam v računalniku. Če želite nadaljevati urejanje slike drugje, kliknite tritočko Meni gumb in izberite Odpri z.
Nadomestna brezplačna orodja za rezanje
Medtem ko to delo opravi, orodje za rezanje ni najboljše za napredno uporabo. Snip & Sketch je boljši, vendar imate veliko boljše možnosti, če ves čas snemate posnetke zaslona.
Oglejte si naš seznam najboljša orodja za posnetek zaslona za Windows Najboljša orodja za zajem posnetkov zaslona v sistemu WindowsAli pogosto snemate posnetke zaslona? Nadgradite svoje orodje do tistega, ki ustreza vašim potrebam. Na preizkus smo postavili več brezplačnih orodij in predstavili najboljša za preprosto uporabo, urejanje in skupno rabo posnetkov zaslona. Preberi več . Ta alternativna orodja zagotavljajo dodatne možnosti zajemanja, naprednejše možnosti urejanja in lažje načine skupne rabe zaslonskih posnetkov. Če jih želite preseči tukaj opisane osnove, jih je vredno namestiti.
Z orodjem za snidenje sistema Windows ste popolnoma seznanjeni
Zdaj veste, kako srkati v sistemu Windows z Microsoftovim vgrajenim orodjem za snidenje. Sestavljanje jasnih posnetkov zaslona je veščina, ki bi jo morali imeti vsi: so veliko bolj uporabni kot sam opis in veliko bolj jasni kot fotografija zaslona.
Če morate izboljšati posnetke zaslona v sistemu brez namenske programske opreme, oglejte si kako urediti posnetke zaslona v programu Microsoft Paint Kako urediti in izboljšati posnetke zaslona z uporabo MS PaintTakole lahko uredite posnetek zaslona s programom Microsoft Paint, tako da lahko urejate posnetke zaslona v sistemu Windows 10 brez dodatne programske opreme. Preberi več .
Ben je namestnik urednika in sponzorski vodja sporočil v MakeUseOf. Ima B.S. diplomiral iz računalniških informacijskih sistemov na Grove City College, kjer je diplomiral pri Cum Laude in s častno izobrazbo. Uživa v tem, da pomaga drugim in je strast do video iger kot medija.


