Oglas
Prva stvar, ki jo želite narediti z novim računalnikom, je skok v njegovo uporabo. Vendar tega ne priporočamo. Preden začnete uporabljati nov stroj, morate upoštevati nekaj nalog. Te naloge je enostavno opraviti in ne bo vam treba vložiti preveč truda.
Dolgoročno lahko vaš računalnik postane varnejši, hitrejši in lažje pripravljen za prihodnost. Pred uporabo novega računalnika dokončajte te prilagoditve sistema Windows.
1. Preglejte nastavitve posodobitve
Microsoft izdaja občasne posodobitve za Windows 10. Posodobitve kakovosti vključujejo napake in napake, medtem ko so posodobitve funkcij pomembne nadgradnje. V zadnjih različicah sistema Windows 10 (po letu 1809) vam Microsoft omogoča boljši nadzor nad posodobitvami.
Odprite Nastavitve aplikacijo in se pomaknite do Posodobitev in varnost> Posodobitev sistema Windows.

Kliknite Spremenite aktivne ure da preprečite, da bi Windows samodejno znova zagnal računalnik. The Ogled zgodovine posodobitev lepo organizira posodobitve, nameščene v vašem sistemu. Če posodobitev povzroča težave, kliknite Odstranite posodobitve in sledite pozivu.
The Napredne možnosti vam ponuja bolj natančne možnosti za nadzor in konfiguracijo posodobitev. Upoštevajte, da Windows 10 Pro ponuja več možnosti kot Windows 10 Home.

Preklop za Zaustavite posodobitve omogoča začasno zaustavitev vseh posodobitev. Omogoči Posodobite obvestila da vas pozove, ko čakajoča posodobitev zahteva ponovni zagon.
Spodaj Izberite, kdaj bodo nameščene posodobitve, lahko ločeno odložite namestitev kakovostnih posodobitev (do 30 dni) in posodobitev funkcij (do enega leta). Ta možnost je na voljo samo v operacijskem sistemu Windows 10 Pro.
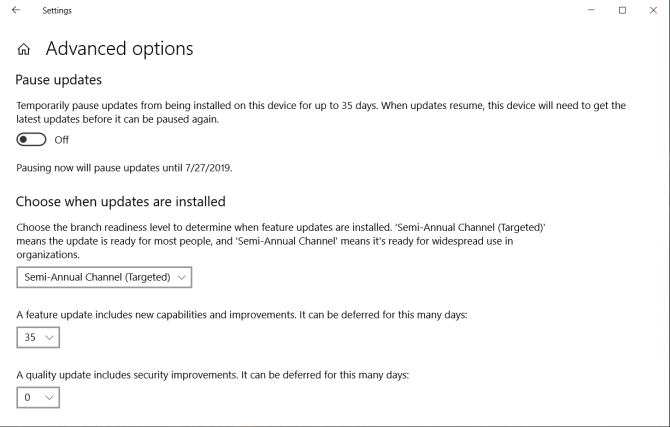
2. Preverite načrt napajanja
Za prednosti produktivnosti bodite pozorni na nastavitve upravljanja moči. Pomaga vam podaljšati življenjsko dobo baterije in uravnotežiti porabo virov, medtem ko opravljate intenzivno računalniško nalogo.
Odprite Nastavitve aplikacijo in se pomaknite do Sistem> Moč in spanje. Nastavite čas mirovanja, preden se zaslon zatemni, in čas pred spanjem.

Kliknite na Dodatne nastavitve napajanja povezavo za odpiranje strani z možnostmi napajanja na nadzorni plošči. Lahko ustvarite prilagojeni načrt napajanja sistema Windows glede na vaše potrebe Prihranite energijo in podaljšajte življenjsko dobo baterije z načrti napajanja po meri Windows Preberi več .

Če ga želite še natančno prilagoditi, kliknite Spremenite napredne nastavitve napajanja. Možnosti v tem pogovornem oknu omogočajo zelo natančen nadzor nad dogodki, povezanimi z napajanjem. Lahko jih prilagodite potrebam svoje strojne in programske opreme.
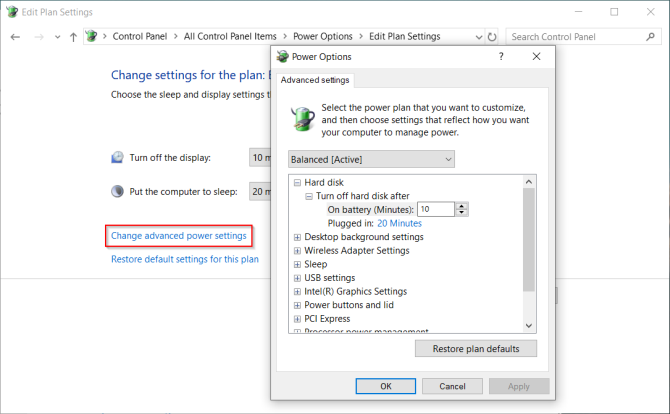
3. Zdravje in umerjanje baterije
Baterija prenosnika je bistven del strojne opreme, vendar smo pogosto manj obveščeni in najmanj navdušeni nad njenim zdravjem. Ko kupite nov stroj, je treba že od začetka spremljati zdravje akumulatorja. Če ne veste, kje začeti, imamo priročnik o nekaterih najboljših zunanja diagnostična orodja za analizo zdravstvenega stanja akumulatorja 6 najboljših orodij za analizo zdravja baterije prenosnega računalnikaAli ste pozorni na baterijo prenosnika? Tukaj je najboljših orodij, s katerimi lahko preživite življenjsko dobo baterije in zdravje vašega prenosnika. Preberi več .
Sčasoma se zmogljivost katere koli baterije zmanjša. Baterija preneha držati napolnjenost in prikazuje nihajoče odčitke. Zato bi ga morali umeriti zdaj in potem.
Spremljanje stanja akumulatorja vam bo povedalo, kdaj morate umeriti baterijo in narediti popravne korake za povečanje dolgoživosti. O postopku kalibracije obiščite spletno mesto proizvajalca prenosnega računalnika. Ali sledite navodilom v priročniku izdelka.

4. Ustvarite obnovitveni pogon
Ko računalnik naleti na težave in se ne bo zagnal, vam lahko obnovitveni pogon USB pomaga odpraviti težave in odpraviti te težave. Obnovitveni pogon zažene računalnik v obnovitveno okolje Windows, ki ga sestavljajo številni koristni pripomočki.
Če želite ustvariti obnovitveni pogon, v iskalno polje vnesite »recovery« in izberite Ponovni pogon aplikacija iz rezultatov. V oknu preverite Varnostno kopirajte sistemske datoteke na obnovitveni pogon.

Izbira te možnosti imata dve prednosti. Na disku boste lahko ponastavili računalnik in dostopali do drugih orodij za obnovitveno okolje Windows s samega pogona.
Opomba: Najbolje je izbrati prazen pogon USB s kapaciteto vsaj 16 GB.
5. Odstranite Programsko opremo in izklopite motnje
Bloatware je vnaprej nameščena ali na voljo aplikacija v vašem sistemu, ki je ne želite. Te aplikacije so na splošno preizkusne različice, vključno z antivirusi, igrami in DVD-om. Našli boste veliko aplikacij in iger, ki vsebujejo področja Vse aplikacije in ploščice v meniju Start.
V večini primerov jih je enostavno odstraniti. Na voljo so tri različne metode:
- Tradicionalna odstranitev
- Z ukazi PowerShell
- Uporaba pripomočkov za odstranitev drugih proizvajalcev
Tukaj je vodnik v nadaljevanju kako enostavno odstraniti protivirusno programsko opremo v operacijskem sistemu Windows 10 Kako enostavno odstraniti Programsko opremo iz Windows 10Windows 10 je na voljo s svojim naborom vnaprej nameščenih aplikacij. Oglejmo si načine, s katerimi lahko odstranite protipožarno programsko opremo iz računalnika in zaženete Windows 10. Preberi več . Obstajajo tudi druge vrste motenj, na primer neželeno oglaševanje v meniju Start.
Izklopite oglaševanje v meniju Start
Windows 10 vam bo v meniju Start pogosto prikazal predlagane aplikacije ali igre. Če želite to ustaviti, pojdite na Nastavitve> Prilagajanje> Začni in izklopite Občasno prikažite predloge v programu Start.

Onemogoči zaklenjene zaslonske oglase
Windows 10 včasih prikazuje oglase na zaklenjenem zaslonu prek sistema Spotlight. Če želite to onemogočiti, pojdite na Nastavitve> Prilagajanje> Zaklenjen zaslon in nastavite ozadje slike ali diaprojekcije.

Izklopite prikazovalne pojavne vrstice Nagging
Vztrajni nasveti za Windows 10 vključujejo priporočila za uporabo programa Microsoft Edge. Če želite to onemogočiti, pojdite na Nastavitve> Sistem> Obvestila in dejanja in izklopite Ko uporabljate Windows, dobite nasvete, trike in predloge možnost.
Izklopite tudi Pokažite mi izkušnjo dobrodošlice v sistemu Windows po posodobitvah in ko se prijavim možnost.

Onemogoči oglaševanje datotek v programu Explorer
Microsoft uporablja File Explorer za oglaševanje pomnilnika OneDrive in storitve Microsoft Office 365. Če želite to ustaviti, pojdite na Pogled> Možnosti> Spremeni mapo in možnosti iskanja. V prikazanem oknu z možnostmi map se pomaknite do Pogled in izklopite Pokaži obvestila ponudnika sinhronizacije.

6. Ustvari točko za obnovitev sistema
Funkcija Obnovitev sistema je del orodja za obnovitev, s katerim lahko hitro razveljavite nedavne spremembe strojne ali programske opreme, zaradi katerih je sistem nestabilen. To stori tako, da občasno ustvarja obnovitvene točke. Ko omogočite obnovitev sistema, storitev Volume Shadow Copy občasno posname lokalni volumen pomnilnika.
Posnetki upoštevajo razliko v podrobnostih sistemske konfiguracije - gonilniške datoteke, nastavitve registra, aplikacije drugih proizvajalcev in drugo. Če želite preveriti stanje obnovitve sistema, odprite meni Nadzorna plošča in kliknite Sistem> Zaščita sistema. Če je kateri koli pogon Na, potem to pomeni, da obnovitvena točka deluje za ta pogon.

Windows privzeto enkrat na teden samodejno ustvari točko za obnovitev, tik pred namestitvijo gonilnikov novih naprav, posodobitve sistema Windows in še več. Prav tako lahko kadar koli ustvarite obnovitveno točko.
7. Nastavitev varnosti Windows Defender
Veliko ljudi prezre nastavitev možnosti programa Windows Defender pred uporabo novega računalnika. Ključnega pomena je, da jih pravilno nastavite. V operacijskem sistemu Windows 10 1809 so se vse možnosti premaknile Varnost Windows app.
Zaščita pred virusi in nevarnostmi
Tukaj si lahko ogledate podrobnosti nedavnih pregledov (ročnih ali samodejnih). Kliknite Upravljanje nastavitev da prilagodite več možnosti. Zaščita pred oblakom, ki je vklopljena, in vklopljen vzorec samodejne oddaje vam pomaga v realnem času blokirati zlonamerno programsko opremo, tudi če je ni v bazi.

Blokirajte Ransomware z nadzorovanim dostopom do map
Ta funkcija, uvedena v različici 1709, preprečuje, da bi zlonamerne in sumljive aplikacije spreminjale datoteke, shranjene v določenih mapah. Če želite omogočiti to funkcijo, pojdite na stran z zaščito pred virusi in grožnjami in kliknite Upravljajte zaščito pred odkupi. Vklopiti Nadzorovan dostop do map in spremenite seznam map.

Nadzor aplikacij in brskalnika
Lahko nadzorujete, kako se Windows obnaša, ko nalagate aplikacije in datoteke iz spleta. Vklopiti Windows Defender Guard Guard odpreti Edge v varnem, izoliranem okolju brskanja. Zaščita pri izkoriščanju samodejno uporablja številne tehnike preprečevanja izkoriščanja za sistemske procese in aplikacije.

Varnost naprave
Windows 10 uporablja tudi varnost, ki temelji na virtualizaciji, da prepreči, da bi napadi vstavili zlonamerno kodo v procese visoke varnosti.

8. Nastavitev rutinskega načrtovanja varnostnih kopij
Ni jamstva za vzdrževanje pred okvaro ali krajo trdega diska. Vsaka potencialna katastrofa bi lahko ogrozila vaš računalnik in podatke. Če želite ohraniti podatke, varno kopirajte.
Tukaj je naše končni vodnik za Windows 10 o snemanju varnostnih kopij Ultimate Vodnik za varnostno kopiranje podatkov Windows 10Povzeli smo vse možnosti za varnostno kopiranje, obnovitev, obnovitev in popravilo, ki jih lahko najdemo v sistemu Windows 10. Uporabite naše preproste nasvete in nikoli več ne obupajte nad izgubljenimi podatki! Preberi več .
Ključne zahteve za strojno in programsko opremo
En ali dva zunanja trda diska z minimalno 1 TB ali več z USB 3.0. Prvi disk uporabite za varnostno kopiranje sistema in drugega za varnostno kopiranje podatkov. Če pa se vam zdi odveč, pogon razdelite na dve particiji.
Izberite aplikacijo, ki vam omogoča samodejno varnostno kopiranje podatkov po urniku z minimalnimi ročnimi posegi. Storitve shranjevanja v oblaku, kot sta Dropbox ali Google Drive, najbolje delujejo za sinhronizacijo izbranih datotek in ne kot popolno orodje za varnostno kopiranje. Upoštevajte Backblaze, Backblaze B2, Amazon S3, Amazon Glacier, Google Storage Nearline in še več.
9. Uporabite Ninite za namestitev več aplikacij
Po nastavitvi računalnika boste verjetno želeli namestiti svoje najljubše aplikacije. Toda prenos, namestitev in posodabljanje jih traja dolgotrajno in moteče. Ninite omogoča samodejno namestitev več aplikacij v enem koraku in prihranite čas. Kliknite na Pridobite svoj Ninite gumb na dnu seznama.

Prenesite datoteko za namestitev Ninite. Nato naj Ninite poskrbi za namestitev vseh aplikacij. Aplikacije se tiho namestijo v ozadje s privzetimi nastavitvami in tudi na privzeto mesto. Ninite vam celo ponuja posodobitev orodja za preverjanje za 10 USD na leto, ki občasno preverja morebitne posodobitve, ki jih Ninite podpira in jih samodejno namesti.
Aplikacije, ki jih morate namestiti v nov računalnik
Pridobivanje novega računalnika je vznemirljiv čas. Čeprav se ti nasveti na prvi pogled zdijo veliko, niso težki. Vaš računalnik bo varnejši, hitrejši in bolje opremljen za vaše naloge.
Medtem ko obstaja na desetine ali več neverjetnih programov za Windows, je vedenje, ki so nujno potrebne, enostavno nastavitev nove namestitve. Preberite ta del, če želite izvedeti nekaj neverjetnega Aplikacije za Windows, ki jih morate namestiti takoj skupaj z drugimi Nov računalnik? 15 Morate imeti programe za Windows, ki jih morate najprej namestitiImate nov računalnik ali ste preprosto namestili Windows? Te bistvene aplikacije so ne glede na vse potrebne programske opreme za Windows 10! Preberi več .
Rahul je osebni pisatelj v MakeUseOf. Ima magisterij iz optometrije na Bharati Vidyapeeth College, Pune. Imam dve leti poučevanja. Preden sem se tukaj pridružil, sem sodeloval z drugimi spletnimi publikacijami več kot 4 leta. Uživam v pisanju o tehnologiji za bralce, ki je ne razumejo dobro. Lahko mi sledite na Twitterju.

