Oglas
Torej ste se odpeljali in končno kupili Mac. Čestitamo vam za nov nakup - zdaj je čas, da se naučite, kako ga uporabljati!
macOS je znan po svoji enostavni uporabi in prepričani smo, da se boste v nobenem trenutku prilagodili svoji novi platformi. Kljub temu obstaja nekaj trikov, ki vam bodo pomagali začeti in se pozneje izogniti zmedi.
Torej, tukaj je naš celotni vodnik za začetnike macOS-a, ki vas bo naučil vsega, kar morate vedeti o Apple-ovem ekosistemu za iMacs in MacBooks, razdeljen na naslednja poglavja:
- Kaj je macOS?
- Nastavitev vašega novega Maca
- Osnove uporabe macOS-a
- Razumevanje iClouda in macOS-a
- Varnostne kopije in vzdrževanje na macOS-u
- Odpravljanje težav macOS
1. Kaj je macOS?
macOS je ime operacijskega sistema, ki napaja vse računalnike Mac, kot je Windows na osebnih računalnikih. Za razliko od sistema Windows macOS ponuja samo Apple računalnike. Mnogi uporabniki navajajo operacijski sistem kot enega od razlogov, da kupujejo Apple strojno opremo.
Operacijski sistem vsako leto prejema varnostne posodobitve in eno večjo nadgradnjo. macOS je bil prej znan kot Mac OS X, prva različica (10.0) pa je bila predstavljena leta 2001. Trenutna različica je macOS 10.13 High Sierra, ki je izšla oktobra 2017.

Za razliko od Windows macOS temelji na operacijskem sistemu Unix, poti pa segajo v sedemdeseta leta. Kot rezultat tega ima veliko podobnosti z Linuxom in drugimi odmiki Unixa, kot so vmesnik ukazne vrstice Bash in dovoljenja Unix.
macOS je dokaj preprost operacijski sistem. To je prihaja z bogatim naborom aplikacij Popoln priročnik za privzete Mac aplikacije in kaj počnejoVaš Mac ima veliko aplikacij za najrazličnejše naloge, vendar vas morda še vedno zmede, kaj počnejo ali ali jih dejansko potrebujete Preberi več za poenostavitev vsakodnevnih opravil, kot so brskanje po e-pošti in splet. Dobro se združuje z Apple-ovo družino mobilnih naprav, kot sta iPhone in iPad.
2. Nastavitev vašega novega Maca
Nastavitev računalnika Mac bo trajala približno 20 minut, v tem času pa vas bodo vodili skozi postopek namestitve.
Prva stvar je, da vzamete Mac iz škatle, priključite napajalni kabel in vse ustrezne zunanje naprave (tipkovnice in kazalne naprave) in nato pritisnete na Moč gumb. Na zaslonu se bo prikazal Apple-ov logotip blagovne znamke, nato pa lahko začnete nastavljati računalnik.
To zahteva povezovanje z Wi-Fi skoraj takoj, zato se prepričajte, da imate pripravljene te poverilnice. Nato se prikažejo pozivi za posredovanje informacij, kot so vaš časovni pas, postavitev tipkovnice in ali želite anonimne podatke o uporabi deliti z Apple.
Vaš Mac potrebuje Apple ID za iCloud, App Store, iTunes in druge namene. Če imate Apple ID, ki ga že uporabljate za svoj iPhone ali iPad, uporabite isti račun. Tisti, ki še nimajo Apple ID-ja, ga lahko ustvarijo zdaj.
Ko boste izvedli prvotno namestitev, se bo vaš Mac znova zagnal. Na dnu zaslona boste videli čisto namizje z nizom ikon (dok). Zdaj ste pripravljeni na začetek!
3. Osnove uporabe macOS-a
Začnimo z najpomembnejšimi deli uporabe vašega Maca.
3.1. Namizje in menijska vrstica
Ko se Mac prvič zažene, boste videli osnovne komponente uporabniškega vmesnika. Na vrhu zaslona je znak vrstico z meniji, na dnu je dok, za vsemi vašimi okni pa je namizje.
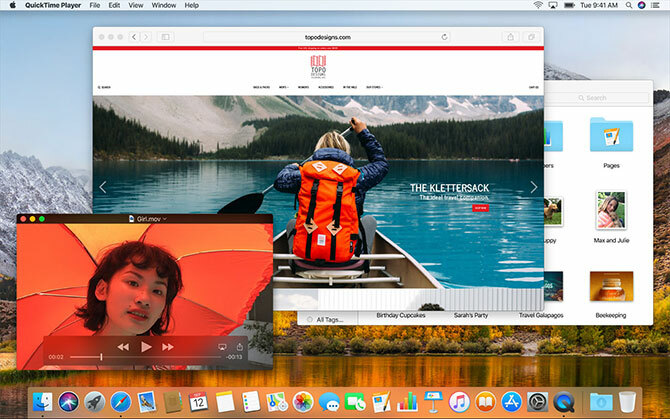
Kot večina drugih namiznih operacijskih sistemov tudi macOS uporablja namizje kot začasni delovni prostor, v katerega lahko shranjujete datoteke. Trdi diski, zunanji diski in slike diskov se prikažejo tukaj, ko ste povezani z napravo. Z desno miškino tipko kliknite, da ustvarite mape in povlecite, da namizje uredite tako, kot se vam zdi primerno.
Na vrhu zaslona se menijska vrstica spremeni glede na aplikacijo, ki je trenutno v fokusu. Appleov meni je tam, kjer lahko Ugasniti vaš stroj in dostop do informacij, povezanih z računalnikom Mac pod O tem Macu možnost.
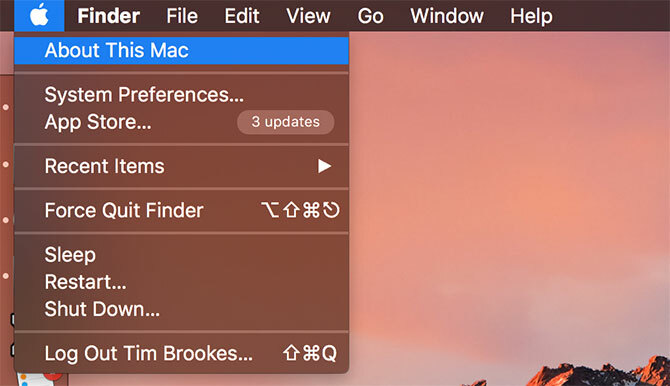
V menijski vrstici so prikazane možnosti aplikacije, kot so mapa, Uredi, Pomoč in tako naprej. Na desni strani menijske vrstice so indikatorji stanja za sistemske in zunanje aplikacije. Ti vključujejo števce za Wi-Fi in baterije, pa tudi aplikacije, kot sta Shazam ali Evernote, če jih uporabljate.
Te predmete lahko ponovno uredite tako, da pridržite Ukaz med klikom in vlečenjem. Obstaja celota podkategorija aplikacij menijske vrstice Vrhunski seznam aplikacij vrstice za Mac meniTe drobne pametne pripomočke nam ne uidejo tako, kot to počnejo aplikacije - prikazovalniki v meniju Mac sedijo v kotu in začnejo delovati samo takrat, ko jih potrebujete! Preberi več zgrajena tako, da se nahaja v tem enostavno dostopnem pladnju na vrhu zaslona.
3.2. Klop
Priključna postaja je najbližji ekvivalent macOS-a meniju za zagon sistema Windows. Razdeljen je na dva dela: bližnjice do aplikacij in pripete mape ali zmanjšano število oken. Prikolico lahko uredite tako, da se prikaže vzdolž spodnjega, levega ali desnega roba zaslona pod Nastavitve sistema> Dock.
Zaženite pripete aplikacije, tako da jih kliknete. Aplikacije, ki niso pripete, se bodo med uporabo prikazale tudi na zatožni klopi. Z desno miškino tipko kliknite katero koli ikono, da se odločite, ali jo želite obdržati v dok, in povlecite aplikacije, da jih preuredite. Ikone lahko tudi povlečete iz dok in jih spustite, da jih odstranite.
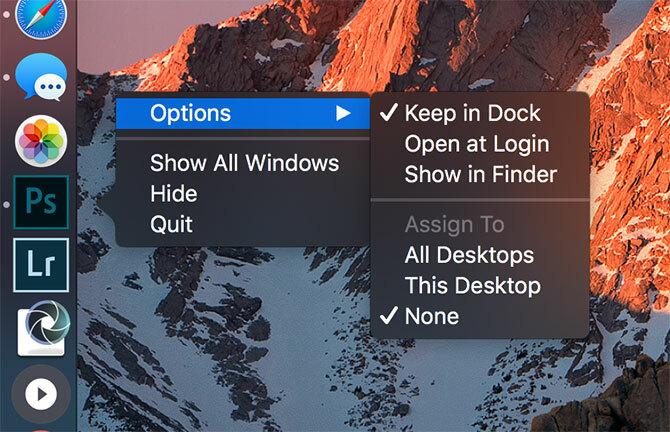
Če povlečete datoteko preko ikone aplikacije in jo sprostite, se bo odprla datoteka v tej aplikaciji, če je aplikacija združljiva z datoteko. Če povlečete aplikacijsko datoteko v dok, jo dodate v vmesno enoto kot bližnjico.
V drugem razdelku (na desni strani) boste našli nekaj pripetih map in koš. Povlecite katero koli mapo v dok, da jo pripnete. Z desno miškino tipko kliknite, če želite prilagoditi zaslon, tako da je prikazan kot sklad ali običajna mapa. Datoteke lahko v teh mapah povlečete, tako da jih lahko zbrišete v koš.
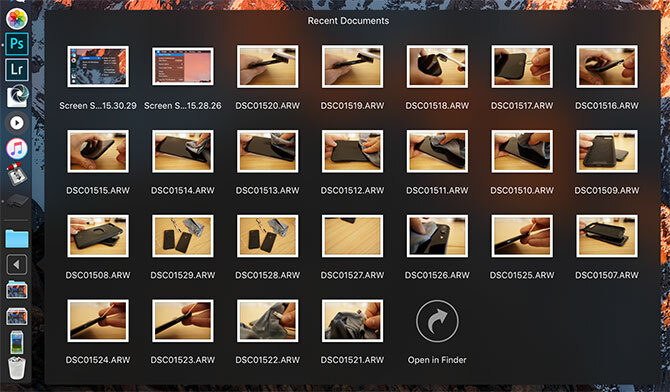
Na koncu, če želite odstraniti nameščeno sliko pogona ali diska, jo preprosto povlecite čez koš. Smetnjak lahko hitro izpraznite z desnim klikom in izbiro Prazen koš.
3.3. Iskalec
Finder je privzeta aplikacija za upravljanje datotek macOS. Tako kot Windows Explorer vam tudi Finder omogoča brskanje po trdem disku in drugih povezanih napravah.
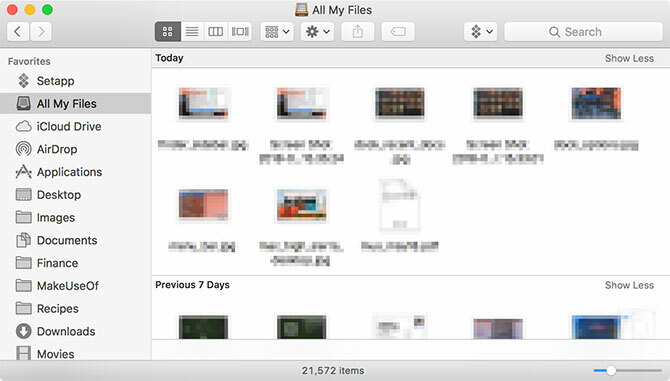
V okno Finder je več komponent, ki jih lahko preklopite pod Pogled postavka vrstice v meniju:
- Vrstica z zavihki: Samodejno prikaže in skrije, ko odprete nov zavihek v programu Finder (Cmd + T).
- Pot bar: Prikaže pot do trenutne mape na dnu zaslona.
- Vrstica stanja: Našteje število elementov na lokaciji in razpoložljivem prostoru na disku.
- Stranska vrstica: Seznam priljubljenih ali pogosto uporabljenih lokacij na levi strani.
- Predogled: Razširjeno podokno za predogled na desni strani okna.
Stranska vrstica je še posebej uporabna, saj jo lahko prilagodite tako, da prikaže vaše najljubše lokacije. Z desno miškino tipko kliknite in izberite Odstrani s stranske vrstice za brisanje vnosa. Kliknite in povlecite mapo v stransko vrstico, da jo trajno dodate.
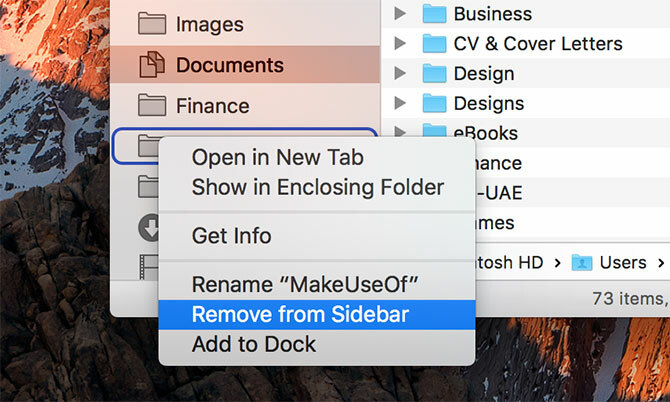
Pomaknite se navzdol do Naprave za ogled trenutno nameščenih zvezkov in diskov. Spodaj boste našli lokacije in oznake v skupni rabi v omrežju. Če želite odstraniti ali dodati razdelke, kliknite Iskalec> Nastavitve v menijski vrstici na vrhu zaslona.
Finder uporablja glavno orodno vrstico za prikaz običajnih kontrol, kot so nazaj in naprej. Obstaja tudi zdrav seznam pogledov. Datoteke in mape si lahko ogledate kot ikone, sezname, stolpce ali v Applovem načinu predvajanja "Cover Flow". Privzeto boste videli Deliti in Oznake gumbi tudi.
Z desno miškino tipko kliknite na orodni vrstici, da prilagodite Finder. Lahko dodate ali odstranite gumbe in bližnjice ter preuredite polja, kot je iskalna vrstica. Iskalna vrstica je privzeto vidna in jo lahko uporabite za iskanje po celotnem Macu ali preprosto v mapi, ki jo trenutno ogledujete.
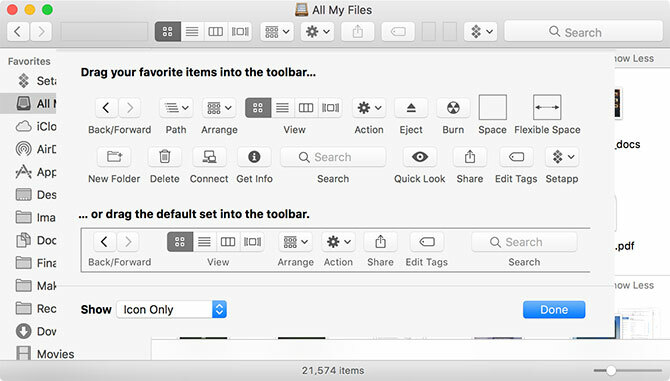
Finder podpira kopijo (Cmd + C) in prilepite (Cmd + V), vendar ne rezani. V macOS-u Premakni se nadomešča rez. Če želite datoteko "razrezati", jo morate najprej kopirati in nato premakniti (Cmd + možnost + V). Če z desno miškino tipko kliknete in pritisnete Možnost tipko, prikaže se sprememba »Prilepi« v »Premakni«.
Glej naš vodič za kopiranje in lepljenje v Macu Kako kopirati in prilepiti na MacNaš pogled na to, kako kopirati in prilepiti na Mac, vam nudi vse, kar potrebujete za upravljanje odložišča, kot profesionalec. Preberi več za več o tem osnovnem.
3.4. Ospredje
V središču pozornosti je ime iskalnika vašega Maca in se prikaže v plavajočem oknu vsakič, ko pritisnete Cmd + presledek. Preprosto vnesite poizvedbo in macOS bo odgovoril na rezultate, ki so odvisni od konteksta. Hit Vnesite da dosežete najvišji rezultat ali se pomaknite po tem, kaj je našel Spotlight, dokler ne najdete tistega, kar iščete.
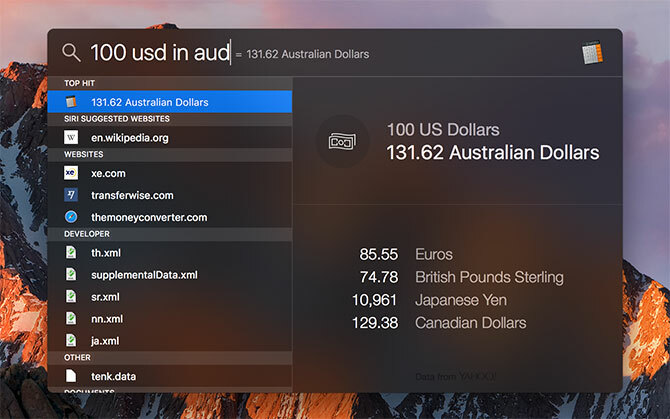
To priročno orodje za iskanje deluje ne le za iskanje datotek, ampak tudi kot zaganjalnik aplikacij. Preprosto vtipkate lahko:
- Poiščite datoteke, mape, dokumente, beležke, e-pošto, sporočila in drugo
- Zaženite aplikacije in pripomočke
- Izvedite osnovne izračune
- Pretvorite valute, meritve in druge enote
- Pridobite predlagana spletna mesta, definicije, vnose v Wikipediji in drugo
- Uporaba naravni jezik za izboljšanje rezultatov 5 načinov uporabe naravnega jezika na računalniku Mac, da se stvari končajoAli ste vedeli, da vaš Mac lahko razume, kaj govorite, tudi če uporabljate naravni jezik? Preberi več
Moral bi navadite se na uporabo reflektorja 7 dobrih navad, na katere bi se moral vsak uporabnik Mac navaditiDanes bomo delili svoje najljubše dobre navade Mac, medtem ko obupno poskušamo pozabiti slabe. Preberi več za zagon aplikacij in iskanje ustreznih rezultatov, ne da bi vam kdaj odvzeli roke s tipkovnice. To je močno orodje, še posebej, če veste najboljši nasveti za reflektor Iščite bolj učinkovito v Mac OS X z našimi najboljšimi nasveti za pozornostSpotlight je že nekaj let značilnost Maca za morilce, Cupertino pa redno šolanje Redmonda v umetnosti iskanja po namizju. Tu je nekaj nasvetov, ki vam bodo pomagali najti več na vašem Macu. Preberi več .
3.5. Prijave
Večina aplikacij, ki jih naložite s spleta, se bodo najprej prikazale kot datoteke z diskom (DMG). Dvokliknite DMG, da ga namestite, po katerem se bo prikazal na macOS-u kot pogon samo za branje. Povlecite datoteko aplikacije (APP) na svojo Prijave mapo, da jo namestite. Če izbrišete datoteko APP iz te mape, boste aplikacijo odstranili iz vašega sistema.
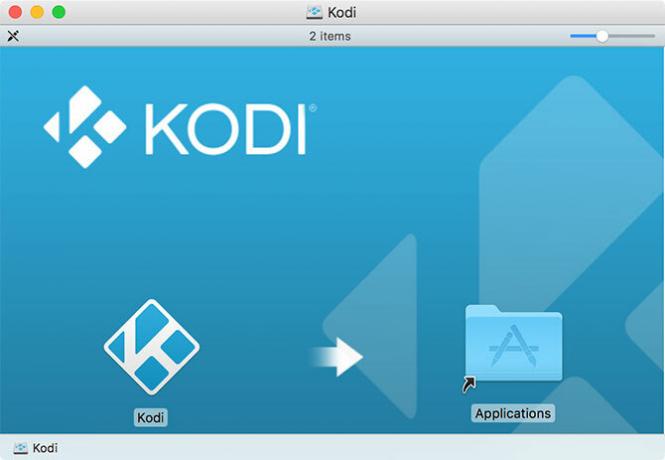
Nekatere aplikacije uporabljajo zapakiran namestitveni program (PKG), kar je podobno namestitvi aplikacij v Windows. Zaženite datoteko PKG in sledite pozivom na zaslonu. Številni nameščenci programa PKG za odstranitev aplikacije uporabljajo pakirane odstranitelje. To so osnove, vendar je treba storiti še več namestitev in odstranjevanje programske opreme Mac Kako namestiti in odstraniti programsko opremo Mac: 5 enostavnih metodPreklopili ste se na Mac in se spopadli z osnovami? Se sprašujete, kako namestiti programsko opremo iz ukazne vrstice? Imate stare Windows aplikacije, ki jih preprosto morate zagnati v računalniku Apple? Preberi več .
Drugi pomemben način namestitve programske opreme Mac je uporaba Mac App Store. To je aplikacija, ki upravlja postopek namestitve za vas. Zaženite Mac App Storein se prijavite s svojim Apple ID-jem. Poiščite aplikacijo za namestitev in kliknite na Pridite ali predmeta cena, odvisno od tega, ali je aplikacija brezplačna ali ne. Te programe lahko odstranite tako kot vsako navadno aplikacijo.
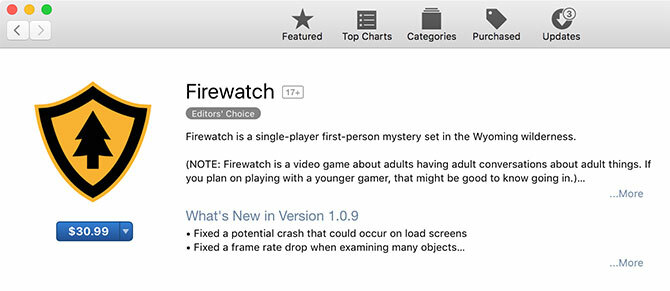
Ko nameščate nekatere aplikacije drugih proizvajalcev, vam bo Gatekeeper povedal, da namestitev ne more nadaljevati, ker viru ni zaupati. To pa zato, ker se razvijalec ni prijavil na Apple za licenco za razvijalce, kar macOS zahteva, ko zaupa novi programski opremi. Če želite obiti to zaščito, opustite začetno pogovorno okno in nato pojdite na Sistemske nastavitve> Varnost in zasebnost in kliknite Odprite vseeno blizu dna zaslona.
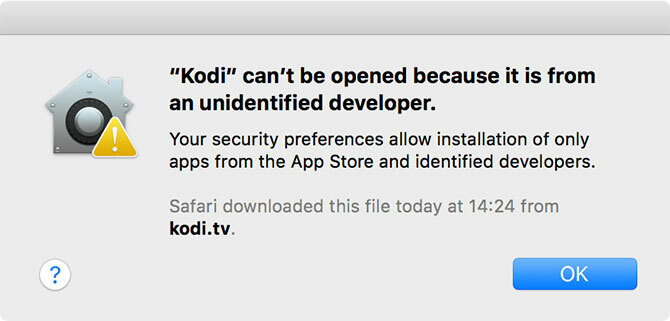
Obstajajo tudi druge metode za namestitev programske opreme, kot je pripomoček ukazne vrstice Homebrew ki predpakira veliko odprtokodnih projektov v skladišče.
3.6. Sistemske nastavitve
Približno lahko konfigurirate vse pod Sistemske nastavitve, ki je privzeto pripeta na dok. Do njega lahko dostopate z ikono srebrnega zobnika ali z desno miškino tipko kliknite ikono, da se premaknete naravnost v določen odsek.
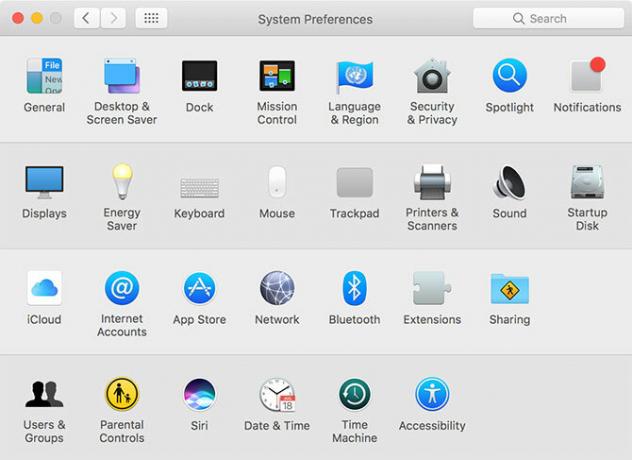
Opomba: Glede na vaš model Maca in njegove funkcije boste morda videli več ali manj možnosti na lastni plošči System Preferences. Ne skrbite, če vaše izgleda ne tako kot na zgornjem zaslonu!
To bi morali biti vaš prvi postanek, če želite nekaj spremeniti v računalniku. Tu živi vse od dodajanja novega uporabniškega računa, do spreminjanja občutljivosti sledilne ploščice, do ločljivosti zaslona in varnostnih nastavitev. Z vrstico za iskanje na vrhu lahko hitro najdete določeno podokno za nastavitve ali kliknete Pogled preklop abecednega razvrščanja.
Vzeti bi morali nekaj časa, da se seznanite z najpogostejšimi razdelki. Nekaj popravkov, ki jih boste morda želeli narediti kmalu po začetku uporabe novega Maca, je:
- Spremenite ozadje pod Namizje in Ohranjevalnik zaslona
- Spremenite velikost, poravnavo in obnašanje Dock
- Naučite se in prilagodite krmilne poteze pod Sledilna ploščica
- Dodajte nove račune e-pošte in družbenih medijev v internetni računi
- Določite mesto varnostne kopije z Časovni stroj
Ne pozabite: Vedno lahko poiščete katero koli od teh nastavitvenih podoknov s sredstvom Spotlight z Cmd + presledek bližnjica na tipkovnici.
3.7. Obvestila in danes zaslon
Kliknite ikono v treh vrsticah v zgornjem desnem kotu zaslona, da prikažete obvestilno središče in zaslon danes. Lahko tudi potegnete z dva prsta z desnega roba sledilne ploščice ali postavite vroče kotičke da bi olajšali aktiviranje te funkcije.
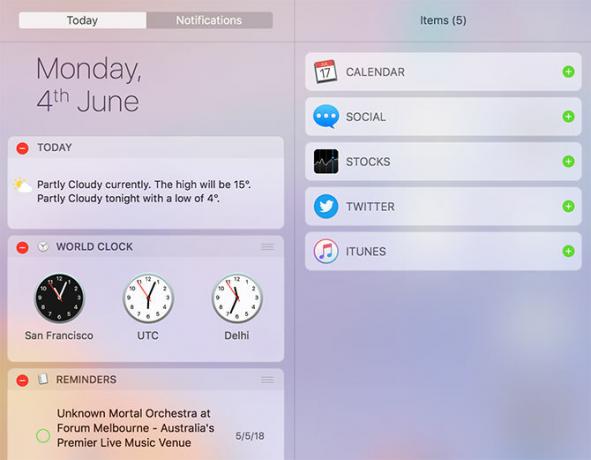
Zaslon Danes je v bistvu območje pripomočkov, ki so majhni delčki informacij in interaktivni elementi, ki se povezujejo z drugimi aplikacijami. Pomaknite se na dno seznama in kliknite Uredi da si ogledate svoje razpoložljive pripomočke. Povlecite jih, če jih želite preurediti, in kliknite zeleno Plus ali rdeče Minus simbole za dodajanje in odstranjevanje gradnikov.
Ko vam aplikacija želi poslati obvestila, boste prejeli zahtevo, ki jo lahko odobrite ali zavrnete. Dohodna obvestila se bodo prikazala v zgornjem desnem kotu zaslona, tik pod menijsko vrstico. Dovoljenja za obveščanje lahko prilagodite ali prekličete pod Nastavitve sistema> Obvestila.
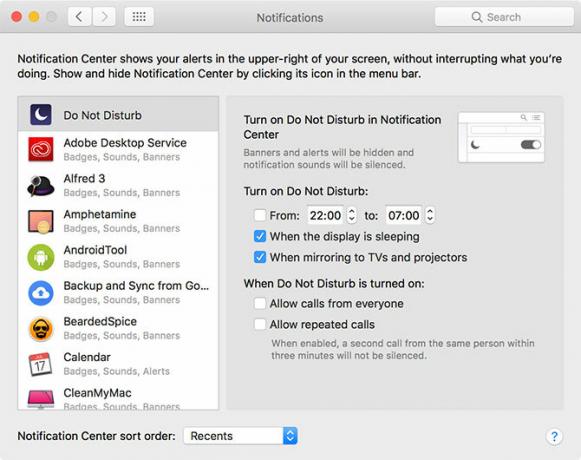
Običajno je, da spletna mesta zahtevajo dostop do centra za obveščanje, vendar se bodo prikazala kot ločene aplikacije, namesto da bi uporabljali Safari.
Za dodatne prilagoditve si oglejte naše ultimativni priročnik za prilagajanje Safarija na Macu Vrhunski priročnik za prilagajanje Safarija na MacuNaredite Safari še boljši brskalnik za vaš Mac, tako da ga prilagodite. Tukaj je, kako ga lahko prilagodite po svojih željah. Preberi več skupaj z ti nasveti za bližnjice, ki prihranijo čas 5 kratkoročnih nasvetov za varčevanje s povezavami, ki prihranijo čas, da zadržite okrog svojega macaUčinkoviteje delajte na Macu s temi odličnimi bližnjicami za povezave, da lahko z lahkoto brskate po menijih, odprete zavihke in drugo. Preberi več .
3.8. Poteze in navigacija
Če uporabljate sledilno ploščico bodisi v MacBook-u bodisi z Applovim dodatkom Magic Trackpad, boste imeli dostop do številnih potez v macOS-u. Poteze sprožijo določene lastnosti in pospešijo navigacijo. Te kretnje lahko prilagodite in si ogledate nekaj priročnih videoposnetkov pod Sistemske nastavitve> Trackpad.
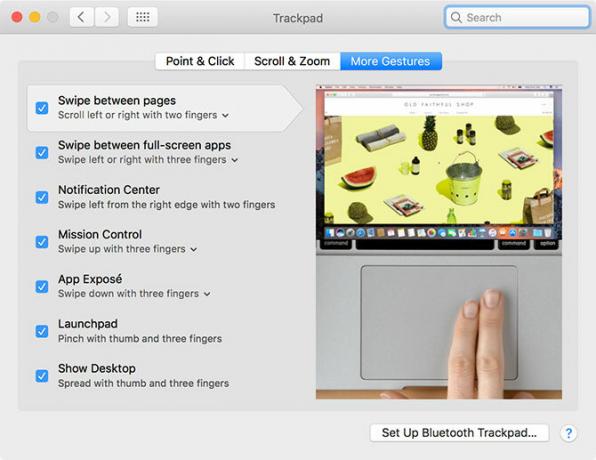
Tu se lahko tudi spremenite pomikanje vedenje (vlečenje z dvema prstoma), omogočite tapnite, da kliknete (zato vam ni treba popolnoma pritisniti sledilne ploščice) in spremeniti potezo drsenje med namiznimi računalniki (vodoravno vlečenje s tremi prsti).
Nekateri sodobni MacBooks imajo sledilne ploščice Force Touch, kar je enaka osnovna tehnologija za 3D Touch na iPhoneu. Če pritisnete nekoliko močneje, kot bi sprožili navaden klik, lahko sprožite prisilni pritisk - v bistvu a popolnoma nov gumb miške za kontekstno občutljive operacije 10 resnično uporabnih gibov sledilne ploščice na MacuApple-jeva tehnologija Touch Touch omogoča klike, ki so občutljivi na pritisk, kar lahko znatno pospeši dostop do nekaterih najbolj uporabnih bližnjic v sistemu. Preberi več .
Svoje interakcije z macOS-om lahko močno pospešite, če jih naučite nekaj osnovne bližnjice na tipkovnici Mac Najbolj uporabne bližnjice na tipkovnici za Mac, ki jih morate vedetiNavodila za tiskanje, ki vsebujejo najbolj uporabne bližnjice na tipkovnici Mac, ki jih boste kdaj potrebovali. Preberi več . Nekaj koristnih za začetek so:
- Kopirati: Cmd + C
- Prilepi: Cmd + V
- Premakni se (po kopiranju): Cmd + možnost + V
- Preklopnik aplikacij: Cmd + Tab
- Posnetek zaslona: Cmd + Shift + 3 (zajame celoten zaslon; lahko tudi posnamete posnetke zaslona na druge načine Kako narediti posnetke zaslona za Mac: Nasveti, orodja in triki, ki jih morate vedetiMorate narediti posnetek zaslona vašega računalnika? Tu so najboljše bližnjice, nasveti in aplikacije za posnetke zaslona macOS. Preberi več )
- Ospredje: Cmd + presledek
- Siri: Cmd + presledek (zadržan)
- Nov zavihek (Safari, Finder in več): Cmd + T
3.9. AirPlay in AirDrop
AirPlay je Apple-ova lastniška tehnologija brezžičnega pretakanja. Video ali zvok (ali oboje) lahko pošljete na sprejemnik AirPlay, kot je Apple TV, s klikom na ikono AirPlay (spodaj) v menijski vrstici na vrhu zaslona. Medij lahko sprejemnikom pošljete tudi z ikono AirPlay, ko jo vidite v drugih aplikacijah, kot sta iTunes in Spotify.
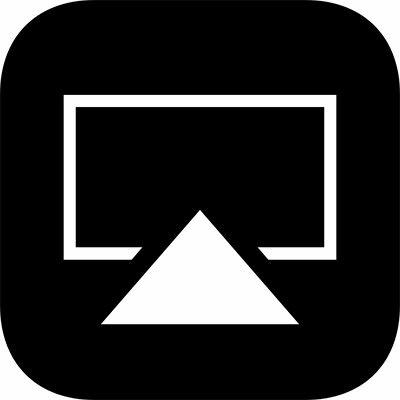
Kliknite ikono AirPlay, da omogočite zrcaljenje, ki zaslon vašega Maca pošlje sprejemniku AirPlay po vaši izbiri. To je idealno za predstavitve in skupno rabo fotografij, vendar je uspešnost odvisna od hitrosti in motenj vašega omrežja. Zvok vašega Maca lahko oddate v naprave AirPlay, tako da jih izberete kot Izhod naprava pod Sistemske nastavitve> Zvok.
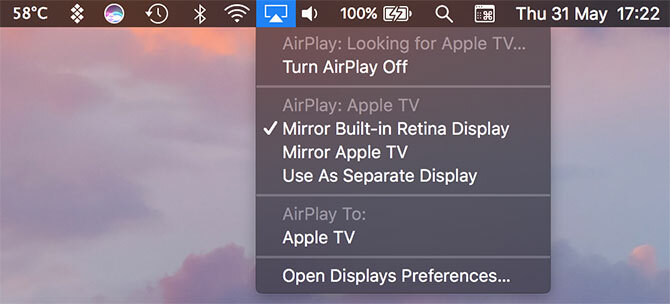
AirDrop je Apple-ova lastniška tehnologija za brezžično izmenjavo datotek. Z njim pošiljate datoteke med računalniki Mac in napravami iOS, kot sta iPhone in iPad. Kosilo Iskalec in kliknite na AirDrop v stranski vrstici, da poiščete seznam razpoložljivih prejemnikov. Če poskušate prejeti datoteko na računalnik Mac, preverite, ali je ta zaslon odprt.

Z AirDropom lahko z računalnikom Mac delite skoraj vse. Najhitrejši način je, da z desno miškino tipko kliknete datoteko ali povezavo in nato kliknete Share> AirDrop. Uporabite lahko tudi Deliti gumb, vgrajen v številne Mac aplikacije, kot sta Safari in Notes. AirDrop je priročen, ko deluje, vendar je nenavadno zadet in zgrešen. Oglejte si naš vodnik za odpravljanje težav AirDrop AirDrop ne deluje? Odpravite težave s prenosom datotekImate težave z AirDropom? Lahko vas preučimo skozi vse razpoložljive možnosti. Preberi več če imate težave.
3.10. Siri
Siri na Macu je tako kot Siri na iPhoneu. Z držanjem Cmd + presledek bližnjico lahko Siri prosite, naj poišče datoteke, pridobi informacije iz spleta, pošlje e-pošto in sporočila in celo pokliče ljudi - prav na namizju Mac.
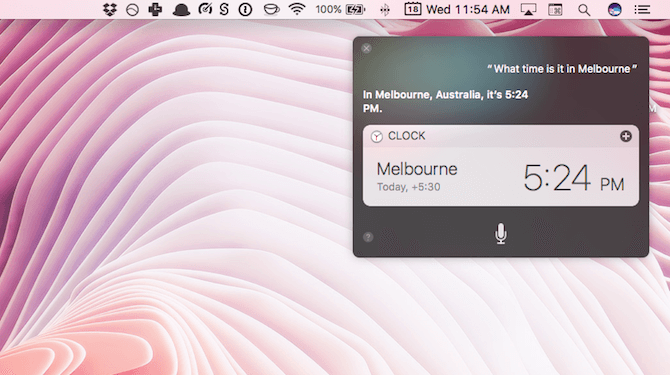
Kot primer lahko postavite poizvedbe Siri z uporabo naravnega jezika, kot so:
- "Pokaži mi PDF-je, ki sem jih odprl prejšnji teden"
- "Spomni me, da jutri kupim mleko"
- "Kdo igrajo Gianti v tem tednu?"
- "Kakšno je vreme v nedeljo?"
Z nekaterimi poizvedbami jih lahko povlečete in pripnete na zaslon Danes in posodobijo se samodejno na podlagi novih podatkov. Primeri vključujejo podatke o zalogah, športne napeljave in tabele, lokalne vremenske napovedi in izračune, narejene z Wolfram Alpha.
4. Razumevanje iClouda in macOS-a
ICloud boste našli po vsem macOS-u, zato je ključnega pomena, da ga razumete.
4.1. Kaj je iCloud?
iCloud je vsestransko ime za Apple-ove spletne storitve v oblaku. Videli ga boste pred drugimi storitvami, kot sta iCloud Drive ali Glasbena knjižnica iCloud. Skratka, to v bistvu pomeni, da so podatki določene storitve shranjeni na spletu, v oblaku.
Vse storitve iCloud ne potrebujejo pomnilnika iCloud. Glasbena knjižnica iCloud je na primer knjižnica v oblaku za naročnike Apple Music. V vseh napravah vzdržuje isto vsebino knjižnice in ne potrebuje prostora za shranjevanje v spletu ali drugače, razen če se odločite za shranjevanje vsebine brez povezave.
4.2. Skladiščni prostor
Apple zagotavlja 5 GB brezplačnega prostora na Apple ID, ne glede na to, ali kupujete iPhone, Apple TV ali popolnoma nov MacBook. To ne gre zelo daleč, še posebej, če ga uporabljate za varnostno kopiranje osebnih naprav, kot sta iPhone ali iPad. Svojo trenutno dodelitev za shranjevanje lahko preverite pod Sistemske nastavitve> iCloud.

Sčasoma boste morali razmisliti o nadgradnji prostora za shranjevanje. Ko nadgradite shrambo, obdržite 5 GB, ki ste jih dobili, ko ste se pridružili možnosti dodajanja:
- 50 GB za 1 USD na mesec
- 200 GB za 3 USD / mesec
- 2TB za 10 USD / mesec
Pod pogojem, da lahko 200-GB in 2TB ravni delite z družino nastavite iTunes družinsko skupno rabo Nastavitev skupne rabe in skupne rabe aplikacij, glasbe in drugih iTunes nakupovVi in vaši družinski člani verjetno imate ločene račune iTunes za nakupe aplikacij in glasbe, vendar ni razloga, da bi za iste aplikacije plačevali večkrat. Preberi več . Če želite nadgraditi prostor za shranjevanje, pojdite na Sistemske nastavitve> iCloud> Podrobnosti o računu in izberite nadgradnjo.
4.3. iCloud na Macu
V macOSu, ki so vam na voljo, boste našli smorgasbord iCloud funkcij, ki jih lahko med številnimi vklopite ali izklopite v Sistemske nastavitve> iCloud.
iCloud Drive je osnovna platforma za shranjevanje v oblaku. Ti lahko naložite datoteke v oblak in nato dostopajte do njih v drugih napravah Apple, brez omejitev glede vrste datoteke ali pogostosti dostopa do nje. Prepričajte se, da so velikosti datotek pod 50 GB.
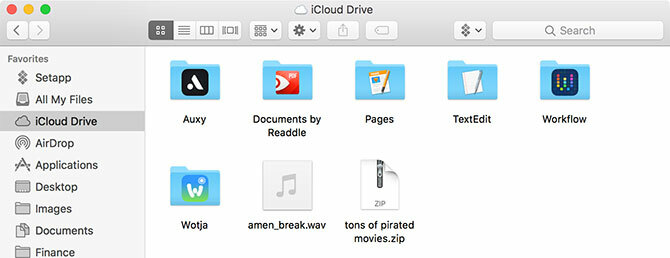
iCloud Photo Library znotraj Fotografije app. Ta naloži vsebino vaše knjižnice fotografij v Applove strežnike, hkrati pa vam omogoča, da ohranite le optimizirane kopije nižje kakovosti. Vsebino knjižnice lahko pridobite v kateri koli napravi, povezani z iCloud.
Številne druge aplikacije potiskajo in vlečejo podatke v Applove strežnike in z njih, vključno s stiki, koledarji, opomniki, beležkami, Safari in pošto. Te storitve ne uporabljajo nobenega prostora za shranjevanje iCloud, temveč rabijo storitev kot medsebojno povezavo, da se vse naprave Mac in iOS med seboj sinhronizirajo.
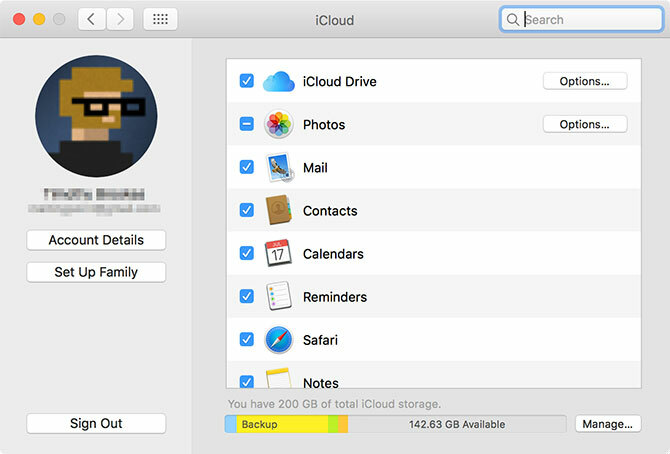
Končno obstajajo storitve, ki uporabljajo iCloud kot kanal, vključno z Find My Mac in Back to My Mac. Prva omogoča sledenje prenosniku iz spleta in drugih Apple-ovih naprav; slednja je rešitev na daljinskem upravljalniku (VNC).
4.4. iCloud.com
iCloud ima spletni naslov iCloud.com ki omogoča dostop do določenih storitev iz katere koli naprave. Sem spadajo osnove, kot so pošta, stiki, koledar in opombe. Vsebuje tudi storitev Find My iPhone (ki deluje pri iskanju vašega Maca), fotografije za ogled iCloud Photo Library in spletno prijazno različico iCloud Drive.
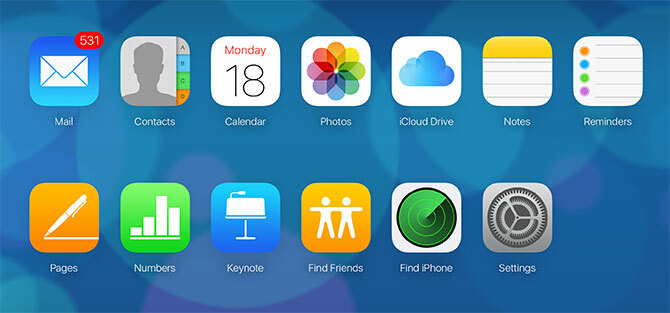
Tu boste našli tudi iWork za iCloud aplikacije, vključno s Strani, Številkami in Glavno opombo. To so spletne različice Apple-ovega programa iWork in lahko delate na vseh dokumentih, ki ste jih izbrali, da obdržite v oblaku (ali ustvarite nove).
Ta spletna fronta je najbolj uporabna kot spletna storitev za iCloud pošto, za sledenje naprav in prijateljev ali za delo na dokumentih na daljavo.
5. Varnostne kopije in vzdrževanje na macOS-u
Na splošno vam ni treba aktivno vzdrževati macOS. S preprostim posodabljanjem posodobitev in varno varnostno kopirano napravo boste pripravljeni na večino primerov.
5.1. Posodobitve za macOS
macOS prinaša posodobitve prek Mac App Store. Za pomembne sistemske prenose, vključno z varnostnimi popravki, posodobitvami strojne programske opreme in novimi različicami prve programske opreme Apple, zaženite Trgovina z aplikacijami aplikacijo in kliknite na Posodobitve zavihek.
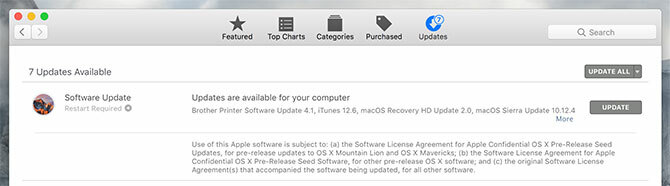
Na ta način bodo prejete tudi vse aplikacije drugih proizvajalcev, ki jih namestite iz Mac App Store. Aplikacije, ki jih namestite iz spleta ali prek drugih sredstev, bodo morali posodabljati ročno. Večina aplikacij vas bo samodejno obvestila o posodobitvah in ponudila, da jih prenesete in namestite namesto vas.
5.2. Varnostno kopiranje s časovnim strojem
Time Machine je Applova samodejna rešitev za varnostno kopiranje. Deluje z zunanjim pogonom, čeprav lahko če želite, določite omrežne lokacije. Za začetek priključite (prazen) zunanji trdi disk z najmanj toliko prostora kot sistemski pogon vašega Maca. Več prostora je boljše, saj boste imeli na voljo večji arhiv varnostnih kopij.
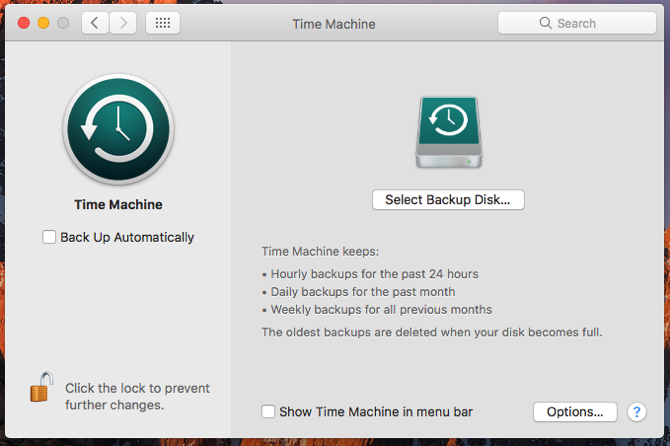
Ko je pogon povezan, pojdite na Sistemske nastavitve> Časovni stroj in kliknite Izberite Backup Disk. Določite pogon, ki ga želite uporabiti za varnostno kopiranje računalnika Mac. S tem boste izbrisali vso njegovo vsebino, zato boste morda želeli ustvarite particijo, če nameravate tudi shraniti druge datoteke na ta pogon Particijo in uporabo trdega diska časovnega stroja za shranjevanje datotek prevečČe je trdi disk vašega Maca majhen in je trdi disk Time Machine velik, bi bilo morda uporabiti pogon tako za varnostno kopiranje kot za shranjevanje. Preberi več .
Z določenim diskom bo Time Machine začel varnostno kopirati vaš Mac. Vsakič, ko priključite ta trdi disk, bo Time Machine začel in ustvaril varnostno kopijo. Vsake toliko ne bo varnostno kopirano, temveč bo kopiral spremembe in ustvaril pregledljiv računalnik v določenem trenutku.
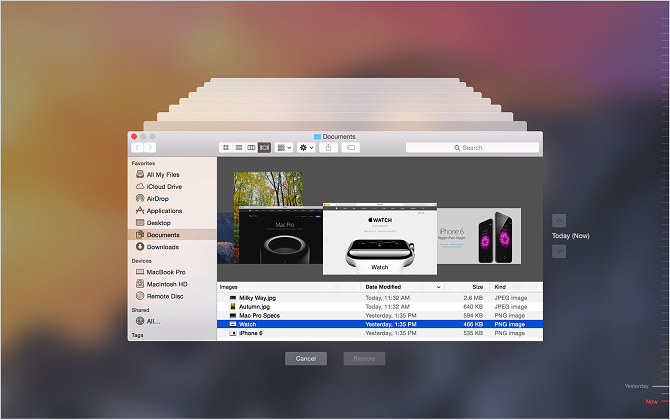
Ko se pogon napolni, se najprej izbrišejo najstarejše varnostne kopije. Ti lahko prebrskajte varnostne kopije kadar koli priključite trdi disk Time Machine in nato kliknite Časovni stroj ikono v menijski vrstici in izbiro Vnesite Time Machine.
Namen te varnostne kopije je povrniti vaš Mac v trenutno slavo, če gre kaj narobe. To vključuje odpoved strojne opreme ali operacijskega sistema ali celo prehod na popolnoma nov Mac. Varnostno kopiranje je pomembno tudi za zavarovanje vašega Maca med potovanjem 8 načinov, kako potovati z računalnikom Mac varno in preprostoPotujete s svojim MacBookom? Tu je nekaj bistvenih nasvetov, s katerimi zagotovite varno napravo in jo lažje kot kdajkoli prej. Preberi več . Za pravilno rezervno rezervo upoštevajte ustvarjanje varnostnih kopij, ki niso časovne naprave 5 lokalnih rešitev za varnostno kopiranje Mac, ki še niso časovni strojObstaja veliko možnosti za varnostno kopiranje Mac, in številne od njih imajo funkcije, s katerimi Applova privzeta varnostna aplikacija preprosto ne more konkurirati. Preberi več .
5.3. macOS Vzdrževanje
Maca vam ni treba varovati, vendar morate redno vzdrževati nekaj osnovnih oblik vzdrževanja, da bo vaš računalnik nemoteno deloval. Najbolj očitno je vzdrževanje dostojnega blažilnika prostega prostora.
Vaš Mac bo imel težave z zmogljivostjo, če mu primanjkuje prostora. Operacijski sistem in številne aplikacije drugih proizvajalcev se zanašajo na uporaben prosti prostor za redno delovanje. Če je mogoče, poskusite ves čas vzdrževati najmanj 10 GB prostora na vašem Macu.
Z uporabo Upravljanje skladiščenja app pod Aplikacije> Pripomočki natančno lahko vidite, katere datoteke zavzamejo največ prostora s klikom na različne kategorije. The Shranjujte v iCloud funkcija vam omogoča samodejno naloži in naloži datoteke v iCloud po potrebi.
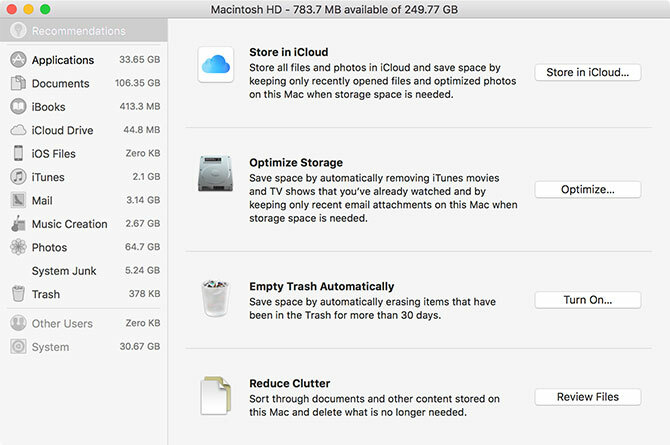
Lahko tudi izberete, da omogočite Samodejno izpraznite koš funkcijo, ki trajno izbriše predmete v košu po 30 dneh. Končno kliknite na Pregled datotek Gumb za ogled razčlenitve največjih in najmanj uporabljenih datotek na vašem Macu. Tu lahko izbrišete tisto, česar ne potrebujete.
Veliko jih je zunanje Mac aplikacije, ki vam lahko pomagajo ustvariti prosti prostor 3 brezplačne aplikacije za analizo in pregled prostora na trdem disku vašega Mac-aSe sprašujete, kam je šla vsa shramba vašega Maca? Te brezplačne aplikacije vas bodo obvestile. Preberi več . Lahko tudi izbrišite svoj internet in druge predpomnilnike Kako očistiti sistemske in internetne predpomnilnike na računalniku MacŽelite počistiti predpomnilnike na vašem Macu? Tu je nekaj mest za iskanje in brisanje začasnih datotek, da si povrnete prostor za shranjevanje v macOS-u. Preberi več . Če ste res obtičali, razmislite dodate več prostora za shranjevanje v vaš MacBook Kako dodati več prostora za shranjevanje v svoj MacBook: 6 metod, ki delujejoNa vašem MacBooku zmanjka prostora? Tu so vse vaše možnosti za dodajanje več prostora za shranjevanje v vaš MacBook. Preberi več da olajšate napetost.
5.4. Letne nadgradnje macOS-a
Apple-ov letni cikel posodobitev pomeni, da je nova jesen macOS brezplačno na voljo vsako jesen. To se ponavadi zgodi oktobra, približno mesec dni po tem, ko letna posodobitev iOS-a prispe. Če je vaš Mac združljiv, lahko posodobitev naložite iz Mac App Store, ko bo pripravljena.

Te večje posodobitve predstavljajo povsem novo različico macOS-a, z novim imenom in naborom ozadij, da se razlikujejo od zadnje. Apple v letnih revizijah predstavi nove funkcije in tehnologije ter velike nove različice osnovnih aplikacij, kot so Safari, Photos in Notes.
Če želite najnovejše funkcije, boste morali te nadgradnje namestiti, ko bodo prispele. Ena beseda previdnosti: če se zanašate na določeno aplikacijo, se pred nadgradnjo prepričajte, da je aplikacija združljiva z najnovejšo različico. Če tega ne storite, morda ne boste mogli uporabljati svojega starega urejevalnika videov, avdio delovne postaje ali druge take programske opreme.
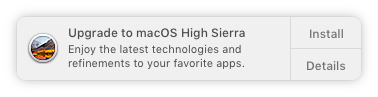
Preden namestite večjo nadgradnjo operacijskega sistema, vedno ustvarite varnostno kopijo z uporabo Time Machine. Prav tako bi morali zagotoviti dovolj prostega prostora za namestitev nadgradnje. Apple strojna oprema lahko in bodo imeli težave med nameščanjem posodobitev Težave z namestitvijo macOS Sierra? Odpravite pogoste težave z nadgradnjo MacKako opazite zamrznjeno namestitev? Kaj pa, če vaš Mac zmanjka prostora na sredini? In kako odpraviti težavo, ko ne morete več normalno dostopati do računalnika? Preberi več občasno in nikoli ne škodi, da bi bili pripravljeni.
6. Odpravljanje težav macOS
Vaš Mac ni imun na težave in težave se bodo občasno zasukale. Morali bi vedeti, kaj lahko storite, da preprečite težave in se po potrebi spet vrti vse. To je eden od razlogov, da je ustvarjanje pogostih varnostnih kopij (kot je razloženo zgoraj) tako pomembno.
6.1. Načini zagona
Če med zagonom računalnika Mac držite določeno kombinacijo tipk, lahko vstopite v določene načine zagona. Te pomagajo odpraviti računalnik Mac, namestiti druge operacijske sisteme ali zagnati diagnostiko strojne opreme.
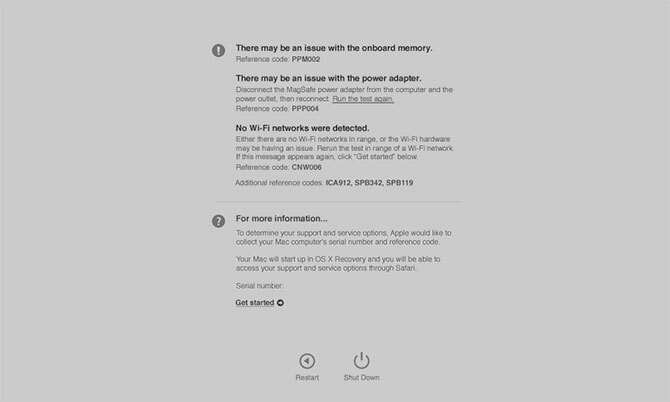
Izklopite računalnik Mac, pritisnite gumb za vklop in takoj pritisnite in zadržite želeno kombinacijo. Nekaj uporabnih načinov zagona je zapomniti:
- D za vstop v način diagnostike strojne opreme (na sliki zgoraj) do preizkusite svoj Mac za težave z uporabo spletnega orodja Apple Kako prepoznati težave Mac z Apple-jevimi testi za diagnostiko strojne opremeČe vaš Mac ne deluje pravilno, lahko poskusite z vgrajenimi diagnostičnimi testi Apple, da ugotovite, kaj je narobe z baterijo, procesorjem in še več. Tukaj je opisano, kako uporabljati Apple Hardware Test in Apple Diagnostics. Preberi več .
- Možnost (Alt) seznam vseh zagonskih količin in obhod samodejnega zagona macOS.
- Shift zagon v varnem načinu, idealno, če ste imate težave z zagonom Maca Mac se ne bo vklopil? Kako ga popraviti in narediti zagonskoČe se vaš Mac ali Macbook ne bosta vklopila, ne obupajte. Naš vodnik za odpravljanje vseh težav z zagonskim računalnikom Mac ga bo hitro odpravil. Preberi več .
- Cmd + R za vstop v način obnovitve, idealen za odpravljanje težav s pogonom ali ponovno nameščanje macOS-a Kako znova namestiti macOS za hiter in čist čist MacMorate obnoviti svoj Mac na tovarniške nastavitve? Tukaj je, kako namestiti novo kopijo macOS-a in izbrisati vse. Preberi več .
6.2. PRAM in SMC
Nekatere težave je mogoče rešiti le tako, da ponastavite na Mac računalnikov pomnilnik z naključnim dostopom (PRAM) in krmilnik sistemskega upravljanja (SMC). Te igrajo pomembno vlogo pri nemotenem delovanju vašega Maca, ne glede na to, ali si zapomni čas in datum ali nadzor fizičnih elementov, kot so ventilatorji in LED.
Morda boste želeli ponastaviti PRAM, če imate težave z zvokom Mac, ne morete najti glasnosti zagona in tipkovnice ali se kazalna naprava obnaša nenavadno, opazite napak spremembe ločljivosti zaslona ali se računalnik izklopi počasi.
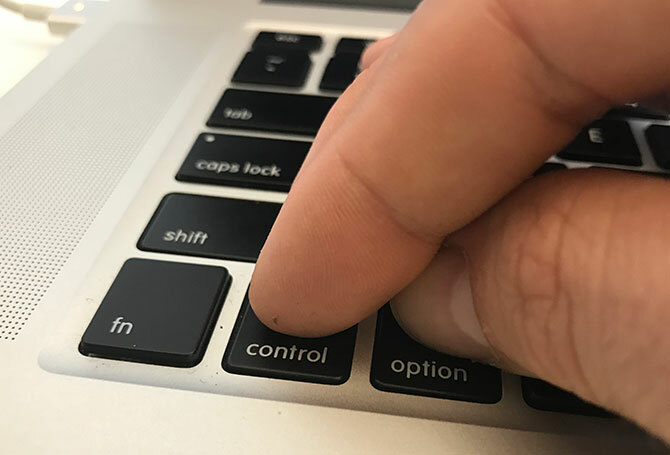
Po drugi strani boste morda želeli ponastaviti SMC, če opazite nenavadno delovanje ventilatorja in LED, lučka napajanja na vašem adapterju deluje. gor, vaš MacBook se ne zbudi, ko odprete pokrov, imate težave s povezavo Wi-Fi ali računalnik deluje zelo počasi pod nizko obremenitev.
Glede na starost vašega računalnika obstajajo različne kombinacije tipk, ki jih morate ob zagonu pridržati sproži ponastavitev PRAM ali SMC Kako narediti ponastavitev SMC in PRAM / NVRAM na vašem MacuPonastavitev SMC in PRAM / NVRAM lahko pomaga, da se kateri koli Mac, vključno z MacBook Pro in MacBook Air, ponovno nemoteno zažene. Preberi več .
6.3. Diagnostika in popravljanje vašega Maca
Pri izvajanju diagnostike na Macu imate dve možnosti:
- Uporabite Apple Diagnostics (Apple Hardware Test) prek ustreznega zagonskega načina, o katerem smo govorili zgoraj.
- Poiščite ustrezne Apple Service Diagnostics (ASD) za vašo napravo, če želite težavo preizkusiti in izolirati.
S preskušanjem svoje naprave s spletnim orodjem podjetja Apple bi morali dobiti nekaj omejenih informacij o kakršnih koli težavah. Težavo boste morda lahko izolirali na določeno komponento, vendar ne boste dobili veliko informacij o tem, kaj je narobe.
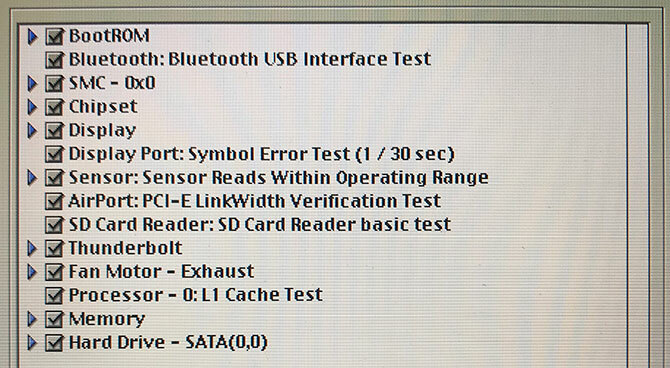
Če pa imate težave pri iskanju ustrezne izdaje ASD za vaš računalnik (samo Macs pred letom 2015), boste dobili toliko ustreznih informacij, kot jih lahko obravnavate. Apple tehničniki uporabljajo ASD za izolacijo in odpravljanje težav z Apple strojno opremo.
Če je vaš Mac še vedno pod garancijo in mislite, da obstaja težava, ga odnesite v Apple. Ugotovite lahko, ali je še vedno zajet, če vstavite svojo serijsko številko (najdeno na dnu naprave in pod Apple> O tem Macu) v Applovem garancijskem preveritelju.
Če vaš Mac nima garancije, ga lahko še vedno popravite Apple, vendar je to draga pot. Odločili bi se lahko tudi za pooblaščene Apple-ove servisne točke, ki so nekoliko cenejše.

Končno ga lahko odnesete v katero koli servisno delavnico ali se odločite, da jo popravite sami. Čeprav tega ni nemogoče popravite svoj Mac Popravite svoj Mac: Priročnik za odpravljanje težavApple je znan po tem, da ima odlične serviserje in serviserje, če pa niste več pod garancijo, vam strokovno znanje ne bo poceni. Zakaj ne poskusite naslednjič odpraviti težav z lastnim Macom? Preberi več , morda ne bo najboljša izbira za novince in tiste, ki jim primanjkuje strojne izkušnje.
Mislite drugače: bodite udobni z macOS-om
macOS naj bi bil uporabniku prijazen. Imeli boste težko "razbiti" operacijski sistem, ki temelji na zaščitnih ukrepih, ki jih je Apple uvedel. Ko boste prilagodili postavitev tipkovnice, navigacijo na osnovi gest in Apple-ov način, kako boste naredili vse, boste macOS verjetno našli produktivno in zanesljivo platformo, na kateri boste lahko preživeli svoj čas.
Če prihajate iz računalnika z operacijskim sistemom Windows, se boste morali prilagoditi Applovemu načinu računalništva. Skupaj smo vrgli a hitri vodnik za uporabo Maca za uporabnike sistema Windows in sestavil seznam privzeti ekvivalent aplikacije Mac in programska oprema Windows, kar bi vas moralo hitro pospešiti z osnovami.
In vsekakor izkoristite svoje Nadzorna plošča Mac s temi uporabnimi aplikacijami 9 Mac pripomočkov nadzorne plošče, ki jih boste dejansko uporabljaliNe zanemarjajte več nadzorne plošče. Preizkusite te izvrstne pripomočke za Mac Dashboard, da dodate uporabno funkcionalnost! Preberi več in preverite načine, kako obdržati Mac pred spanjem Kako ohraniti Mac pred spanjem: 5 metod, ki delujejoŽelite preprečiti, da bi vaš Mac zaspal? Tu je nekaj odličnih načinov za blokiranje načina mirovanja in ohranjanje Mac-a buden. Preberi več .
Tim je samostojni pisatelj, ki živi v Melbournu v Avstraliji. Spremljate ga lahko na Twitterju.