Oglas
Trdni pogon, ki je prišel v vaš MacBook, je dvorezni meč. SSD diski naredijo računalnike neverjetno hitre. Ker je shranjevanje bliskavice drago, večina MacBookov privzeto še vedno dobavi droben 128 GB SSD. In nadgradnja na večji SSD stane več sto dolarjev.
Če imate omejen prostor za shranjevanje, boste morali biti proaktivni. Oglejte si te korake, ki jih lahko izvedete (in pozneje avtomatizirate), da osvobodite dragocen prostor za shranjevanje v računalniku Mac. Tako vaš Mac ne bo odstranil strašljivega Vaš disk je skoraj poln pasica naslednjič, ko boste prenesli veliko datoteko.
1. Izpraznite koš

Ste vedeli, da macOS ne samodejno izbriše elementov iz koša? Obstaja možnost, da imate v njem nekaj gigabajtov podatkov.
Na Docku z desno miškino tipko kliknite na Smeti ikono in izberite Prazen koš. Ko so podatki izbrisani, do njega ne boste mogli več dostopati (čeprav obstajajo specializirane aplikacije za obnavljanje podatkov na Macu Najboljša programska oprema za obnovo podatkov za Mac za iskanje izgubljenih podatkov in datotek Vam je SSD umrl? Digitalna kamera SD kartice se je poškodovala? Ne obupajte - tukaj lahko storite, da sami obnovite datoteke. Preberi več ).
2. Odstranite aplikacije, ki jih ne uporabljate
Če ste takšen človek, ki bere tehnološka spletna mesta, boste morda radi preizkusili nove aplikacije Mac, samo da bi videli, o čem govorijo. Toda preprosto jih pozabite izbrisati, ko ste končali s testiranjem.
Začnite z pregledom, kaj je na vašem računalniku. Boste morali prenesti aplikacijo, imenovano AppCleaner (da, ironično je, da morate za to prenesti aplikacijo, vendar mi zaupajte, da je vredno). AppCleaner je najboljši način za odstranitev aplikacij na Macu ker samodejno izbriše vse neželene datoteke, povezane z aplikacijo.
Odprto AppCleaner, brskajte po seznamu, kliknite aplikacijo, ki je ne potrebujete, in pritisnite Odstrani gumb.

Če uporabljate macOS Sierra in novejšo različico, boste veseli, da boste vedeli, da ima macOS vgrajeno funkcijo upravljanja pomnilnika (na katero bomo v tem priročniku večkrat omenjeni).
Kliknite na Apple v menijski vrstici izberite O tem Macuin pojdite na Skladiščenje odsek. Od tu kliknite na Upravljajte.

Videli boste nekaj možnosti. Prvo morate storiti tako, da vklopite funkcijo, ki po 30 dneh samodejno izprazni koš.
Nato kliknite na Prijave gumb. Prikaže se seznam vseh aplikacij, razvrščen po tem, koliko prostora zavzamejo. Izberite eno ali več aplikacij, ki jih želite odstraniti, in kliknite Izbriši.

Podatki o aplikaciji in aplikaciji bodo poslani v koš. Izpraznite koš in pravkar ste pridobili velik kos prostora.
3. Poiščite in izbrišite velike datoteke
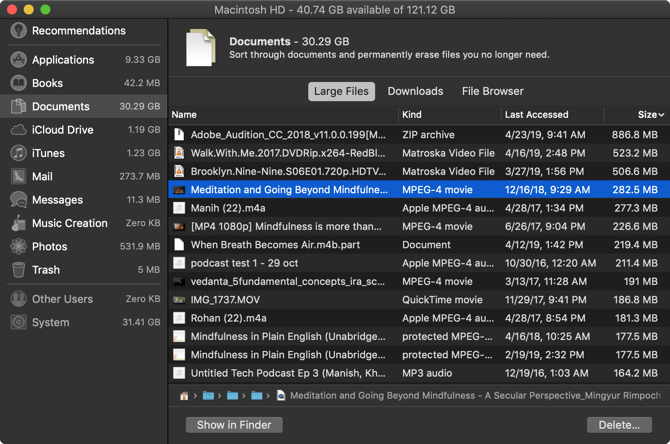
V istem oknu Upravljanje shranjevanja kliknite na Dokumenti možnost s stranske vrstice. Tu boste videli seznam vseh datotek, razvrščenih od največjih do najmanjših.
Najboljši način za pridobitev velikega dela prostora za shranjevanje je odstranitev nekaj ogromnih datotek. Prepletanje več sto majhnih datotek traja veliko dlje. Oglejte si datoteke na vrhu seznama in preverite, ali lahko živite brez njih. Če želite izbrisati datoteko, kliknite nanjo in pritisnite Izbriši gumb.
Če imate v računu Dropbox ali Google Drive dovolj prostora, lahko datoteko premaknete v shrambo v oblaku, da sprostite lokalni pomnilnik.
Ko velikih datotek ne bo več, je čas, da vrnete navzdol. Mapa z zmogljivostjo 1,5 GB, napolnjena s fotografijami, ki je ne potrebujete več, zavzame ravno toliko prostora kot 1,5 GB video, vendar jo je veliko težje najti.
macOS to olajša. Na vrhu Dokumenti Videli boste še dve možnosti za razvrščanje datotek: Prenosi in Brskalnik datotek.
The Prenosi V razdelku najdete razčlenitev datotek in map, starejših od treh mesecev, šestih mesecev ali enega leta. Tako lahko pregledujete datoteke, do katerih že dolgo ne dostopate, in se odločite, ali se jih želite znebiti.

The Brskalnik datotek razdelek je v bistvu pogled Finderja v orodju za upravljanje pomnilnika. Brskate lahko po celotnem sistemu shranjevanja datotek in najdete datoteke ali mape, ki jih želite izbrisati.
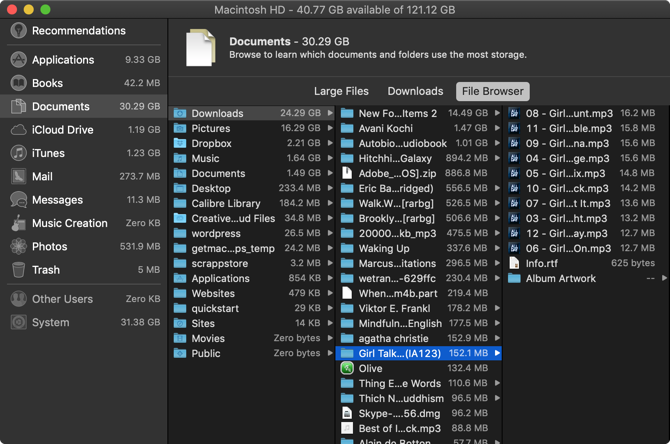
4. Izbrišite datoteke iTunes in varnostne kopije iOS
Če varnostno kopirate iPhone ali iPad na Mac, lahko varnostne kopije zavzamejo gigabajte prostora za shranjevanje. V Upravljanje skladiščenja okno kliknite na Datoteke iOS odsek. Ko ste prepričani, da želite izbrisati varnostno kopijo naprave iOS, kliknite nanjo in pritisnite Izbriši gumb.
Podobno lahko izbrišete podatke iz iTunes aplikacijo iz iTunes odsek. Tu se prikazujejo filmi, TV oddaje in avdio knjige.
5. Oglejte si aplikacije za shranjevanje v oblaku
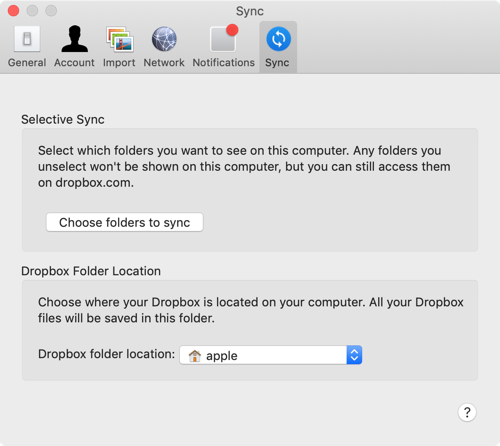
Če uporabljate aplikacijo Dropbox ali Google Drive za sinhronizacijo datotek Mac v oblaku, si oglejte, kaj natančno je shranjeno v oblaku in kaj je na vašem Macu. Storitve sinhronizacije v oblaku privzeto nalagajo prenos vseh podatkov na vaš Mac.
Če uporabljate Dropbox, preklopite na Selektivna sinhronizacija funkcija. Omogoča vam izbiro map, ki jih želite prenesti na pogon Mac.
Pojdi do Nastavitve > Sinhronizacija in kliknite na Izberite Mape za sinhronizacijo gumb. Pojdite skozi ta seznam in odstranite vse mape, ki jih nujno ne potrebujete. Ne pozabite, da lahko do svojih podatkov Dropbox vedno dostopate s spletnega mesta ali mobilne aplikacije.
6. Optimizirajte shranjevanje v aplikaciji Fotografije
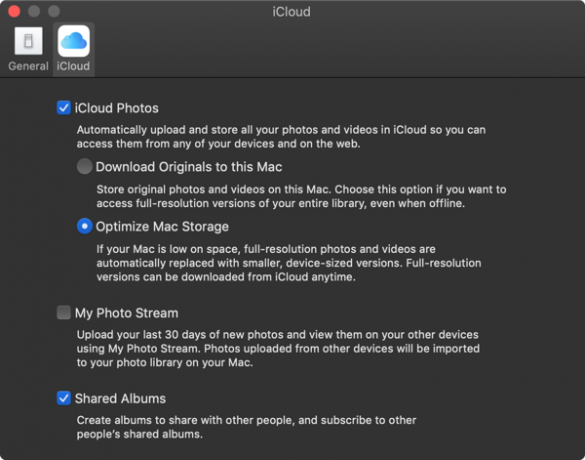
Če plačujete za 50 ali 200 GB stopnje iCloud Drive, razmislite o uporabi funkcije Optimize Storage za aplikacijo Photos.
Optimizirajte shranjevanje funkcija v storitvi Photos deluje tako kot pri iPhone-u. Namesto da bi v napravi hranil celotno knjižnico iCloud, bo ta shranila samo najnovejše fotografije in sličice starejših fotografij z nizko ločljivostjo.
Po potrebi bo računalnik prenesel fotografije iz iClouda. Ta majhna funkcija lahko pomaga zmanjšati knjižnico fotografij iz desetine gigabajtov na samo nekaj.
Odprite Fotografije aplikacijo, pojdite na Nastavitve > iCloud > iCloud Photosin izberite Optimizirajte shranjevanje možnost, da ga vklopite.
7. Shranite namizje in dokumente v iCloud
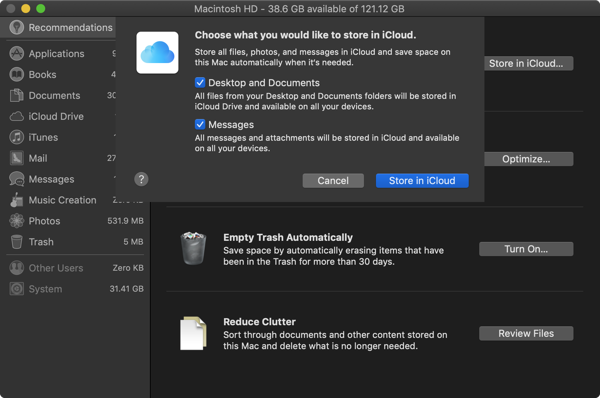
The Shranjujte v iCloud funkcija samodejno varnostno kopira vse podatke iz map namizja in dokumentov ter lokalno shrani samo najnovejše datoteke. Po potrebi lahko stare datoteke naložite s pritiskom na gumb.
Čeprav je ta funkcija čedna, ni najbolj zanesljiva možnost. Če so vaše pomembne delovne datoteke shranjene v vašem Dokumenti mapo, priporočamo, da te funkcije ne uporabljate. Toda za večino uporabnikov omogočanje te funkcije lahko sprosti veliko prostora za shranjevanje.
Če ga želite omogočiti, odprite Upravljanje skladiščenja zaslon in kliknite na Shranjujte v iCloud gumb iz Priporočila odsek.
8. Avtomatizirajte z uporabo CleanMyMac X in Gemini 2
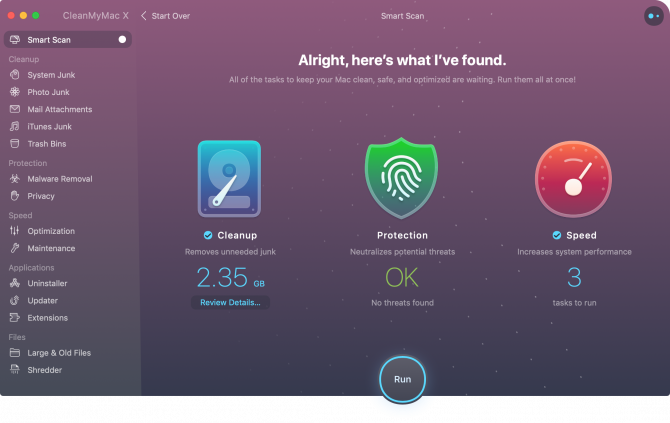
Ročna metoda čiščenja je učinkovita (z zgornjimi koraki sem lahko izbrisala več kot 30 GB), vendar to večkrat postane zamudno. Če ste uporabnik omrežja Mac, boste morda morali to storiti vsak mesec.
Na srečo lahko nekatere aplikacije pomagajo poenostaviti nekatere od teh korakov in avtomatizirajo vzdrževanje Maca. CleanMyMac X je pripomoček vse v enem ohranite svoj Mac v vrhunski formi. Pomaga vam izbrisati predpomnilniške datoteke, začasne datoteke in aplikacije. Ima inteligenten brskalnik datotek, s pomočjo katerega se boste znebili tudi starih in neuporabljenih datotek.
Sestrska aplikacija CleanMyMac X, Gemini 2, je specializirana za iskanje dvojnikov. Obstaja velika verjetnost, da imate dve kopiji istih fotografij (ali treh podobnih fotografij), dokumentov ali videoposnetkov. Dvojčki 2 najde podvojene datoteke na vašem Macu in vam pomaga, da se jih znebite. Obe aplikaciji sta na voljo kot del Setapp skupaj z drugimi premium Mac aplikacije prek naročnine 11 Premium Mac aplikacij, s katerimi je smiselna naročnina na SetappSetApp omogoča dostop do več kot 150 premium Mac programov za samo 9,99 USD / mesec. Tu je nekaj naših najljubših aplikacij iz paketa. Preberi več .
Prenesi: CleanMyMac X (35 dolarjev na leto | enkratni nakup 90 USD)
Prenesi: Dvojčki 2 (20 USD na leto | enkratni nakup 45 USD)
Olajšajte si vsakodnevno življenje na računalniku Mac
Zdaj, ko ste sprostili nekaj prostora za shranjevanje, lahko začnete uporabljati svoj Mac za dokončanje dela. Sledite tem korakom in ob tem vam ne bi smelo več skrbeti, da bi bilo prostora na disku malo.
Obstaja več manjših sprememb, ki jih lahko izboljšate vsakodnevna izkušnja uporabe Maca 11 majhnih nasvetov za olajšanje vsakodnevnih opravil na vašem MacuŽelite učinkoviteje delati na vašem Macu? Poskusite izvesti nekaj teh majhnih, a koristnih sprememb, da prihranite nekaj minut. Preberi več . Ugotovite, kako namestiti Dock na desni rob, uporabite Stocks za organizacijo namizja in začnite uporabljati Spaces za bolj urejen namizni prostor.
Khamosh Pathak je samostojni pisatelj tehnologij in oblikovalec uporabniške izkušnje. Ko ljudem ne pomaga, da kar najbolje izkoristijo svojo trenutno tehnologijo, strankam pomaga oblikovati boljše aplikacije in spletna mesta. V prostem času ga boste našli na Netflixu, ko bo spremljal komedije in še enkrat poskušal prebiti dolgo knjigo. Na Twitterju je @pixeldetective.