Oglas
Pred nama je nekaj mesecev in začnete uživati v tem novem prenosniku ali namizju. Vaš novi računalnik drsi kot sanje, toda čez nekaj mesecev se bo upočasnil; navsezadnje so v življenju vsekakor samo tri stvari: smrt, davki in počasen računalnik po več urah brskanja po internetu.
Z vso novo programsko opremo, slikami, glasbo, videoposnetki in igrami, ki se jih boste letos lotili na tem računalniku, je zdaj najboljše čas, da izberete nekaj navad, s katerimi boste računalnik Windows ohranili tako hitro kot dan, ko ste ga kupili, z orodji, ki so že prisotna na vašem PC!
1. Začasne datoteke naj bodo začasne
Čeprav je svet predpomnilnikov Windows 7 skritih predpomnilnikov Windows in kako jih očistitiPredpomnjene datoteke lahko zasedejo veliko bajtov. Čeprav vam lahko posebna orodja pomagajo osvoboditi prostor na disku, vam morda ne bodo očistili vsega. Pokažemo vam, kako ročno sprostiti prostor za shranjevanje. Preberi več Obsežen in skrivnosten je en predpomnilnik datotek sistema Windows, ki kraljuje nad njimi kot največja nadloga - lokalni temp predpomnilnik. Ta predpomnilnik shranjuje datoteke, naložene prek vašega spletnega brskalnika, pri nalaganju spletnih mest.
S tempom lahko izbrišete predpomnilnik za Windows Čiščenje diska: Pojdi do Začni in tip Čiščenje diska. Za uporabnika sistema Windows XP odprite ta program pod Start> Dodatna oprema> Sistemska orodja> Čiščenje diska.
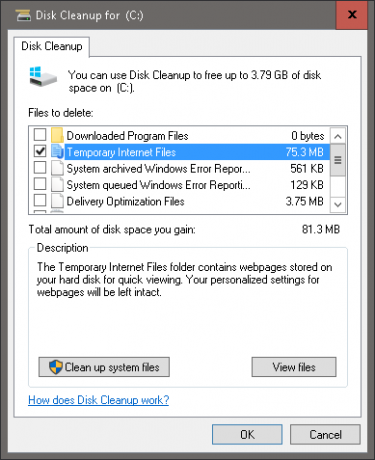
Čiščenje diska bo analiziralo pomnilnik vašega sistemskega pogona (pogosto imenovan C: / privzeto) in vas pozvalo, da izbrišete nekatere datoteke. Kliknite na Začasne internetne datoteke Izbira in orodje za čiščenje diska bo samodejno izbrisalo temp datoteke. Če imate roke za Windows aficionado, lahko te datoteke temp odstranite ročno: pojdite na Začni in tip % temp%. Za Windows XP Uporabniki, isto datoteko najdete s pritiskom Tipka Windows + R za zagon menija Zaženi vnesite % temp% in zadel Vnesite.
Če to storite enkrat mesečno:
- zmanjšati minljivost računalnika, ki jo povzroča nenehna uporaba interneta,
- zmanjšati tveganje, da se zahrbtni računalniški virusi gnezdijo v vašem lokalnem stroju, in
- naučiti osnovno znanje o tem, kaj čistilna programska oprema redno deluje.
2. Razdrobljenost ni vaš prijatelj
Ta nasvet velja za: samo trdi diski še posebej je v pomoč ljudem, ki pogosto shranjujejo, urejajo in shranjujejo različne vrste datotek na svoje računalnike. Vaša naprava Windows pri shranjevanju dokumenta preprosto ne zapiše v izvirno datoteko (npr. Word ali Excel). Datoteka je namesto tega shranjena na drugem delu vašega pogona. Po daljši uporabi Kako skrbeti za trde diske in jih narediti dljeVčasih je za zgodnjo smrt kriv proizvajalec, vendar pogosteje trdi diski ne uspejo prej, kot bi morali, ker zanje ne poskrbimo. Preberi več ti kosi informacij postanejo razpršeni ali razdrobljeni, kar lahko upočasni zmožnost računalnika za hitro odpiranje datotek.
Na prvi pogled minljivost Defragmenter diska programi (sicer znani v Windows 10 kot Defragmentirajte in optimizirajte pogone uporaba) postanejo bistvenega pomena. Čeprav lahko izbirate med številnimi defragmenterji tretjih oseb 3 odlične pripomočke za defragmentiranje in zakaj jih morate v letu 2012 še vedno razkrojitiDostop do datotek s trdega diska je korak z omejevanjem hitrosti pri delovanju računalnika. Trdi diski so bili glavni vrat steklenic, razdrobljenost podatkov pa jih je še upočasnila. Z ... Preberi več Če želite razvrstiti trdi disk, je najpreprostejša možnost že prisotna v računalniku z operacijskim sistemom Windows.
Za dostop do orodja pojdite na Začni in tip Defragmenter diska. V Windows XP boste našli pod Start> Programi> Pripomočki> Sistemska orodja> Defragmenter diska.
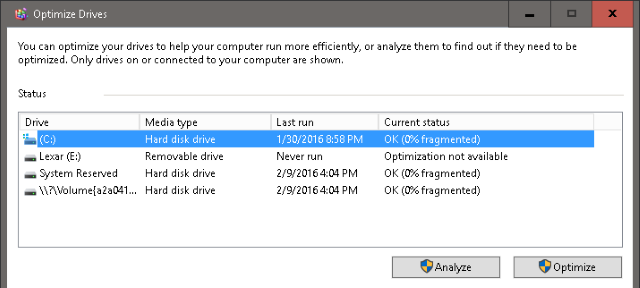
V oknu bodo prikazani diskovni diski, ki se nahajajo v vašem računalniku, in bo samodejno izbral glavni prisoten pogon (pogosto imenovan C: / privzeto) Lahko analizirate pogon, ki bo prikazal odstotek razdrobljenosti, ki je prisoten na trdem disku, ali takoj optimizirate, da začnete postopek.
Defragmentacija trdega diska je časovno in časovno zahtevna, zato priporočamo, da postopek začnete, ko je računalnik v razmeroma nizki rabi. Po končani optimizaciji, ki lahko traja do eno uro, odvisno od velikosti vašega trdega diska in procesne moči računalnika, znova zaženite računalnik. To storite mesečno in pri odpiranju in dostopu do datotek boste našli opazno razliko v hitrosti, skupaj z aplikacijami za igre in urejanje.
POZOR: Če imate a SSD Kako delujejo SSD?V tem članku boste natančno izvedeli, kaj so SSD-ji, kako SSD-ji dejansko delujejo in delujejo, zakaj so SSD-ji tako uporabni in ena največja slaba stran SSD-jev. Preberi več (SSD), Defragmenter diska bo naredil več škode kot koristi. Najlažji način za preverjanje, ali uporabljate SSD ali trdi disk, je sistem Windows 10 Optimizirajte pogone program (glej posnetek zaslona zgoraj), ki v disku prikazuje vaš tip diska Vrsta medija meni.
Za druge različice sistema Windows lahko te informacije najdete pod Start> Program> Dodatna oprema> Sistemska orodja> Informacije o sistemu> + Komponente> + Shramba> Diski. Ne zamenjujte standardnega diskovnega pogona za pogon SSD; če je vaš pogon naveden kot disk, uporabljate trdi disk. Če je tako, defragmentirajte disk.
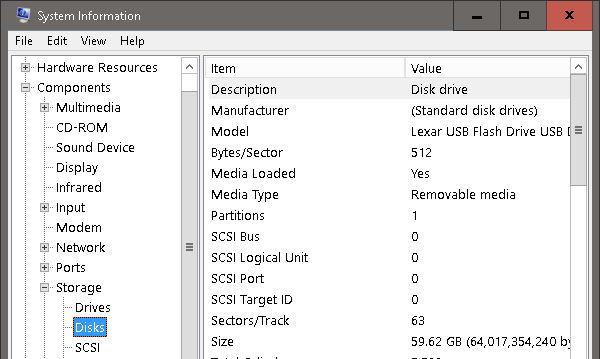
3. Prilagodite svoj GUI
To je daleč najpreprostejša in najbolj produktivna metoda za pospešitev računalnika - prilagoditev GUI-ja (grafični uporabniški vmesnik) za najboljše delovanje.
Za dostop do teh nastavitev v Windows XP, Pojdi do Začni, desni klik Moj računalnik, izberite Lastnosti> zavihek Advanced> Performance. V Windows 10 odprite File Explorer,desni klik Ta računalnik in pojdi na Lastnosti> Napredne sistemske nastavitve> Zavihek Napredno> Zmogljivost> V redu.
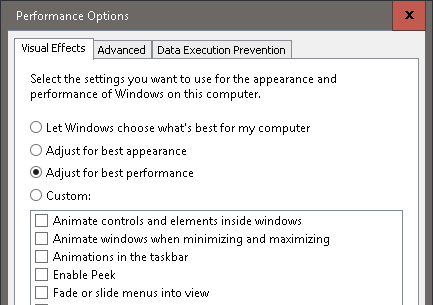
Izmed treh izbirnih gumbov izberite gumb z oznako Najboljše delovanje> V redu. Privzeto je možnost Visual Effects v sistemu Windows nastavljena na Najboljši videz, vaš novi operacijski sistem ima svetel, svež videz. Na žalost to storijo za ceno uspešnosti računalnika
To je prvi preplet, ki ga uporabim, ko prejmem nov računalnik Windows ali nastavim navidezna slika Windows Kaj je virtualni stroj? Vse, kar morate vedetiNavidezni stroji vam omogočajo zagon drugih operacijskih sistemov na vašem trenutnem računalniku. Tukaj je tisto, kar bi morali vedeti o njih. Preberi več . Preprost, enkraten in varen način za zmanjšanje obdelave ozadja v računalniku.
4. Spremenite zagon
Nedavno prenesena programska oprema se lahko potisne v zagonske programe in drastično skrajša čas budnosti vašega računalnika z operacijskim sistemom Windows. Spodaj Začeti, najdete seznam storitev, ki se začnejo ob prvem vklopu naprave. Nekateri od teh programov so potrebne računalniške funkcije, drugi pa so nepotrebne storitve, ki upočasnijo čas budnosti vašega računalnika.
Če želite odpreti zagonski seznam v Windows 10, z desno miškino tipko kliknite Opravilna vrstica, izberite Upravitelj opravil, in preklopite na Začeti zavihek. V Windows XP pritisnite Tipka Windows + R za zagon menija Zaženi vnesite msconfig, in kliknite v redu. Ta ukaz odpre ploščo z orodji za konfiguracijo sistema. Kliknite na Začeti in brez težav konfigurirate zagon tako, kot se vam zdi primerno.
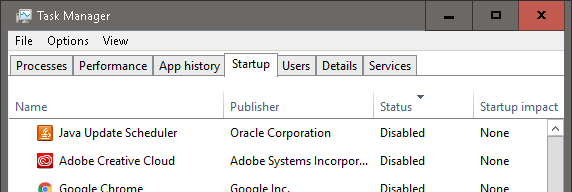
Če želite olajšati postopek, kliknite na Stanje kotiranje za naročanje programov glede na njihov omogočen ali onemogočen status. Z dostopom do programa preverite, ali je kateri koli program potreben program Windows ali kakšna mučna nadloga (ali še huje, trojanski virus ali vohunska programska oprema). spletni registrski zagon 10 zagonskih programov, ki jih lahko varno onemogočite za pospešitev sistema WindowsRačunalniško zaganjanje počasi? Verjetno imate pri zagonu preveč programov. Spodaj je opisano, kako onemogočiti zagonske programe v sistemu Windows. Preberi več za oceno potrebe programa.
Čeprav je prilagajanje zagonskih programov skrben postopek, preverjanje zagonskega seznama enkrat na mesec lahko pomeni razliko med sekundami ali minutami čakanja, da se računalnik zažene.
5. Brani svoj Windows z Windows Defender
Medtem ko so ubili protivirusne možnosti Najboljša protivirusna programska oprema za Windows 10Želite poostriti varnost v računalniku? Tu so najboljše možnosti protivirusne programske opreme za Windows 10. Preberi več med katerimi lahko izbirate, že dolgo je najbolj zaupanja vredna možnost Windows Defender Kako uporabljati zaščito pred zlonamerno programsko opremo Windows Defender v sistemu Windows 10Kot vsak operacijski sistem Windows je tudi Windows 10 odprt za zlorabe in ranljiv za spletne grožnje. Varnostna programska oprema je obvezna. Windows Defender je dobro mesto za začetek in vas vodimo skozi namestitev. Preberi več . Windows Defender je zaradi svoje enostavnosti, majhne uporabe in nenehno posodabljanja seznamov virusov najprimernejša izbira za uporabnike, ki želijo učinkovito protivirusno programsko opremo in brez nje.
Če uporabljate Windows 8, Windows RT, Windows 8.1, Windows RT 8.1 in Windows 10, Windows Defender je že nameščen Windows Defender: 7 stvari, ki jih morate vedeti o Microsoftovi protivirusni rešitviAli je Microsoftova vgrajena varnost dovolj dobra? Microsoft nenehno izboljšuje svoja varnostna orodja. Pokazali vam bomo slabosti in slabosti sistema Windows Defender v sistemu Windows 8, Preberi več v računalnik. Za starejše različice sistema Windows lahko naložite Microsoft Security Essentials Zakaj bi morali zamenjati Microsoftove varnostne pripomočke s pravilnim protivirusnim programom Preberi več , vendar priporočamo a tretji antivirus Najboljša programska oprema za računalnik za vaš računalnik WindowsŽelite najboljšo programsko opremo za računalnik za Windows? Naš obsežen seznam zbira najboljše in najvarnejše programe za vse potrebe. Preberi več programska oprema.

Namestite ga, zaženite in izberite med Hitro ali Popolno skeniranje možnost skeniranja računalnika. Za popolno zaščito kliknite na Nastavitve in omogočite možnost, da Windows Defender deluje v ozadju. Celoten pregled enkrat na mesec bo vaš računalnik Windows brez virusov in druge zlonamerne programske opreme skrival v senci, kar je potrebno za optimalno delovanje sistema Windows.
Stranska opomba - ne uporabljajte.
Če ste taki kot jaz, ste enkrat poskusili vsak trik v knjigi, da zaženete novo razširitev World of Warcraft na 1 GB RAM-a. Dovolite mi, da dam nekaj modrosti o tem, kje natančno omejiti vaše obupno iskanje.
- NE izbrišite vse datoteke v mapi System ali System32, razen če niste prepričani, kaj počnete.
- NE za izboljšanje zmogljivosti računalnika se zanašajte na programsko opremo za optimizacijo sistema, ko lahko z enostavnimi možnostmi nastavitve dosežete enako hitrost.
- NE pričakujte, da se bodo programske nastavitve ujemale s hitrostjo, ki jo je pridobil nadgraditi strojno opremo Te nadgradnje bodo najbolj izboljšale delovanje vašega računalnika!Potrebujete hitrejši računalnik, a niste prepričani, kaj bi morali nadgraditi na računalniku? Če želite izvedeti, sledite preveritelju nadgradnje računalnika Preberi več .
- NE za vzdrževanje računalnika v optimalnih pogojih se zanašajte na enkratne optimizacije. Računalnik potrebuje stalno vzdrževanje za optimalno delovanje.
- NE začnite prilagajati nastavitve BIOS-a ali prekoračiti strojno opremo računalnika, razen če se dobro zavedate, katere nastavitve spreminjate. Čeprav je na spletu ogromno seznamov, ki obljubljajo nerealne hitrosti računalnika, noben ni tako učinkovit kot zanašanje na lastno računalniško znanje.
Katere navade v operacijskem sistemu Windows bi radi delili, da bi vaš računalnik Windows deloval vrhunsko med letom? Sporočite nam v spodnjih komentarjih!
Christian je nedavni dodatek skupnosti MakeUseOf in navdušen bralec vsega, od goste literature, do stripov Calvina in Hobbesa. Njegova strast do tehnologije se ujema le z njegovo željo in pripravljenostjo pomagati; če imate kakršna koli vprašanja v zvezi (večinoma) karkoli, vas prosimo, da nam pošljete e-pošto!

