Oglas
Google Sites je eden najprimernejših načinov za ustvarjanje in objavo spletnega mesta z najmanj truda. Z orodji, ki so na voljo v Googlovih spletnih mestih, lahko ustvarite zelo uporabne osebne nadzorne plošče, ki lahko izboljšajo vašo organizacijo in produktivnost.
V tem članku boste videli, kako lahko z Googlovimi spletnimi mesti ustvarite zelo kul nadzorne plošče, ki lahko:
- Spremljajte svojo e-pošto
- Analizirajte uspešnost svojega spletnega mesta
- Ustvari sistem upravljanja s časom
- Bodite obveščeni z novicami v živo
- Shranite svoje najljubše lokacije
1. Nadzorna plošča za spremljanje e-pošte
Ena najbolj motečih stvari glede e-pošte je, da potrebujete kakšnega e-poštnega odjemalca, da veste, ko je v e-poštno sporočilo prispelo novo e-poštno sporočilo.
Če imate Google e-poštni račun, vam bo to morda najbolj všeč spletni Gmail poštni predal Kako obvladati tesnobo s prejeto pošto v GmailuToliko e-poštnih sporočil, tako malo časa. Ali se počutite tako, ko gre za upravljanje pošte v Gmailu? Pokažemo vam preproste nastavitve in koristna orodja za organizacijo in prejeto pošto v Gmailu, ki je odporna na stres. Preberi več ali katerega koli od namizni e-poštni odjemalci 5 najboljših brezplačnih odjemalcev e-pošte za namizni računalnikŽelite najboljšega brezplačnega odjemalca e-pošte? Sestavili smo najboljšo e-poštno programsko opremo za Windows, Mac in Linux, ki vas ne bo stala niti za denar. Preberi več tam zunaj.
Z Googlovimi spletnimi mesti bi lahko dejansko izdelali nadzorno ploščo po meri, da bi na enem mestu prikazali vsa dohodna e-poštna sporočila. Z eno samo nadzorno ploščo si lahko samo ogledate vsa nova dohodna e-poštna sporočila za ta dan.
To zahteva sinhronizacijo Gmaila v Google Preglednicah in nato prikaz teh listov na strani Google Sites.
Prikaži časovni žig zadnjega e-poštnega naslova
Je mogoče sinhronizirajte Gmail z Google Preglednicami Izboljšajte svojo izkušnjo v Gmailu s temi 9 odličnimi IFTTT-jevimi appletiGmail in IFTTT združujeta in vam ponujata najbolj produktivno e-poštno izkušnjo doslej. Preberi več z uporabo IFTTT. Toda s IFTTT lahko to storite le z enim Gmail računom. Zaradi tega sem ponavadi se obrnejo na Zapierja Kako katerokoli spletno mesto spremeniti v vir RSSMnoga spletna mesta ne ponujajo virov RSS, vendar še vedno obstaja preprost način za samodejno obveščanje, ko se spletno mesto posodobi! Preberi več za sinhronizacijo več računov Gmaila v več Google preglednic. Upoštevajte pa, da Zapier ni prost.
Z Zapierjem preprosto ustvarite »Zap« z vhodom za Gmail račun, ki ga želite nadzirati, in ga izberete za sprožitev z vsakim novim dohodnim e-poštnim sporočilom. Nato kot izhod izberite Google Preglednice.
Pred časom bi morali ustvariti Google List z imenom "Dohodna e-poštna sporočila".

Zapier vam omogoča, da izberete preglednico po imenu in delovni list v njej, kamor želite, da gredo vaši podatki o e-pošti.
V tem prvem primeru boste na nadzorni plošči ustvarili gradnik, ki prikazuje vsak račun.
Nekaj podobnega:
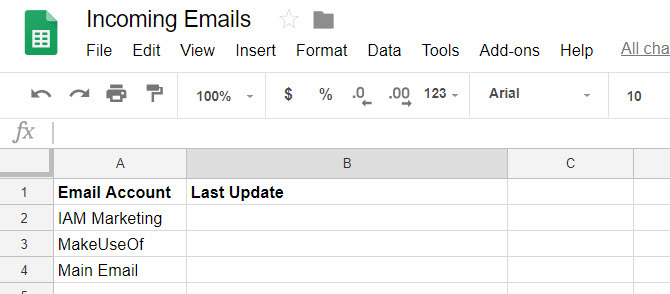
Vsakih nekaj minut se bo skript zagnal in posodobil drugi stolpec vrstice, ki jo določite.
Torej, da posodobim vrstico MakeUseOf s časovnim žigom zadnjega e-poštnega sporočila v mapi Prejeto vrstica tri. Nato izberite e-poštne podatke, ki jih želite uvoziti.
V tem primeru uvozim datum prejema zadnjega e-poštnega sporočila.
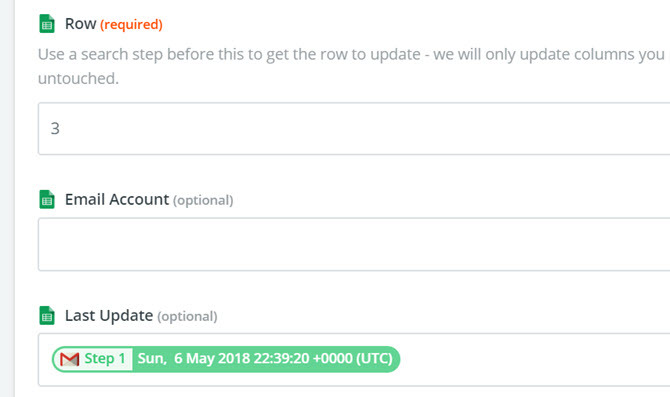
Ko je za vsak gmail račun ustvarjen posamezen »Zap«, bo pripomoček na nadzorni plošči izgledal spodaj.

Ta pripomoček lahko uvozite na svojo spletno stran (nadzorno ploščo) Google Sites s klikom na Listi pod Vstavi meni na desni strani strani.
Prikaži ves dohodni e-poštni naslov
Če želite dodati pripomoček, ki vam bo pokazal vsa dohodna e-poštna sporočila za dan, ustvarite enako vrsto Zap. Na listu ustvarite tudi tri stolpce: Ime, datum in zadeva.
Potem, ko dodate dejanje Sheet v Zap, izberete isti delovni zvezek, vendar izberete list, ki ste ga ustvarili za ta e-poštni račun.
Nato izpolnite polja z e-poštnimi podatki, ki jih želite uvoziti.

Tako bodo vsa nova dohodna e-poštna sporočila v vaš novi Google Sheet. Tukaj bo izgledal pripomoček, ko ga uvozite na novo nadzorno ploščo.

Seveda ne želite, da se ta list še naprej polni. Namen pripomočka je prikazati dohodna e-poštna sporočila za ta dan, zato boste na list želeli dodati Google Script, da boste vsak dan ob polnoči počistili liste.
To je zelo enostavno storiti. V Googlovem listu preprosto kliknite meni Orodja in izberite Urejevalnik skriptov.
V ta urejevalnik skriptov prilepite novo funkcijo, imenovano »ClearAll«.
funkcija ClearAll () { var začetek, konec; var sheet = SpreadsheetApp.getActive (). getSheetByName ('Makeuseof'); začetek = 2; end = sheet.getLastRow () - 1; // Število zadnje vrstice z vsebino // prazne vrstice po zadnji vrstici z vsebino ne bodo izbrisane. sheet.deleteRows (začetek, konec); var sheet = SpreadsheetApp.getActive (). getSheetByName ('IAMMarketing'); začetek = 2; end = sheet.getLastRow () - 1; // Število zadnje vrstice z vsebino // prazne vrstice po zadnji vrstici z vsebino ne bodo izbrisane. sheet.deleteRows (začetek, konec); var sheet = SpreadsheetApp.getActive (). getSheetByName ('Gmail'); začetek = 2; end = sheet.getLastRow () - 1; // Število zadnje vrstice z vsebino // prazne vrstice po zadnji vrstici z vsebino ne bodo izbrisane sheet.deleteRows (začetek, konec); }Želeli boste urediti razdelek »getSheetByName« z dejanskim imenom listov, ki vsebujejo e-poštna sporočila.
Če želite ta skript zagnati vsak dan ob polnoči, v urejevalniku skriptov shranite skript s klikom na mapa in potem Shrani. Nato kliknite na Uredi in Sprožilci trenutnega projekta.
Nastavite dogodke na Časovno voden, Dnevni čas, in Polnoč do 1. ure. Nato kliknite Shrani.
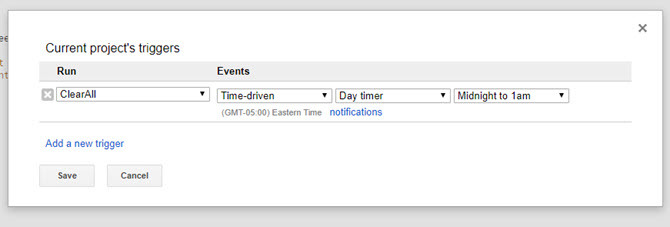
To bo počistilo vse liste ob polnoči, zato boste vsako jutro na nadzorni plošči začeli s svežim listom in prikazovali samo najnovejša prispela sporočila za ta dan.
2. Nadzorna plošča za uspešnost spletnega mesta
Druga uporabna nadzorna plošča podatkov je prikaz uspešnosti, če ste lastnik ali upravljate spletno mesto.
Če želite ustvariti nadzorno ploščo, ki prikazuje podatke o vašem uspešnost spletnega mesta, boste potrebovali te podatke na lokaciji, ki se samodejno posodablja. Ker Google Sites omogoča uvoz grafikonov iz Google preglednic, boste želeli nastaviti Google Preglednice za samodejno prejemanje podatkov iz storitve Google Analytics.
To je zunaj obsega tega članka, vendar smo vas objavili. To lahko dosežete na dva načina. Ali nastavite IFTTT aplet, ki pošlje podatke Google Analytics po e-pošti v Google Preglednice Kako ustvariti samodejno poročilo Google Spreadsheet iz podatkov Analytics Preberi več ali ustvarite svojo preglednico z uporabo API-ja za Google Core Reporting Ustvarite nadzorno ploščo spletnega mesta Analytics Analytics z API-jem za Google Core ReportingBi radi objavili spletno mesto in ga slepo zagnali ali pa želite polno funkcionalno nadzorno ploščo, ki vam pokaže, kaj se s spletnim mestom dogaja ves čas? Preberi več .
API za poročanje je veliko močnejši in vam omogoča dostop do skoraj vseh podatkov, ki jih Google Analytics zbira na vašem spletnem mestu, vendar ima nekoliko bolj strmo krivuljo učenja.
Ko vaša preglednica prejema podatke in ustvarite nekaj grafikonov, ki oblikujejo promet ali demografske podatke, ste pripravljeni sestaviti nadzorno ploščo.
V Google Spletnih mestih preprosto kliknite na Vstavi meni in izberite Grafikoni. Brskajte po preglednici v Googlovem disku, kamor ste shranili preglednico, in Google Sites vam bo dal možnost, da izberete katerega koli od grafikonov, ki obstajajo v tej preglednici.
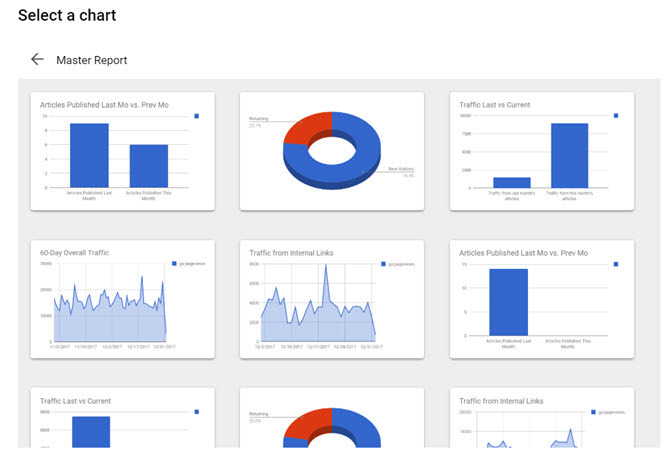
Izdelajte nadzorno ploščo svojega spletnega mesta tako, da kliknete katero od grafikonov, ki jih želite vključiti, in jih postavite na stran, kamor jih želite.
V le nekaj klikih boste imeli čudovito nadzorno ploščo za spremljanje uspešnosti v spletu.
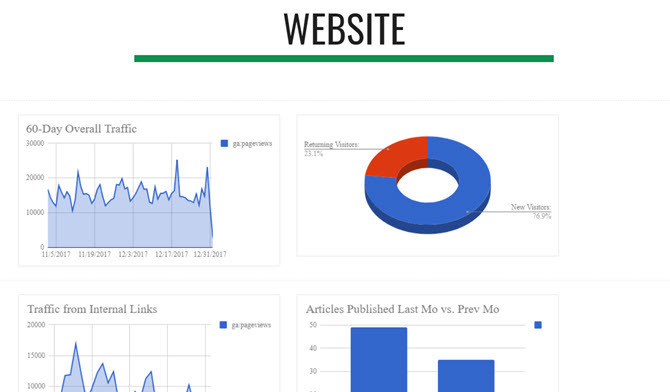
Za te različne nadzorne plošče ne potrebujete posameznega Googlovega spletnega mesta. Na spletnem mestu lahko ustvarite podstrani za vsako posamezno nadzorno ploščo.
Tako je samo en URL za dostop do vsega, kar želite spremljati.
3. Nadzorna plošča za upravljanje s časom
Če jih imate več Google Koledarji, lahko uporabite nadzorno ploščo za upravljanje časa, ki prikazuje tri formate koledarja: Dnevni red, teden in mesec.
Za razliko od Google Koledarja, kjer morate preklopiti med temi pogledi, lahko ustvarite nadzorno ploščo Google Sites, ki jih prikaže vse hkrati.
Še bolje, vse koledarje iz vseh Google Računov lahko vgradite na eno samo nadzorno ploščo. Tukaj je opisano, kako to storite:
V Google Spletnih mestih pod Vstavi, kliknite na Koledar.
To vam omogoča izbiro Google Koledarja, ki ga želite vstaviti.

Ko izberete koledar, ki ga želite vdelati, pod Prikaži izborlahko izbirate med mesecem, tednom ali dnevnim redom.
Če želite ustvariti nadzorno ploščo z vsemi tremi, samo vstavite eno od teh na armaturno ploščo.
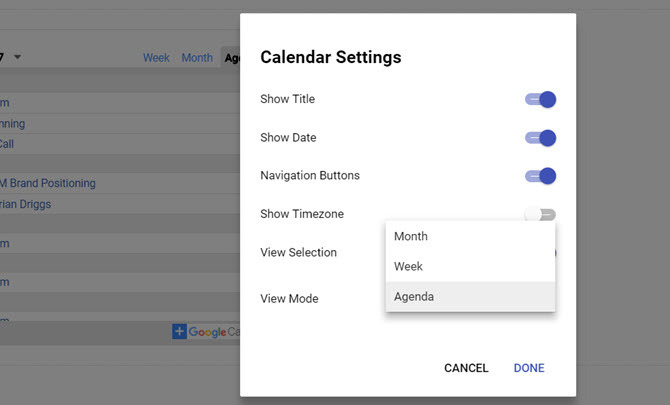
Za tri formate izberite čisto postavitev in imeli boste zelo funkcionalno nadzorno ploščo za upravljanje časa.
Ker je pogled na agendo tako ozek, lahko brez težav prilepite pogled tedenskega koledarja ob njem.

Nato dodajte večji pogled Mesečni koledar pod oba.
Prav tako lahko kadar koli preklopite način prikaza vsakega od teh pripomočkov na nadzorni plošči v živo. Torej niste nastavljeni na statični zaslon po nastavitvi.

Če želite na isti strani vključiti koledarje iz svojih drugih Google Računov, se pomaknite navzdol do dna in začnite dodajati več. Lahko pa ustvarite povsem novo podstrani za vsak Google račun.
Postavitev, ki jo boste izbrali za armaturno ploščo, je popolnoma odvisna od vas!
4. Nadzorna plošča novic v živo
Če ste si kdaj želeli ploščo za nadzor misije s kopico zaslonov, ki naenkrat pretakajo veliko informacij, je Google Sites popolna platforma za to.
V Vstavi meni, kliknite na YouTube. Prikaže se iskalno polje, kjer lahko na YouTubu najdete kateri koli video, ki ga želite vdelati na svojo spletno stran.
Večina video posnetkov na YouTubu je sicer statičnih, kar bi bilo precej dolgočasno. Na srečo na YouTubu obstajajo kanali za novice v živo, ki jih lahko vgradite. Samo poiščite »novice v živo« ali »v živo«, ki jim sledi vaše najljubše omrežje novic, da jih najdete.
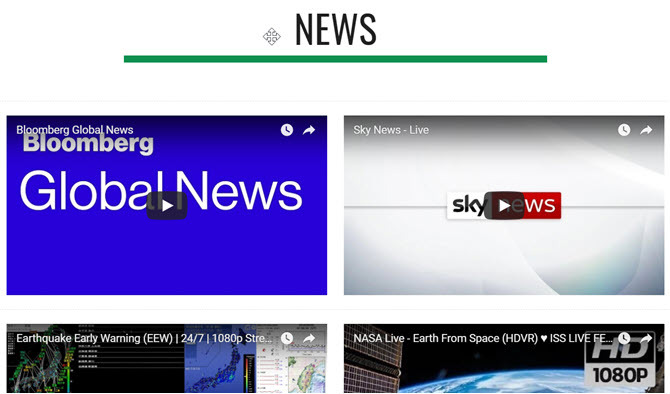
Ko vklopite vse YouTube pretoke v živo, ki jih želite spremljati, lahko kliknete na vsakega od njih, da jih začnete predvajati.
Vsi videoposnetki bodo istočasno predvajani na isti strani. Videti je res kul in naredili boste občutek, kot da sedite za mizo na nadzoru misije pod goro Cheyenne.
5. Nadzorna plošča mest v Google Zemljevidih
Če ne veš, da lahko ustvarite in delite sezname v Google Zemljevidih Kako ustvariti in deliti sezname v Google ZemljevidihSeznami v Google Zemljevidih so odličen način za sledenje številnim različnim lokacijam in skupno rabo z njimi, s kom jih želite deliti. Preberi več , boste želeli raziskati to funkcijo.
To je res uporaben način za spremljanje vseh vaših najljubših mest na organiziranih seznamih.

Kako lahko to uporabite za izdelavo nadzorne plošče Google Sites? Preprosto. Ko kliknete na Vstavi v Google Spletnih mestih in kliknite na Zemljevid, se prikaže možnost menija, imenovana Moji zemljevidi.
Kliknite na to in videli boste vse sezname, ki hranijo vaše najljubše lokacije.
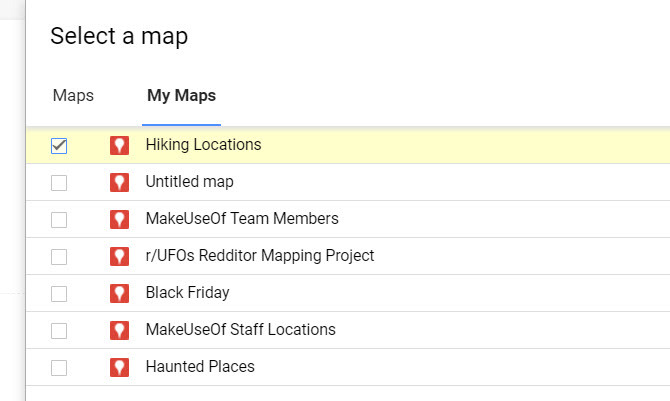
Izberite enega od seznamov in na nadzorni plošči boste imeli vdelani zemljevid z vsemi shranjenimi lokacijami.
To je res priročen način shranjevanja vseh vaših najljubših mest na enem naslovu URL.
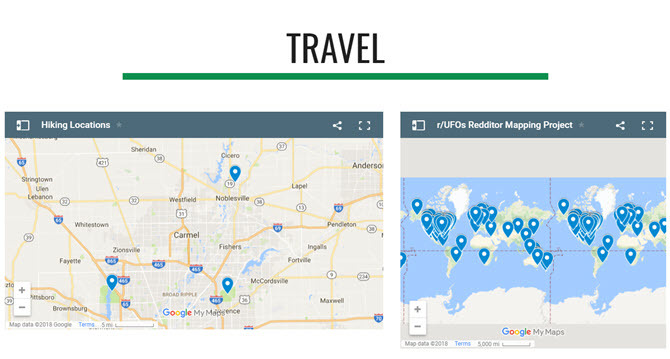
Ko se naslednjič ne boste spomnili lokacije pohodniške poti, ki jo radi obiščete, preprosto odprite nadzorno ploščo in si oglejte zemljevid »pohodniških poti«.
Preklapljanje med vsemi nadzornimi ploščami je tako enostavno, kot da kliknete ikono spustnega menija ob Domovin izbiro želene nadzorne plošče.

Takšno nadzorno ploščo lahko celo uporabite za določitev poti za nekoga in nato z njimi delite URL.
Do nje so lahko dostopali iz katerega koli brskalnika ali telefona, ne glede na to, kje so.
Začnite uporabljati nadzorne plošče podatkov Google Sites danes
Zgornji primeri so le vrh ledene gore, ko gre za izdelavo uporabnih nadzornih plošč, ki vam bodo olajšale življenje.
Pomislite samo na vse načine, kako lahko vključite YouTube vsebino, lokacije zemljevidov, informacije iz Google Dokumentov ali Google preglednic in drugo.
Google Sites je bil vedno enostaven način za izdelavo spletnih strani Ustvarite svojo brezplačno večnamensko spletno stran z Googlovimi spletnimi mestiSpoznajmo, kako uporabljati Google Spletna mesta in kako z njim ustvariti svoje spletno mesto v samo nekaj preprostih korakih. Preberi več , vendar lahko z novimi spletnimi mesti Google ustvarite čudovite in uporabne nadzorne plošče, kot so te. Ni potrebe po namenski programski opremi na nadzorni plošči.
Ryan ima diplomo iz elektrotehnike. 13 let je delal v avtomatizacijskem inženiringu, 5 let v IT, zdaj pa je inženir Apps. Nekdanji glavni urednik MakeUseOf je govoril na nacionalnih konferencah o vizualizaciji podatkov in je bil predstavljen na nacionalni televiziji in radiu.

