Oglas
Če uporabljate Mac na delovnem mestu, potem verjetno uporabljate aplikacijo Pošta za e-poštno komunikacijo. Ta vgrajeni pripomoček macOS ponuja prilagodljive funkcije, zaradi katerih je uporabno orodje za profesionalce.
Morda preprosto niste imeli časa za raziskovanje teh funkcij ali pa ste novi uporabnik Mac-a. Kakor koli že, ta seznam strokovnih nasvetov o produktivnosti za Mail na Macu vam lahko pomaga pri nastavitvi aplikacije za uspeh.
1. Uporabite VIP-je za svojega šefa ali stranko
Pošta VIP funkcija (na voljo na Macu in v iOS-u) omogoča odličen način za enostavno iskanje sporočil iz vaših najpomembnejših stikov. Zaradi svojega namenskega nabiralnika je to priročen način, da vedno vidite sporočila svojega šefa ali stranke.
Lahko nastavite svoje VIP-osebe in jim nato pošljete zvoke po meri. Tako veste, da je dohodno e-poštno sporočilo od VIP-ja, čeprav so vaše oči nekje poleg zaslona.
Nastavite VIP v pošti
Določitev stika ali e-poštnega pošiljatelja kot VIP-ja je tako enostavno z nekaj kliki:
- V pošti izberite e-poštno sporočilo od pošiljatelja, ki ga želite narediti VIP.
- Kliknite njihove ime v glavi e-pošte.
- Izberite Dodaj med VIP iz menija bližnjic.
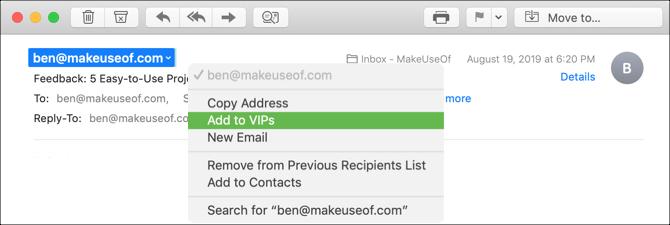
Ko to storite, boste takoj videli nekaj sprememb. Najprej bo ime osebe v e-poštni glavi zdaj zraven zvezde. Drugič, njihova imena in e-poštna sporočila bodo prikazana v vašem VIP-ovci nabiralnik.
Nastavite VIP obvestilo po meri
Čeprav je ta del neobvezen, je lahko precej priročen. Za e-poštna sporočila, ki prispejo od tistih na vašem VIP seznamu, lahko nastavite zvok po meri, tako da sledite tem korakom:
- Kliknite Pošta > Nastavitve iz svoje menijske vrstice in pojdite na Pravila zavihek.
- Kliknite Dodajte pravilo.
- Daj svoje pravilo a ime in zapusti Če so izpolnjeni [katerikoli / vsi] naslednji pogoji nastavljena kaj.
- Za stanje izberite Pošiljatelj je VIP.
- Za akcijo izberite Predvajaj zvok. Nato v polju desno izberite zvok, ki ga želite uporabiti.
- Kliknite v redu. V naslednjem polju lahko vprašate, ali želite uporabiti pravilo za sporočila v mapi Prejeto Ne velja.
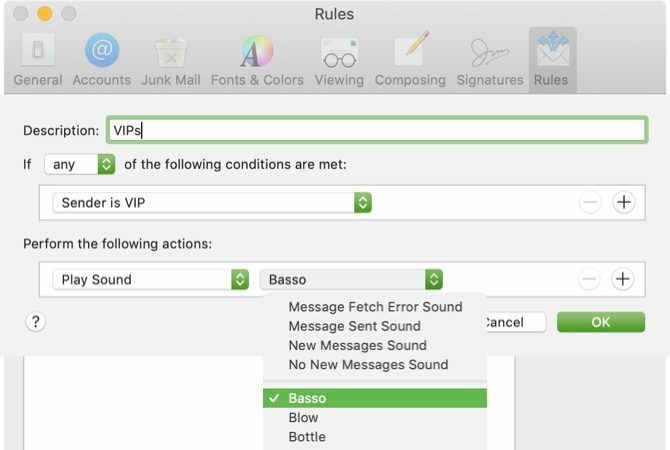
Zdaj, ko bo vaša glava pregledala dokument, boste vedeli, kdaj VIP e-poštno sporočilo prispe samo z zvokom.
2. Ustvarite e-poštne skupine za ekipe ali zaposlene
Če vsakodnevno sodelujete s projektno skupino ali pošiljate zaposlene po e-pošti, vam s skupino za te stike naenkrat pošljete po e-pošti. Čeprav morate ustvariti svojo skupino z aplikacijo Stiki, lahko nato z aplikacijo Pošta pošljete svoja e-poštna sporočila.
Ustvari svojo skupino
Za začetek odprite aplikacijo Contacts v računalniku Mac. Nato imate nekaj hitrih načinov za ustvarjanje skupine:
- Kliknite mapa > Nova skupina v menijski vrstici ali kliknite na plus znak ki se prikaže poleg ene od vaših kategorij stikov, na primer iCloud ali Gmail. Poimenujte novo skupino in zadejte Vrnitev. Nato lahko vlečete stike z njihovih različnih lokacij v to novo skupino.
- Izberite vse želene stike v skupini. Lahko kliknete prvi in nato pridržite Ukažite in kliknite vsak dodatni. Nato izberite mapa > Nova skupina iz izbora v menijski vrstici in poimenujte svojo skupino.
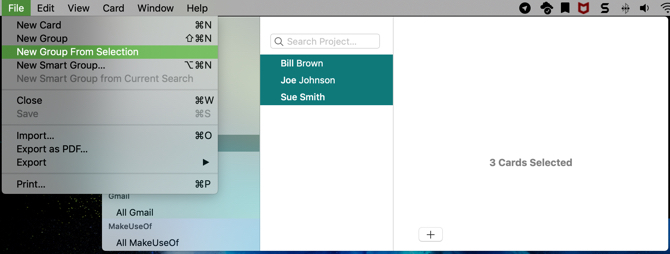
Ustvari skupinsko e-poštno sporočilo
Ko imate skupino nastavljeno v aplikaciji Stiki, naslavljanje e-poštnih sporočil nanje zamika. Poleg tega lahko to storite v aplikaciji Imenik ali Pošta.
V Stiki aplikacijo, z desno miškino tipko kliknite skupino e-pošte in izberite Pošlji e-pošto [ime skupine]. Nato se bo novo okno s sporočilom v aplikaciji Pošta odprlo s to skupino v Do polje.
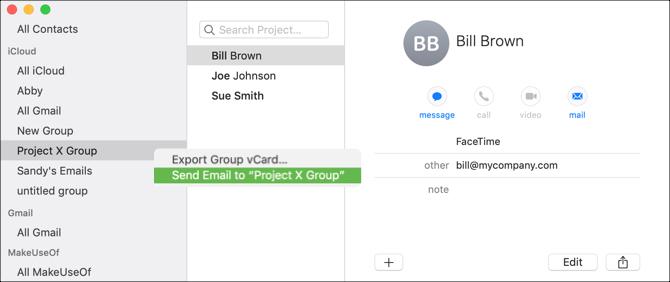
V Pošta aplikacijo, začnite vnašati ime svoje skupine v To polje. Ko se skupina prikaže na seznamu predlogov, jo kliknite.
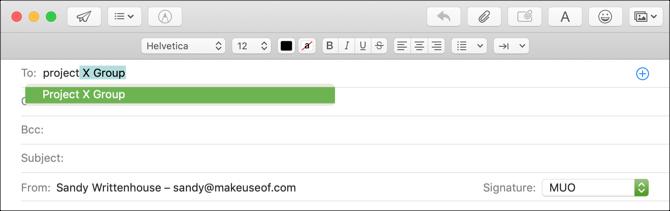
Ne glede na to, kako ustvarjate skupinsko e-poštno sporočilo, vam ta nasvet omogoča, da pošljete več osebam hkrati, še posebej, če pogosto pošiljate sporočila istim ljudem.
3. Nastavite pravila pošte za projektna e-poštna sporočila
Če nastavite zvok obveščanja po meri za svoje VIP-osebe, kot je omenjeno zgoraj, potem ste že začeli uporabljati pravila v aplikaciji Pošta. Toda s temi lahko naredite toliko več Pravila pošte za vaša e-poštna sporočila 6 Apple Mail Pravila za reševanje e-pošte za vasVas je pretihotapil e-poštni naslov na Macu? Filtri Apple Mail omogočajo, da se osredotočite na pomembna sporočila in skrijete smeti. Preberi več kot samo nastavljanje zvokov obveščanja.
Z nastavitvijo pravil za pošto za e-poštna sporočila, ki se nanašajo na projekt ali celo določeno temo, lahko aplikacija samodejno izvede dejanja. To je odličen način za organiziranje mape »Prejeto«, tako da hranite podobna sporočila ali na določen način označite e-poštna sporočila, da jih hitro opazite.
Premakni e-pošto v mapo
V tem prvem primeru bomo vsa e-poštna sporočila za Project X premaknili v nabiralnik Project X. To bo vključevalo sporočila z besedo „Projekt X“ v zadevi in sporočila članov ekipe Skupine Project X.
- Kliknite Pošta > Nastavitve v menijski vrstici in se pomaknite na Pravila zavihek.
- Kliknite Dodajte pravilo.
- Dajte svojemu pravilu ime. Za naš primer ga bomo poklicali E-poštna sporočila projekta X.
- Pusti Če so izpolnjeni [katerikoli / vsi] naslednji pogoji nastavljena kaj tako da zajame kateri koli od pogojev, ki ste jih postavili.
- Za stanje izberite Predmet v prvem spustnem polju, vsebuje v drugem pa v besedilno polje vtipkajte "Projekt X".
- Kliknite na plus znak desno, da dodate drug pogoj.
- Za naslednji pogoj izberite Pošiljatelj je član skupine v prvem spustnem polju in Projekt X Skupina (skupina, ki smo jo ustvarili prej) v drugem.
- Za dejanje izberite Premakni sporočilo v prvem spustnem polju in Projekt X v drugem.
- Kliknite v redu, nato se odločite, ali želite, da se novo pravilo uporabi v mapi »Prejeto«, tako da izberete Ne velja ali Prijavite se.
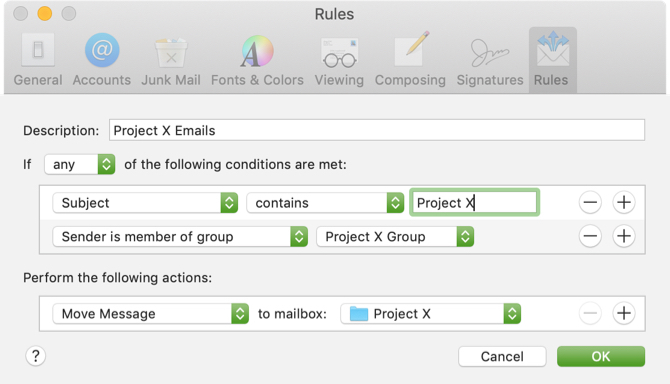
Označi e-pošto z barvo ali zastavo
Mogoče ne želite premakniti e-poštnih sporočil v določeno mapo, ampak bi jih radi hitro našli v mapi »Prejeto«. Če želite to doseči, lahko uporabite pravila, barve, zastavice ali oboje s pravili pošte.
Z zgornjim primerom Project X sledite korakom od enega do sedmih, da nastavite svoje pogoje. Ko pridete do osmega koraka za dejanje, izberite eno ali oboje od naslednjega:
- Nastavite barvo: V prvem izborniku izberite meni Nastavite barvo, v naslednji izbiri Ozadje ali Besediloin nato izberite barva v tretji.
- Označi kot označeno: V prvem izborniku izberite meni Označi kot Označeno v naslednjem pa izberite barva zastave.
Z zadnjim korakom nadaljujte s klikom v redu in ne glede na to, ali želite uporabiti pravilo v mapi »Prejeto« ali ne.
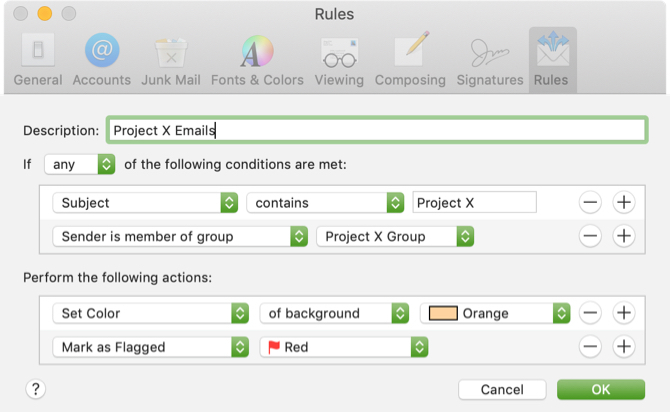
S temi vrstami nastavljenih pravil lahko sporočila samodejno premikate ali opazite ta e-poštna sporočila s projektom v svojem nabiralniku.
4. Ustvarite pametne nabiralnike za neodgovorjena e-poštna sporočila
Pametni nabiralniki v aplikaciji Pošta so v določenem smislu podobna pravilom. Dodate pogoje, ki veljajo za dohodna e-poštna sporočila, vendar namesto premikanja, označevanja ali predvajanja zvokov pametni nabiralniki hranijo ta e-poštna sporočila.
E-poštna sporočila ostanejo v svojih prvotnih prejetih sporočilih, zato dejansko ne zapustijo določenega e-poštnega računa. Vendar pa se prikažejo tudi v območju pametnih nabiralnikov v svojem nabiralniku.
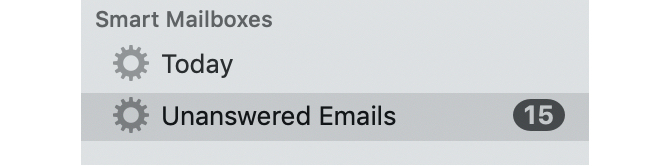
Ko boste pregledali pogoje, ki jih lahko uporabite za pametni nabiralnik, boste verjetno našli tiste, ki vam bodo koristili. Toda odličen primer je nabiralnik za vaša neodgovorjena e-poštna sporočila. Če vsak dan prejmete množico e-poštnih sporočil, na katere je potreben odgovor, jih lahko vidite na enem mestu s pametnim nabiralnikom.
Če želite to nastaviti:
- Kliknite Nabiralnik > Nov pametni nabiralnik v menijski vrstici in imenu svojega poštnega predala.
- V Vsebuje sporočila, ki ustrezajo [katere koli / vse] od naslednjih pogojev, izberi vse. (To je morda za vas drugače, če pametni nabiralnik uporabljate drugače.)
- Za stanje izberite Na sporočilo ni bilo odgovorjeno v spustnem polju.
- Kliknite na plus znak desno, da dodate drug pogoj.
- Za naslednji pogoj izberite Datum prejema v prvem spustnem polju in nato izberite je danes v drugem. (Izbirate lahko tudi med možnostmi, kot so včeraj, ta teden ali prejšnji teden po vaših željah.)
- Kliknite v redu.
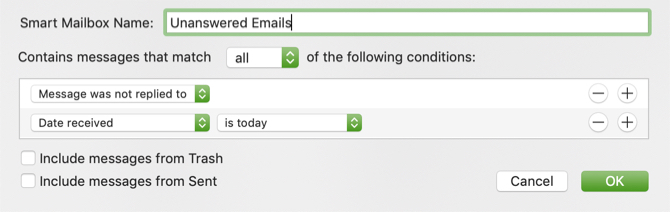
S to nastavitvijo pametnega nabiralnika lahko na koncu vsakega dne pogledate, na katera e-poštna sporočila niste odgovorili, tako da nikoli ne zamudite priložnosti za odgovor.
Naredite več z Mac Mail
Ti nasveti za produktivnost aplikacije Mail za Mac so le začetek načinov za njihovo učinkovitejšo uporabo. Nekaj si lahko ogledate tudi načine, kako Mail postati boljši odjemalec za namizje na splošno.
Če pa še vedno niste prepričani in si želite ogledati druge možnosti e-pošte, poglejte zakaj bi morali uporabljati Spark za upravljanje mac in iOS pošte Zakaj bi morali uporabljati Spark za upravljanje pošte na iPhone in MacSpark je nova vrsta e-poštnih aplikacij, ki organizira in daje prednost vaši pošti za vas (in to brezplačno). Preberi več .
Sandy je z diplomo iz informacijske tehnologije vrsto let sodelovala v IT industriji kot vodja projektov, vodja oddelka in vodja PMO. Nato se je odločila slediti svojim sanjam in zdaj piše o tehnologiji polni delovni čas.