Oglas
Windows 8 je prišel z novim videzom in morda vam ne bo všeč. Windows 8 lahko preprosto prilagodite tako, da bolje ustreza vašim potrebam in okusom - ne glede na to, ali iščete kakšno dodatno funkcijo ali želite, da je videti kot vaš. Predhodno smo vam pokazali kako narediti Windows 8 bolj seksi S temi nastavitvami ozadja in teme naredite Windows 8 bolj seksiAli je vaš sistem Windows 8 videti preveč blag s privzetimi nastavitvami? Prilagodite jo lahko na različne načine, spreminjate različna ozadja in barve - bodisi na začetnem zaslonu, zaklenite ... Preberi več . Danes se bomo osredotočili na svež videz namizja.
Nastavite mapo z valjanimi ozadji
A sprememba ozadja Potrebujete novo ozadje? Teh 5 krasnih strani vas bo pripeljalo tjaVaša izbira ozadja za namizje pove veliko o tem, kdo ste. Če je ozadje izraz kdo ste, kje lahko najdete ozadja, ki ustrezajo vaši osebnosti? Preberi več je preprost način za prilagoditev namizja. In če si vzamete malo več časa za nastavitev stvari, lahko sestavite in vzdržujete katalog slik, ki se bodo vrtele čez dan.
Najprej boste želeli sami nastaviti mapo. Odprite File Explorer in pojdite kamor koli shranite svoje slike. Nato ustvarite novo mapo in jo poimenujte »Ozadja«. Povlecite to mapo na razdelek »Priljubljene« na stranski vrstici - tako boste lažje našli, ko želite pozneje shraniti novo sliko v svojo zbirko.
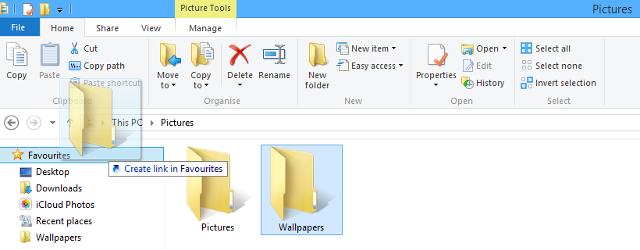
Od tam boste začeli sestavljati knjižnico ozadij namizja. To lahko storite tako, da slike, ki jih že imate v računalniku, vstavite v mapo, ki ste jo pravkar ustvarili, ali izvor ozadja na spletu 3 najboljša spletna mesta za iskanje preprostih ozadij za namizjeKo gre za videz in videz namizja, ima ozadje veliko vlogo. Verjetno boste strmeli v ozadje, kadar ne brskate po brskalniku in ker ... Preberi več . Z desno miškino tipko kliknite veliko sliko, izberite »Shrani sliko kot…« in se v vrstici s priljubljenimi pomaknite do mape Ozadja. Mapo lahko napolnite s čim več ali manj slikami, ki jih želite. Zdaj z desno miškino tipko kliknite katero koli jasno mesto na namizju in izberite »Prilagajanje«.
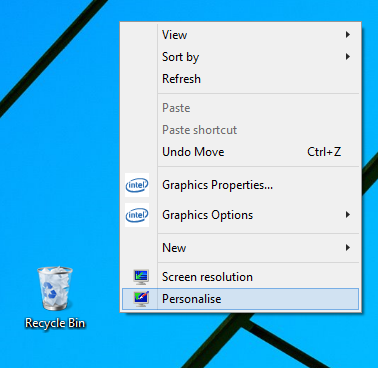
Na dnu tega okna kliknite »Ozadje namizja« in lahko boste prilagodili nastavitve ozadja. Spremenite »Lokacija slike« v ustvarjeno mapo in potrdite polje »Izberi vse«. Na koncu s spustnim menijem na dnu izberite, kako pogosto se bo spremenilo ozadje. Od tam naprej ste pripravljeni - če želite dodati v svoj izbor, preprosto dodajte več slik v mapo.
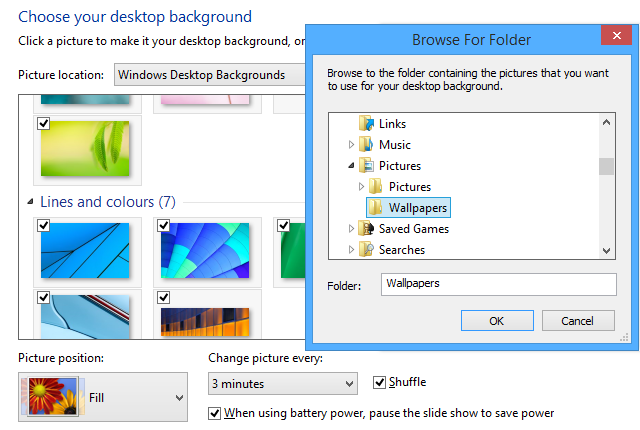
Eksperimentirajte s temami
Dobra tema lahko vašemu računalniku ponudi privlačno fasado, ki presega preprosto spreminjanje ozadja. To stori s spreminjanjem videza drugih elementov, kot so opravilna vrstica, gumbi in okna. To je vseobsegajoč način prilagajanja vmesnika in z malo nastavitve boste imeli dostop do nekaterih zelo impresivnih stvaritev. Lahko celo naj Windows 8 izgleda kot Windows XP ali Windows 7 Kako narediti sistem Windows 8 ali 8.1 kot Windows 7 ali XPJe Windows 8 preveč sodoben za vaš okus? Mogoče imate raje retro videz. Pokažemo vam, kako oživiti meni Start in namestiti klasične teme Windows v sistem Windows 8. Preberi več .
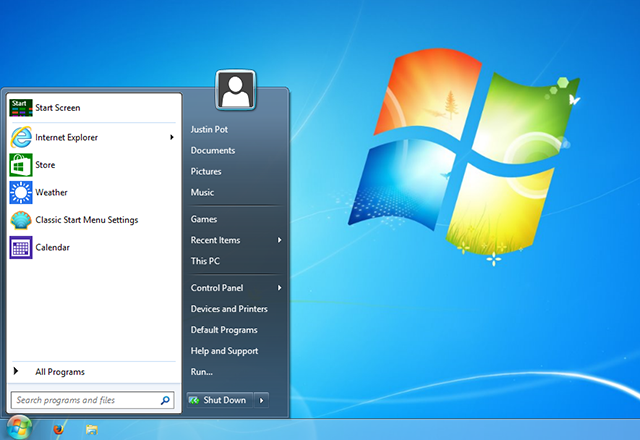
Najprej boste morali uporabite orodje, imenovano UltraUXThemePatcher Amazing Windows 8 teme, ki jih morate videtiV operacijskem sistemu Windows je bila vedno aktivna skupnost navdušencev, ki prilagodijo vse o njej, vključno s temo namizja. Čeprav Microsoft to poskuša preprečiti, je lahko namizje Windows 8 tematsko podobno kot Windows 7. Smo ... Preberi več da prilepite nekaj sistemskih datotek in od tam naprej je preprosto iskanje teme, ki vam govori. Uporabniki, ki samo želijo sveže in estetsko privlačne teme Pridobite preobrazbo sistema Windows 7 s temi super temi Preberi več na voljo jim bo veliko možnosti, podobno pa je tudi vrsta tem, ki zadovoljujejo bolj specifične, funkcionalne potrebe - npr. zaradi česar bo vaš sistem Windows 8 podoben starejšemu operacijskemu sistemu Kako narediti sistem Windows 8 ali 8.1 kot Windows 7 ali XPJe Windows 8 preveč sodoben za vaš okus? Mogoče imate raje retro videz. Pokažemo vam, kako oživiti meni Start in namestiti klasične teme Windows v sistem Windows 8. Preberi več .
Prilagodite svojo opravilno vrstico
Pogosto je samoumevno, vendar ponižno V opravilni vrstici Windows je nekaj rokavov Štirje triki, ki jih lahko opravite z opravilno vrstico Windows 7Opravilna vrstica sistema Windows 7 je precej šibka, a tudi funkcionalnost vsebuje. Seveda lahko vsakdo aktivira aplikacijo s klikom na ikono. A veste, kaj se zgodi, ko ... Preberi več . Z desno miškino tipko kliknite in izberite »Lastnosti«, da začnete videti, kaj lahko ponuja.
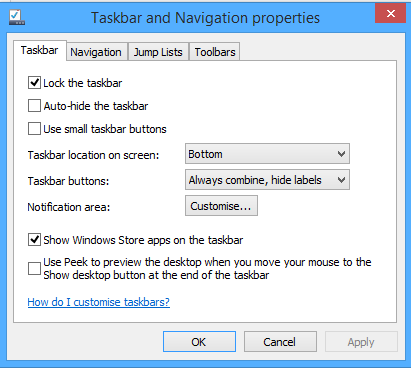
Na voljo vam bo množica možnosti. Medtem ko je opravilna vrstica običajno omejena na dnu zaslona, je za mnoge bolj smiselno, da jih postavite ob straneh ali celo na vrhu. Ali se kdaj slučajno odpirate programi, ker preživite veliko časa na dnu zaslona? Premaknite opravilno vrstico in vaša težava je rešena.
Morda boste celo želeli nastaviti orodno vrstico, tako da ne zasede prostora na zaslonu, ko je ne uporabljate. Če pa pogosto preklapljate med programi z ikonami, vam bo to verjetno stalo več časa, kot prihrani. Ko že govorimo o ikonah, lahko tudi vi pripnite datoteke in mape v opravilno vrstico 9 načinov zaznamka najljubših map v operacijskem sistemu WindowsDatotečni sistem Windows je lahko zapleten, saj so mape raztresene povsod in celo zakopane globoko pod druge, skrite mape. Če potrebujete hiter dostop do različnih map, razpršenih po ... Preberi več , namesto da bi ga uporabljali le za programe. Če obstaja dokument, ki ga običajno uporabljate vsak dan, ga preprosto povlecite na ustrezen program v opravilni vrstici in ta bo dodan na seznam preskokov. Od tam lahko z desno miškino tipko kliknete ikono tega programa in imate takojšen dostop do datoteke, ne da bi zamašil namizje.
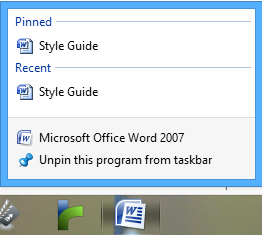
Uporabite opravilno vrstico in možnosti za navigacijo, da namizje namestijo na začetni zaslon
Začetni zaslon je od uporabnikov dobil nekaj nasprotij, ko se je prvič pojavil v operacijskem sistemu Windows 8, ena največja kritika pa je, kako zelo lahko preidete nanj z namizja. Vendar pa je dr. nekaj manjših nastavitev začetnega zaslona 10 Zaganjalniki zaslona Windows 8Windows se z Windows 8 in začetnim zaslonom ter "modernim" aplikacijskim okoljem pomika v bolj zaklenjeno smer. Tega ne zanikate - tudi brez namestitve ne morete nastaviti ozadja začetnega zaslona po meri ... Preberi več lahko ta prehod precej bolj gladko - pa tudi, da zaslon postane bolj funkcionalen.

Z desno miškino tipko kliknite opravilno vrstico in še enkrat kliknite »Lastnosti«, vendar tokrat izberite zavihek »Navigacija«. Podmeni »Začetni zaslon« ima možnosti, ki jih iščete, vse pa bi lahko bile koristne. Če kliknete »Pokaži ozadje mojega namizja v zagonu«, se bo videz spremenil iz povsem drugega zaslona v nekaj, kar je bližje prekrivanju namizja. Prav tako boste morda želeli izbrati možnost »Samodejno prikazovanje pogleda aplikacij, ko grem na Start«, tako da lahko takoj pridete do nekaj bližje začetnemu meniju Start Izdelajte meni Windows Start po meri s pomočjo Orodnih vrsticUporabljate sistem Windows 8. Želite nazaj Start meni - a ga resnično potrebujete? Namesto, da se zanašate na nadomestnega ponudnika drugega izdelka, zgradite prilagojeni meni Windows 8 Start z nekaj ... Preberi več ko pritisnete tipko Windows.
Vstani meni Start
Seveda preprosto približanje začetnega zaslona tistemu, kar smo vedeli, da Start meni ne bo zadostoval za nekatere. Gostitelj programov tretjih oseb lahko vrne meni Start 2015!? Nikakor Microsoft! Kako pridobiti vaš Windows 8.1 Start MenuWindows 8 navkljub ne bo dobil domačega Start menija. Toda zakaj čakati na Microsoftu? Takole si lahko pomagate z orodji drugih proizvajalcev, kot so Classic Shell ali Start8 in drugimi rešitvami. Preberi več , če pa le iščete enostaven dostop do seznama svojih programov prek opravilne vrstice, lahko to storite hitro in enostavno, ne da bi naložili dodatne dodatke.
Najprej boste želeli ustvariti novo mapo na želeni lokaciji in jo poimenovati »Start Menu«. Nato ustvarite še eno novo mapo v njej in kopirajte in prilepite naslednjo kot njeno ime:
Programi. {7BE9D83C-A729-4D97-B5A7-1B7313C39E0A}
Nato z desno miškino tipko kliknite opravilno vrstico, pomaknite se do možnosti »Orodne vrstice« in kliknite »Nova orodna vrstica«. Izberite tisto mapo »Start Menu«, ki ste jo pravkar ustvarili, in na svojem opravilni vrstici boste imeli na voljo klasični meni, ko ga boste potrebovali. To isto tehniko lahko uporabimo dodajte v svojo opravilno vrstico številne druge uporabne orodne vrstice 7 uporabnih orodij, ki jih lahko dodate v opravilno vrstico sistema WindowsNamizje Windows je lahko zelo produktiven delovni prostor. Native orodne vrstice vam lahko pomagajo, da boste še bolj učinkoviti, če damo bližnjice in informacije na dosegu roke. Oglejmo si podrobneje. Preberi več .
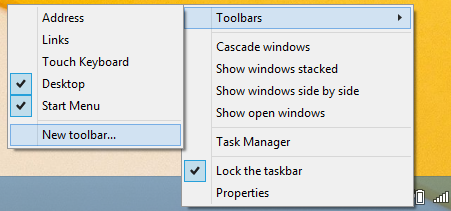
Uporabite programe tretjih oseb, da še bolj prilagodite stvari
Če res želite narediti namizje sistema Windows po svoje, poglejte programi za prilagajanje tretjih oseb Naj bo vaše: 8 uporabnih orodij za prilagajanje sistema Windows 8Windows 8 ni tako konfiguriran zunaj okvira kot prejšnje različice sistema Windows, takšnih ni na videz pomembne funkcije, kot je sposobnost zagona na namizje in zagon "Modern" aplikacij v okna. Za vse njene težave ... Preberi več za napredne funkcije. Priporočili smo več načinov da Windows 8 edinstven videz Kako prilagoditi Windows 10: Celoten vodnikOkrasite svojo pisarno - zakaj ne računalnik? Ugotovite, kako narediti Windows tako, kot želite. Računalnik naredite svoj, z brezplačnimi orodji. Preberi več ali prilagajanje sistema Windows 7 5 hladnih načinov za prilagajanje sistema Windows 7 Preberi več .
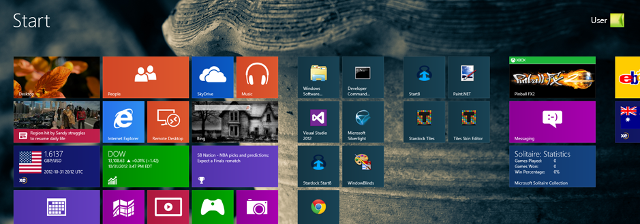
Decor8 Stardock (brezplačna 30-dnevna preizkusna različica 4,99 USD) je še posebej dober začetek, saj vam omogoča brez primere raven nadzora nad začetnim zaslonom, kot tudi možnost ustvarjanja lastne barve Windows 8 shemo. Stardock ponuja tudi Objekt Desktop Suite (49,99 USD na letno naročnino), ki vam omogoča izbiro med številnimi funkcionalnimi in estetskimi nastavitvami, da namizje prilagodite svojim zahtevam.
Če iščete brezplačno alternativo Decor8, potem je vredno pogledati Prilagodilnik začetnega zaslona Windows 8 s strani Cogidobita, ki smo ga predhodno pokrivali Začetek zaslona Windows 8 10 Zaganjalniki zaslona Windows 8Windows se z Windows 8 in začetnim zaslonom ter "modernim" aplikacijskim okoljem pomika v bolj zaklenjeno smer. Tega ne zanikate - tudi brez namestitve ne morete nastaviti ozadja začetnega zaslona po meri ... Preberi več Članek. Svojo sliko na začetnem zaslonu boste lahko prilagodili na podoben način - obstaja tudi možnost uporabe animiranega gif-a kot ozadja, kar lahko res deluje presenetljivo.
Ali imate kakšne nasvete, kako kar najbolje izkoristiti svoj namizje Windows? Kakšne spremembe, ki smo jih pogrešali? Sporočite nam v spodnjem razdelku za komentarje.
Angleški pisatelj trenutno ima sedež v ZDA. Najdi me na Twitterju prek @radjonze.


