Oglas
Z pametno uporabo Linuxa lahko naredite enako produktivnost kot drugi operacijski sistemi, vendar dodajanje zaslonov v vašo namestitev lahko prinese dodatne koristi. Med delom ste lahko še bolj produktivni ali pa se med igranjem potopite v virtualne svetove. Najboljše od vsega je, da je namestitev več zunanjih zaslonov na Ubuntu enostavnejša, kot si morda mislite.
Izbira monitorja
Preden začnete, morate očitno imeti pripravljen vsaj en zunanji monitor. Tehnično je lahko vse, kar lahko povežete s svojim sistemom - zato bodite prepričani, da je vaš monitor lahko povezan z vašim sistemom. Če vaš monitor lahko uporablja samo VGA in vaš sistem ima samo vrata HDMI, potrebujete adapter, da ga priključite. Če že uporabljate zunanji monitor in si želite boljše izkušnje, poskusite pridobiti drugi zunanji zaslon, ki ima enako velikost kot drugi. V idealnem primeru poskusite dobiti enak model. Tako, ko jih postavite drug ob drugega in miška ne bo "skočila", ko jo premikate z enega monitorja na drugega.
Poveži ga
Ko je strojna oprema pripravljena, vklopite sistem. Ko je namizje naloženo, povežite dodatne monitorje v sistem. Ubuntu bo nato poskušal samodejno konfigurirati nove monitorje. Medtem ko naj bi bo lahko zaznal najboljšo ločljivost, verjetno ne bo mogel zaznati, kateri monitor je na levi in kateri na desni. Če želite to spremeniti, morate vstopiti Nastavitve sistemain nato kliknite na Zaslon.
Ubuntu-ovo orodje za konfiguriranje zaslona
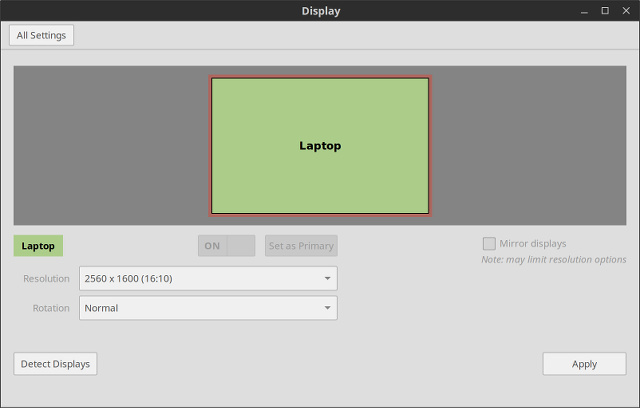
Tukaj lahko spremenite nastavitve monitorjev. Območje v zgornji polovici tega okna vam omogoča, da monitorje preuredite tako, da Ubuntu ve, kateri je. Če kliknete na vsako od njih, se v kotu izbranega monitorja prikaže polje s podatki. Če torej kliknete monitor, za katerega Ubuntu misli, da je na desni, se prikaže majhno polje s podatki na levem monitorju ga morate povleči na levo od neizbranega monitor. Uveljavi velja in Ubuntu bi moral zdaj vedeti, kateri monitor je kam nameščen.

Če imate takšno nastavitev, lahko monitorji nastavite tudi tako, da uporabite portretno usmerjenost namesto običajne ležečo usmerjenost, poleg tega pa lahko imate monitorje nad in pod seboj, ne le levo in prav.
Če imate prenosni računalnik in raje uporabljate zunanji monitor kot tisti, ki je v prenosniku, lahko preprosto izberete svoj notranji zaslon in ga izklopite, tako da grafičnemu čipu ni treba zapravljati virov za potiskanje pik na vaš notranji zaslon, če ne nameravate uporabljati to. Preprosto kliknite svoj notranji zaslon (od dveh ali več, ki jih imate na voljo - to ne deluje, če je vaš notranji zaslon samo zaslon) in kliknite na Prižgi ugasni stikalo, ki se nahaja med območjem za izbiro zaslona in spustnim menijem "Resolution".
Priključitev projektorja je prav tako preprosta. Samo izberite Zrcalni prikazi, tako da bo projektor prikazal enako kot vaš običajni zaslon.
Tu je tudi nekaj drugih nastavitev, na primer, na katerem monitorju bi se morala na levi strani pojaviti vrstica za zagon izbranega monitorja ali če želite, da se prikaže na vseh monitorjih (ki se samodejno sproži, če klonirate svoj prikazovalniki). Edini razlog, da se ta možnost ne prikaže na posnetkih zaslonov, je, ker v svojem sistemu uporabljam Linux Mint, ki uporablja Cinnamon in nima vrstice za zagon, ki jo ima Ubuntu's Unity.
Če uporabljate lastniške gonilnike
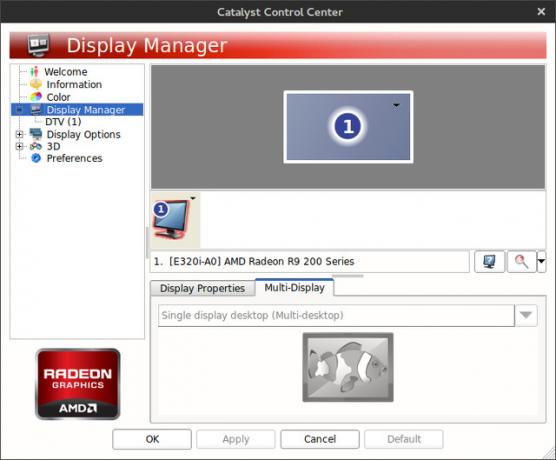
Če ne uporabljate grafike Intel ali odprtokodne različice AMD Open Source AMD Grafika je zdaj odlična, tukaj je, kako jih pridobitiLastniški gonilnik AMD v Linuxu je hiter, a hud, zato je odprtokodni gonilnik postal osupljiv Preberi več ali grafične gonilnike NVIDIA, boste morda imeli težave z uporabo Ubuntuovega orodja za upravljanje monitorjev (ali ne, če imate srečo!). Če je temu tako, se morate lotiti vaše lastniške grafične gonilnike Ali bi morali uporabljati lastniške grafične gonilnike AMD in kako jih namestite? [Ubuntu]Če imate na namizju ali prenosnem računalniku grafično kartico ali čip AMD ali nVidia, imate pod pokrovom nekaj resne grafične procesorske moči. Vendar pa ti zelo cenjeni ponudniki grafike radi obdržijo ... Preberi več konfiguracijski pripomoček in tam opravite potrebne spremembe.
Koncept je na splošno enak, dejansko pa je spreminjanje samo odvisno od tega, kako vam program predstavi možnosti. Kljub temu pa je treba v Ubuntujevem orodju za konfiguriranje še vedno opraviti posebne možnosti za Ubuntu, na primer, kje lahko postavite zaganjalno vrstico. Med uporabo tega orodja se boste morali izogibati nastavitvam monitorja.
Možna vprašanja
V večini primerov vam pri konfiguriranju dodatnih zaslonov ne bi bilo treba spopadati s težavami. Edino vprašanje, na katerega sem se kdaj srečal, je, da podpora HiDPI ni povsem popolna. Mislim, da če uporabljate sistem z omogočenimi nastavitvami HiDPI (kot je na primer MacBook Pro Retina Kako namestiti in dvojno zagnati Linux na MacTukaj je navodila za namestitev Linuxa na vaš Mac. Lahko poskusite z dvojnim zagonom Ubuntuja ali v celoti zamenjate macOS z Linuxom! Preberi več , ki ima enega izmed najbolj priljubljenih in znanih HiDPI zaslonov Kako deluje zaslon Apple Retina? [MakeUseOf pojasnjuje]Te dni so ljudje nori na Apple Retina Display. Menda dela čudeže! Popolnoma neslišen zaslon? Kdo bi si kdaj pomislil?! Vendar mnoga vprašanja kažejo domnevno revolucionarni tehnološki napredek. Ali je res ... Preberi več ), potem bodo za vse dodatne zaslone uporabljene iste nastavitve. To pomeni, da bo vse na teh zaslonih videti množično.
Upajmo, da bomo lahko nekoč HiDPI nastavitve uporabili na monitorju, ne pa na celotnem sistemu, ampak tako daleč se ne pričakuje popravka, dokler Wayland ne postane privzeti upravitelj zaslonov v večini distribucij Linuxa. Do množičnega sprejemanja Waylanda je še nekaj let. Za zdaj lahko še vedno preizkusite Wayland v živih okoljih Kako preizkusiti Wayland, nov prikazni strežnik za LinuxLinux distribucije bodo kmalu dobile nov prikazni strežnik z imenom Wayland. Oglejmo si Wayland in poglejmo, kako lahko to takoj preizkusite. Preberi več .
Bodi ustvarjalen!
Uporaba več monitorjev v Ubuntuju je preprosta. Veliko je že samodejno zaznano, orodje za konfiguracijo, ki je priloženo Ubuntu-ju, je preprosto in preprosto, tako da se lahko hitro spremenijo vse potrebne spremembe. Če želite to storiti, nadaljujte! Tako enostavno, kot je mogoče.
Katera je vaša najbolj izčrpna nastavitev zaslona v Linuxu? Kaj ste storili z vsemi temi nepremičninami? Sporočite nam v komentarjih!
Danny je starejši na univerzi v Severnem Teksasu, ki ima vse vidike odprtokodne programske opreme in Linuxa.
