Oglas
Ukazni poziv je pripomoček za Windows, ki vam omogoča dajanje sistemskih navodil. Lahko avtomatizira naloge, odpravlja težave in izvaja vse vrste funkcij. Pokazali vam bomo, kako kar najbolje izkoristiti to, vključno s tem, kako spreminjati barve, izvajati več ukazov, dobiti pomoč pri katerem koli ukazu in še veliko več.
Če želite odpreti ukazni poziv, preprosto poiščite sistem cmd in odprite ustrezen rezultat. Lahko pa pritisnete Tipka Windows + R, tip cmd v pripomoček Run in zadeti Vnesite zagnati ukazni poziv.
Če imate svoj nasvet za skupno rabo, nam to sporočite v spodnjem razdelku s komentarji.
1. Vedno odprite kot skrbnik
Ukazni poziv lahko zaženete v standardnih in skrbniški načini. Nekateri ukazi bodo delovali samo v slednjem, tako da je na splošno smiselno ves čas uporabljati ta način.
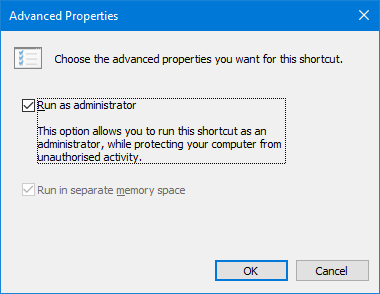
Če želite uporabiti primerek ukaznega poziva, ki se vedno odpre kot skrbnik, bomo morali uporabiti bližnjico. Poiščite sistem cmd, desni klik rezultat in izberite Pošlji na> Namizje (ustvari bližnjico).
Desni klik novo bližnjico kliknite Napredno, in odkljukajte Zaženi kot skrbnik. Pritisnite v redu dvakrat in končali ste.
2. Dostop prek Windows Key + X
Če pritisnete Tipka Windows + X zaženete meni uporabnika napajanja. Omogoča vam hiter dostop do stvari, kot so upravitelj naprav, upravljanje diskov in upravitelj opravil.
Lahko našteje tudi ukazni poziv, vendar bo morda namesto vas imel Windows PowerShell.
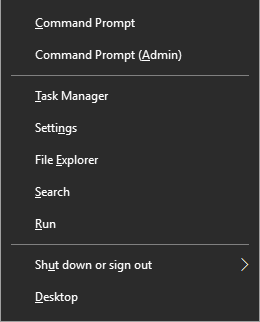
Preklopite na to zelo enostavno. Za začetek pritisnite Tipka Windows + I da odprete Nastavitve. Pomaknite se na Prilagoditev> opravilna vrstica. Zdrs V meniju zamenjajte ukazni poziv s sistemom Windows PowerShell, ko z desno tipko miške kliknem gumb Start ali pritisnete tipko z logotipom Windows + X do Izklopljeno. Zdaj boste na seznamu videli ukazni poziv.
Oglejte si naš vodič za najhitrejši način za odpiranje ukaznega poziva To je najhitrejši način za odpiranje ukaznega poziva v sistemu WindowsUkazno vrstico lahko odprete na več različnih načinov, vendar morate resnično poznati le najpreprostejši in najhitrejši način. Preberi več če želite vedeti še kakšne druge načine, lahko odprete pripomoček.
3. Odprite v meniju Kontekst map
Pred vgradnjo 14986 za Windows 10, pritisnite Shift + desni klik znotraj mape bi zagotovila možnost za Tukaj odprite ukazno okno. Nato se odpre ukazni poziv s potjo, ki je že nastavljena v mapo, ki ste jo določili.
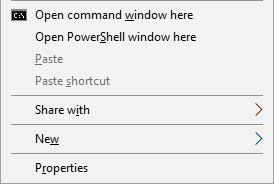
Vendar je bilo to nadomeščeno z Tu odprite okno PowerShell kot poskuša Microsoft odmaknite ljudi od ukaznega poziva Ukazni poziv vs. Windows PowerShell: Kakšna je razlika?Uporabniki operacijskega sistema Windows lahko dostopajo brez uporabe ukazne vrstice ali PowerShell-a. Toda z Windows 10 in novimi funkcijami za vogalom je morda čas, da smo se naučili. Preberi več . Kot Windows 10 ima samodejne in prisilne posodobitve Prednosti in slabosti prisilnih posodobitev v sistemu Windows 10Posodobitve se bodo spremenile v sistemu Windows 10. Trenutno lahko izbirate. Vendar bo Windows 10 na vas prisilil posodobitve. Ima prednosti, kot je izboljšana varnost, lahko pa gre tudi narobe. Kaj je več... Preberi več , v tej zadevi nimate izbire. Če vam sprememba ni všeč in jo želite dodati v ukazni poziv, pojdite na TenForumi in naložite svoje nastavitve registra.
4. Kopiraj in prilepi
Če želite kopirati katero koli besedilo, pritisnite Ctrl + M za vstop v način označevanja. Kliknite levi gumb in povlecite da označite želeno besedilo in pritisnete Ctrl + C ali Vnesite da ga kopirate v odložišče. Lahko pritisnete Esc kadar koli želite zapustiti način oznake. Če želite prilepiti, preprosto pritisnite Ctrl + V.
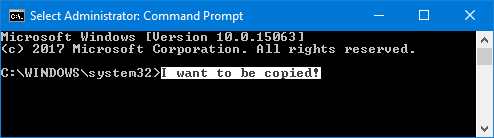
Se vam zdi, da se sliši preveč okorno? Desni klik naslovno vrstico ukaznega poziva in kliknite Lastnosti. Preklopite na Opcije zavihek, odkljukajte Način hitrega urejanja, in kliknite v redu. Zdaj vam ni treba ničesar pritisniti, preden lahko označite besedilo.
5. Uporabite puščice za prejšnje ukaze
Če ste vnesli prejšnji ukaz, ki ga želite ponovno uporabiti, uporabite gor in dol puščice na tipkovnici za premikanje med njimi. To je priročno, če večkrat izvajate iste ukaze ali želite popraviti napako v tem, kar ste pravkar poslali.
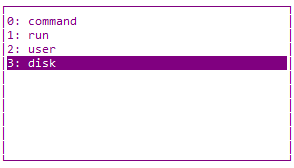
Lahko pritisnete tudi prav puščica, da vnesete prejšnji ukazni znak za znak. To je lahko koristno, če morate vnesti več ukazov, ki imajo isto odprtino.
Lahko pa pritisnete F7 da si ogledate seznam vseh svojih prejšnjih vnosov s pomočjo gor in dol puščice za krmarjenje in Vnesite izbrati ali vnesti doskey / zgodovina za izpis v ukaznem pozivu.
6. Povlecite in spustite datoteke za vnos
Pisanje mape ali imena poti v ukazni poziv je lahko dolgočasno. Ni vam treba izgubljati časa, ker obstaja veliko hitrejši način.
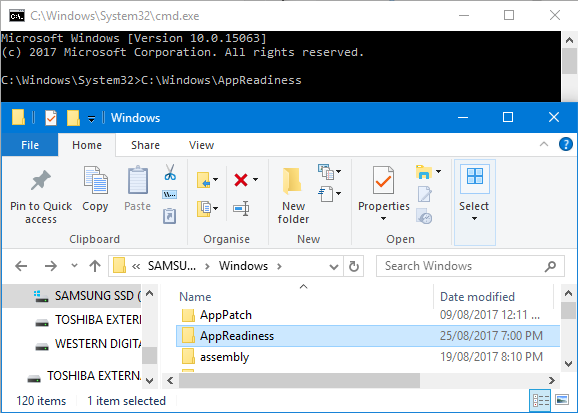
Pomaknite se do želene mape ali datoteke v File Explorerju. Kliknite levi gumb in povlecite v okno ukaznega poziva. Nato se bo prikazala pot. To je tako preprosto!
7. Pridobite pomoč pri katerem koli ukazu
Ali obstaja ukaz, ki se ga ne morete spomniti, kako ga uporabljati ali kaj počne? Brez problema. Samo priloži /? vaš ukaz in prikazane bodo informacije o tem ukazu, na primer, katere možnosti lahko uporabite in nekateri primeri. Deluje na vse njih.
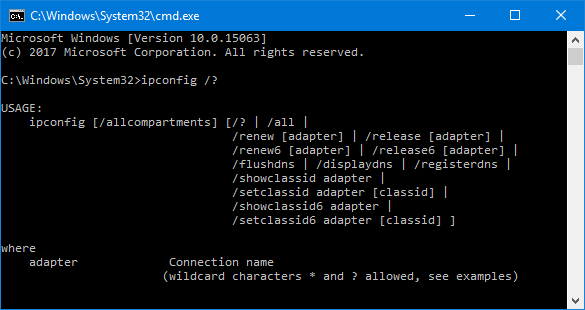
Na primer, če želite več informacij o ipconfig ukaz nato vnesite ipconfig /?. Pravzaprav ne bo izvajal ukaza, zato ne skrbi za to.
8. Uporabite Tab za samodejno dokončanje
Lahko pritisnete Zavihek tipko za samodejno dokončanje ukaza. To je koristno, če ne veste polnega imena ukaza ali pa vam prihrani čas. Na primer, namesto da vtipkate celotno pot datoteke, lahko pritisnete Tab, da se samodejno dokonča.

Če to, kar služi, ni tisto, kar potrebujete, samo še naprej pritiskajte Zavihek za napredek skozi možnosti. Lahko pa pritisnete Shift + Tab za preusmeritev prek možnosti.
9. Izhod v datoteko ali odložišče
Če želite shraniti izhod ukazne vrstice, ga lahko kopirate, prilepite v urejevalnik besedil in nato shranite. Ampak to lahko storite veliko hitreje in vse v ukaznem pozivu.
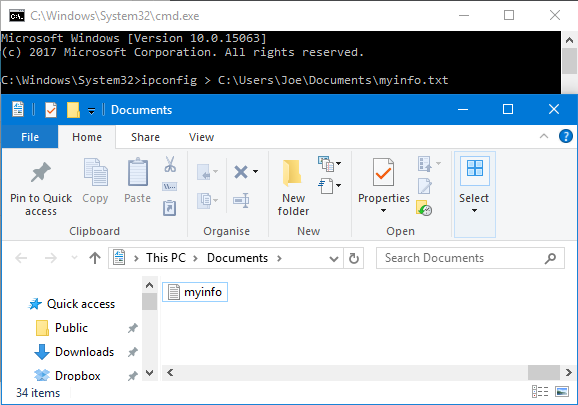
Če želite to narediti, vnesite svoj ukaz, ki mu sledi a > in datoteko, ki jo želite poslati. Na primer, za izpis ipconfig v besedilno datoteko v svojih dokumentih, bi vnesel ipconfig> C: \ Uporabniki \ Joe \ Documents \ myinfo.txt.
Izdelate lahko tudi v odložišče, pripravljeni za lepljenje drugam. Če želite to narediti, vnesite svoj ukaz, ki mu sledi | posnetek. Na primer ipconfig | posnetek.
10. Prekliči ukaz
Če ste oddali ukaz, ki ga želite ustaviti, samo pritisnite Ctrl + C. To bo ukaz končalo do točke, v katero bi šli. To pomeni, da ne bo spremenil tega, kar je že storilo, ampak bo prenehalo nadaljevati.

Našli boste veliko ukazov, preden boste sploh imeli čas, da pritisnete tipke, vendar je koristno za tiste, ki to počnejo, ne da bi morali v celoti zapustiti ukazni poziv.
11. Izvedite več ukazov
Če želite uporabiti več ukazov, vam ni treba vnašati vsakega po vrsti in čakati, da se dokončajo. Namesto tega lahko ukaze ločite z &&.
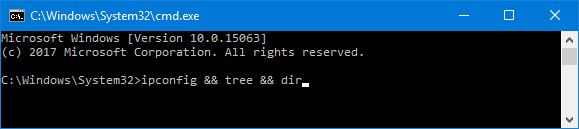
Na primer, če bi želeli izpisati ipconfig in drevo, bi vnesli ipconfig && tree. To lahko storite za poljubno število ukazov, ki jih potrebujete - ni omejeno na dva.
12. Prilagodite videz
Privzeti črno-beli videz ukaznega poziva je ikoničen, vendar ne boli, da bi stvari malo pomešali. Če želite začeti prilagoditi videz, desni klik naslovno vrstico ukaznega poziva in kliknite Lastnosti.
Začnite z Pisava zavihek. Tu lahko spremenite Velikost in Pisava rabljen. Za jasnejši prikaz je priporočljivo uporabljati pisavo TrueType (označeno s pisanim TT simbolom).
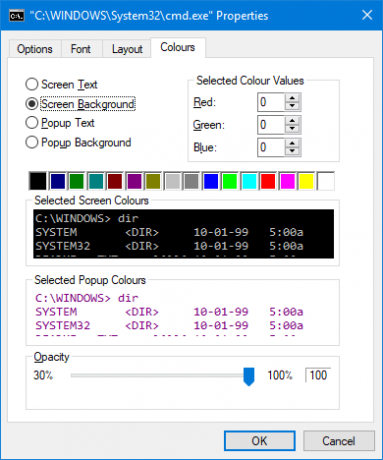
Premakni se na Postavitev zavihek. Tu lahko spremenite velikost in položaj okna ukaznega poziva. V resnici je to lažje storiti na samem oknu, tako da s privzetimi možnostmi sistema Windows vlečete strani okna in se premikate z opravilno vrstico.
Končno pojdite na Barve zavihek. Z izbirnimi gumbi izberite, kaj želite obarvati, nato kliknite barvo, da jo nastavite. Lahko pa vnesete rdečo, zeleno in modro vrednost. The Neprozornost drsnik prilagodi celoto okna ukaznega poziva - nastavite ga na 100 odstotkov, če ne želite motnosti.
Command Prompt Commander
Upajmo, da ste se naučili nekaj novega o tem, kako kar najbolje izkoristiti ukazni poziv. Ne glede na to, ali boste s tem naredili bolj učinkovito, na primer pošiljanje v datoteko ali samodejno dokončanje ukaza ali pa samo nekaj zabave, kot je spreminjanje barv, je v ukaznem pozivu tako veliko.
Če želite še boljše uporabljati ukazni poziv, si preberite naše članke o kaj so bistveni ukazi Bistveni ukazi Windows CMD, ki jih morate vedetiZmogljiv vmesnik ukaznega poziva je vaš prehod do naprednih orodij sistema Windows. Pokažemo vam bistvene ukaze CMD, ki vam bodo omogočili dostop do njih. Preberi več in običajne naloge sistema Windows, kar olajša 7 pogoste naloge Ukazni poziv sistema Windows postane hiter in enostavenNe dovolite, da vas ukazni poziv ustrahuje. Je preprostejši in uporabnejši, kot pričakujete. Morda vas bo presenetilo, kaj lahko dosežete z le nekaj pritiski na tipko. Preberi več .
Katere nasvete, naštete tukaj, boste uporabljali? Imate svoje, da delite?
Kreditna slika: Claudio Divizia prek Shutterstock.com
Joe se je rodil s tipkovnico v rokah in takoj začel pisati o tehnologiji. Zdaj je svobodni pisatelj. Vprašaj me o Loomu.


