Oglas
Microsoft OneNote je odličen za fotografiranje, shranjevanje in sinhronizacijo zapiskov med vašimi napravami. Če se zavedate varnosti, poglejte, kako zaščititi svoje zapiske tudi z geslom. Konec koncev naj bi bil Microsoft OneNote silos za vse vaše podatke.
Microsoft trenutno ponuja dve različici OneNote v sistemu Windows: Microsoft OneNote za Windows 10 (aplikacija Microsoft Store) in Microsoft OneNote 2016 (namizna aplikacija Microsoft Office).
Microsoft postopoma ukinja OneNote 2016 in prenaša funkcije iz namizja v aplikacijo Microsoft Store. Vendar še vedno deluje, aplikacija za namizje pa še ne bo več.
Morali bi razmisliti preklop na OneNote za Windows 10 Zakaj bi morali preklopiti z OneNote 2016 na OneNote za Windows 10OneNote 2016 se postopno ukinja. Pojasnili bomo, kaj se dogaja z OneNote 2016, in vam pokazali velike prednosti prehoda na OneNote za Windows 10. Preberi več . Toda namizna aplikacija še vedno vsebuje funkcije, ki še niso vključene v aplikacijo Microsoft Store. Ena izmed teh uporabnih lastnosti je
geslo, ki ščiti odseke prenosnih računalnikov in danes bomo razkrili, kako to storiti.Nekaj opomb o geslih oddelka OneNote
Gesla lahko uporabite samo za odseke v zvezkih, ne za celotne zvezke. In zaščitene odseke lahko odklenete v programu OneNote za Windows 10, vendar morate z OneNote 2016 uporabiti geslo za nezaščiten odsek.
Microsoft OneNote uporablja šifriranje Kako zaščititi geslo in šifrirati datoteke Microsoft OfficeBi se motili, če bi nekdo pokukal po vaših zvezkih OneNote ali imel dostop do vaših Wordovih dokumentov? Če je vaš odgovor pritrdilen, vam pokažemo, kako zaščititi datoteke Office. Preberi več za zaščito odsekov, zaščitenih z geslom. Če pozabite geslo za razdelek, boste izgubili dostop do opomb v tem razdelku. Prepričaj se da izberite močno geslo, ki ga ne boste pozabili Kako ustvariti močno geslo, ki ga ne boste pozabiliAli veste, kako ustvariti in si zapomniti dobro geslo? Tu je nekaj nasvetov in trikov za vzdrževanje močnih ločenih gesel za vse vaše spletne račune. Preberi več in ne pozabite, da so gesla v OneNoteu velika in majhna.
Razdelki, zaščiteni z geslom, niso vključeni v iskanje v prenosnikih. In oznake v opombah OneNote Zakaj mora vsak uporabnik OneNote takoj začeti uporabljati oznakeOznake po meri so subtilna funkcija in jih je enostavno spregledati, vendar ob pravilni uporabi lahko svojo organizacijo in produktivnost poženete na nove višine. Preberi več v zaščitenem razdelku niso vključeni v povzetke oznak opomb pri iskanju oznak. Preden začnete iskati besedilo ali oznake, odklenite razdelke, ki jih želite vključiti v iskanje.
Geslo zaščitite odsek v zvezku OneNote
Če želite zaščititi razdelek z geslom, odprite prenosni računalnik, ki vsebuje razdelek, ki ga želite zaščititi.
Nato z desno miškino tipko kliknite jeziček odseka in izberite Geslo zaščitite ta razdelek. Ko z desno miškino tipko kliknete zavihek razdelka, ta razdelek samodejno postane aktivni razdelek, če ni bil.
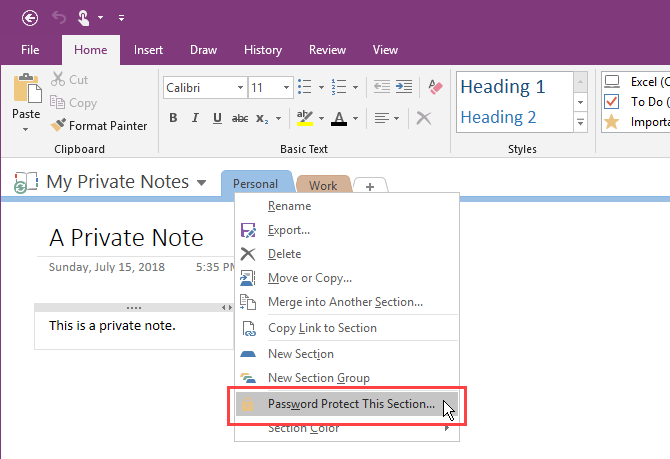
V Zaščita gesla podokno na desni, kliknite Nastavi geslo.

Na Zaščita gesla v pogovorno okno vnesite geslo, ki ga želite Vnesite geslo polje in spet v potrdi geslo škatla. Nato kliknite v redu.
Ponovno ni mogoče obnoviti gesla za zaščiten razdelek, kar pomeni, da boste izgubili dostop do vseh opomb v tem razdelku. Poskrbite, da ustvarite močno geslo, ki se ga lahko spomnite.
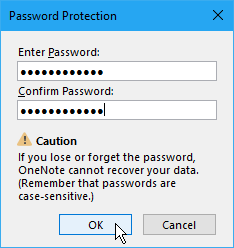
Zaklenite odseke, zaščitene z geslom, v OneNote
Če uporabite geslo za odsek, ne razdelite takoj. Odseki, zaščiteni z geslom, so privzeto zaklenjeni po petih minutah. Ta čas lahko spremenite in kasneje vam bomo pokazali, kako to storiti.
Odsek, ki ste ga zaščitili z geslom, zaklenete in odprite Zaščita gesla podokno za ta razdelek in kliknite Zakleni vse. To zaklene vse zaščitene z geslom odseke. Naenkrat ne morete zakleniti samo enega odseka.

Odkleni zaščiten odsek v zvezku OneNote
Zaklenjeni odseki prikažejo sporočilo, da je oddelek zaščiten z geslom. Če želite odkleniti razdelek, kliknite na stran z razdelkom ali pritisnite Vnesite.
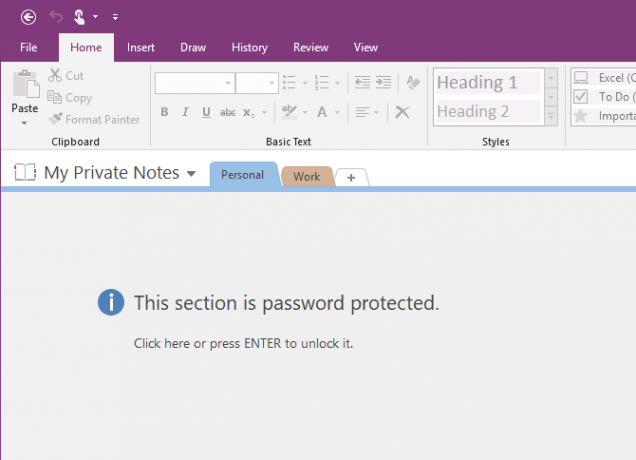
Na Zaščiten oddelek vnesite geslo in kliknite v redu.
Vse opombe v zaščitenem delu postanejo dostopne.
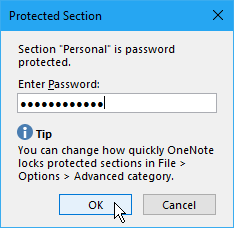
V OneNote spremenite geslo zaščitenega oddelka
Če želite še naprej varovati svoje zapiske, morate občasno spremeniti geslo.
Če želite spremeniti geslo na odseku, ga je treba najprej odkleniti, kot smo govorili v zgornjem razdelku »Odkleni zaščiten odsek v zvezku«.
Nato odprite Zaščita gesla podokno za ta razdelek in kliknite Spremeni geslo.

Na Spremeni geslo v pogovorno okno vnesite trenutno geslo v staro geslo škatla.
Nato v okno vnesite novo geslo Vnesite novo geslo polje in spet v potrdi geslo škatla. Kliknite v redu.
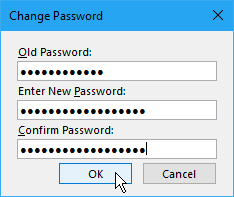
Spremenite možnosti za gesla v razdelkih OneNote
Kot smo že omenili, se odklenjeni odseki, zaščiteni z geslom, samodejno zaklenejo, ko pet minut v njih ne delate. Čas lahko prilagodite ali onemogočite časovno omejitev.
Odprite Zaščita gesla podokno s katerega koli zavihka odseka. Nato kliknite na Možnosti gesla povezava na dnu podokna.
Lahko greš tudi Datoteka> Možnosti> Napredno za dostop do Gesla opcije.
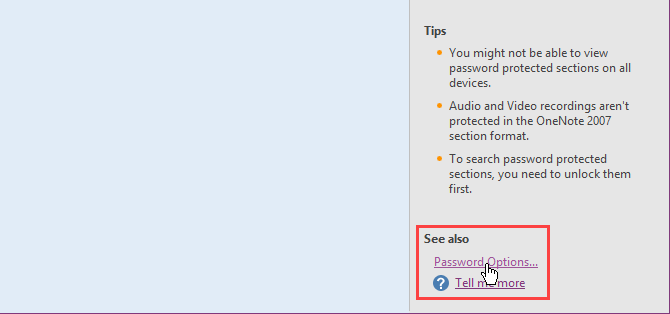
Če želite spremeniti čas, ko se zaščiteni odseki po nedejavnosti samodejno zaklenejo, izberite časovni razpon iz Zaklenite odseke, zaščitene z geslom, potem ko jih v naslednjem času nisem več delal na spustnem seznamu v Gesla odsek na desni. Če počistite polje, lahko preprečite, da bi se zaščiteni odseki samodejno zaklenili po določenem časovnem obdobju.
Če želite samodejno zakleniti zaščitene odseke, ko greste na drugo stran, razdelek ali zvezek, preverite polje Takoj zapustim odseke, zaščitene z geslom, ko se oddaljim od njih škatla.
Če želite zapiske v odsekih, zaščitenih z geslom, začasno na voljo drugim programom, preverite Omogočite dodatnim programom dostop do odsekov, zaščitenih z geslom, ko so odklenjeni škatla.
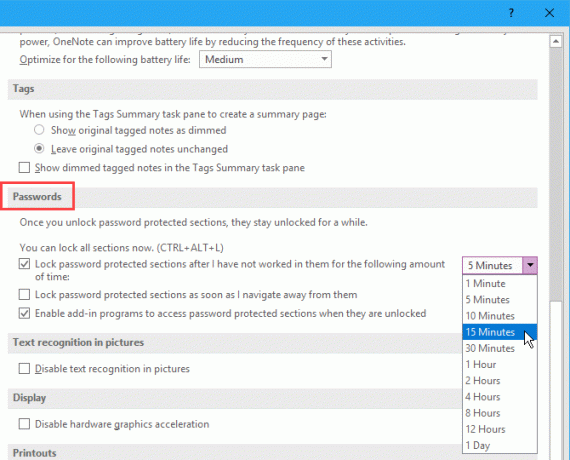
Nato kliknite v redu. Ko boste naredili katero koli od teh sprememb, se bo prikazalo naslednje sporočilo. Zaprite OneNote in ga znova zaženite, da uveljavite svoje spremembe.
V OneNote odstranite geslo zaščitenega oddelka
Če ne potrebujete več zaščite odseka, lahko geslo odstranite.
Odprite razdelek, ki ga želite odstraniti, in odprite Zaščita gesla podokno za ta razdelek.
Po potrebi odklenite razdelek. Nato kliknite Odstrani geslo.
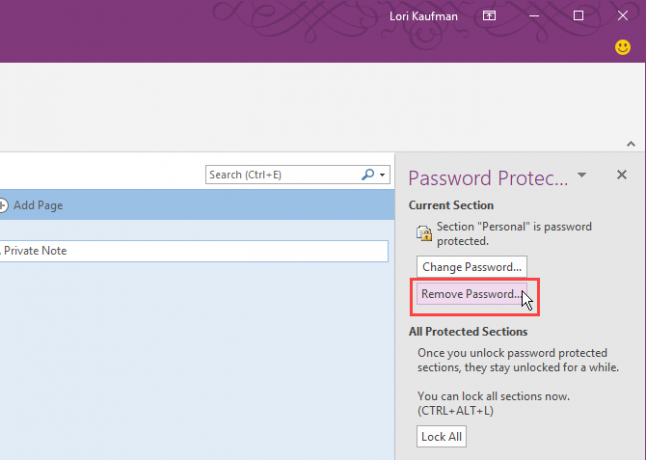
Na Odstrani geslo vnesite trenutno geslo in kliknite v redu.
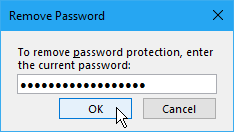
Dostop do zaščitenih opomb v OneNote na mobilnih napravah
OneNote sinhronizira vse zvezke, razdelke in strani z vsemi napravami. In lahko odklenite in zaklenete zaščitene odseke in dostopate do svojih zasebnih podatkov v kateri koli napravi.
Odpravljanje težav: OneNote potrebuje geslo za sinhronizacijo
Če se prikaže napaka, ki pravi, da OneNote za sinhronizacijo potrebuje geslo, je lahko vzrok za shranjevanje poverilnic Microsoft Office, ki shranijo geslo. Če izbrišete predpomnjene poverilnice, bo ta napaka najverjetneje odpravljena.
Zaprite vse programe Microsoft Office in sledite tem korakom:
- Začnite tipkati »Upravitelj poverilnic« v polje Iskanje / Cortana v opravilni vrstici.
- Kliknite Upravitelj poverilnic ko ga vidite v rezultatih iskanja.
- Kliknite Windows poverilnice na Upravljajte svoje poverilnice zaslon.
- Spodaj Splošne poverilnice, iskati MicrosoftOffice16_Data: SSPI predmeti. Videli ga boste lahko za vsak Microsoftov račun, v katerega ste prijavljeni. Razširite razdelek tako, da kliknete puščico navzdol na desni strani računa, ki ga želite izbrisati.
- Kliknite Odstrani.
- Kliknite Da v potrditvenem pogovornem oknu, ki se prikaže.
- Odstranite drugo MicrosoftOffice16_Data: SSPI predmete za nov začetek in se prepričajte, da lahko beležke sinhronizirate.
- Zapri okno Upravitelj poverilnic in znova zaženite računalnik.
- Zaženite OneNote in vnesite svoje poverilnice.

Zaščitite svoje podatke OneNote z gesli!
Del zaščite vaših podatkov je varnostno kopiranje. OneNote privzeto shrani vaše prenosnike v račun OneDrive, tako da se sinhronizirajo z drugimi napravami.
V OneNote 2016 lahko izberete shranjevanje prenosnikov na lokalni pogon. To je en način za lažje varnostno kopiranje podatkov OneNote. Mi smo zajeti metode za sinhronizacijo, varnostno kopiranje in obnavljanje zvezkov OneNote Kako nikoli ne izgubite nobenega zapisa v svojih prenosnih računalnikih OneNoteOneNote je tako dober, da je težko izgubiti karkoli, tudi če poskusite. Naj vam pokažemo, kako OneNote obravnava prenosnike, kako upravljate varnostne kopije in kako lahko obnovite celo izbrisane zapiske. Preberi več , zato jih ne pozabite vključiti tudi v svoj potek dela.
Lori Kaufman je samostojni tehnični pisatelj, ki živi na območju Sacramenta, Kalifornija. Je pripomoček in tehnični geek, ki rad piše članke o najrazličnejših temah. Lori tudi rada bere skrivnosti, šiva križ, glasbeno gledališče in Doctor Who. Povežite se z Lori na LinkedInu.