Oglas
Način snemanja je fantastično orodje za zajem gibanja na kamero in morda edini zanesljiv način fotografiranja vašega malčka, ki ni nikoli, še nikoli. Ampak to je samo, če veste, kako ga uporabljati.
Medtem ko je fotoaparat vašega iPhone v načinu Burst, je fotografiranje in upravljanje fotografij fotografij nekoliko zmedeno. Morda se boste vprašali, kako si lahko ogledate vse fotografije v trenutku in kako ste jih prvič posneli. Ne sprašujte se več.
Uporaba načina Burst na iPhone
Način rafala je eden izmed Nastavitve kamere iPhone, ki jih morate obvladati 8 nastavitev kamere iPhone, ki jih morate obvladati, da fotografirate boljše fotografijeČe fotografirate s svojim iPhoneom, so to najpomembnejše nastavitve kamere iPhone, ki jih morate poznati za boljše fotografije. Preberi več , ne glede na to, ali želite posodobiti svojo fotografsko igro ali pa se izogniti naključnemu fotografiranju 15 fotografij, ko ste jih želeli samo.
Spodaj smo odgovorili na najpomembnejša vprašanja o načinu Burst na iPhone.
Kaj so rafalne fotografije?
Potek fotografij je zaporedje fotografij, posnetih v delih sekunde (10 fotografij na sekundo, če smo natančni). V vaši knjižnici fotografij iPhone je videti kot navadna slika z Burst (X fotografije) značko.
Vsi vaši rafali so združeni pod Vrste predstavnosti> Prelomi, tako da jih lahko najdete, ne da bi brskali po njih Zaslon kamere.

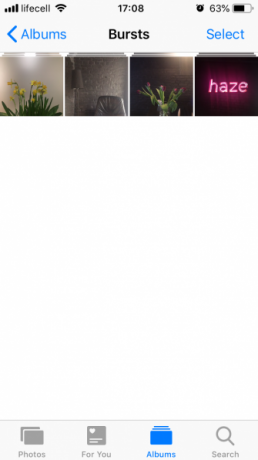
Kako narediti fotografije Burst
Fotografsko fotografiranje je enostavno. V resnici je tako enostavno, da ste to verjetno že storili prej, ne da bi to sploh mislili. Tukaj je opisano, kako to storite:
- Odprite Kamera aplikacijo in kadrirajte svoj posnetek.
- Tapnite in pridržite Zaslonka gumb (ali gumb za glasnost, če ga raje uporabljate).
- Nad Zaslonka, boste videli števec s številom posnetih fotografij. Spustite gumb, ko posnamete dovolj fotografij ali posnamete, kar ste želeli.
Počitek se bo zdaj pojavil v vaši knjižnici fotografij, v obeh Zaslon kamere in pod Vrste predstavnosti> Prelomi.
Ali lahko izklopim način snemanja v iPhone?
Na žalost ni mogoče popolnoma izklopiti načina Burst. Kot je razvidno iz zgornjih navodil, se ta ne aktivira s preklopom ali potrditvenim poljem - prej s pritiskom na zaslonko. Če se želite v prihodnosti izogniti fotografiranju fotografij, se dotaknite gumba le enkrat, namesto da se ga dotaknete in zadržite.
Kako videti in izbrisati Burst Photos na iPhone
Ne glede na to, ali je bila uporaba načina Burst namerna ali je vaš prst predolgo zadržan na zaklopu, boste želeli videti fotografije, ki ste jih posneli. Če si želite ogledati vse fotografije v zaporedju, sledite tem korakom:
- Pojdi do Fotografije> Vrste predstavnosti> Prelomi.
- Odprite zaporedje, ki ga želite videti.
- Tapnite Izberite.
- Za ogled vseh fotografij povlecite v levo in desno.
- Izberite tiste, ki jih želite obdržati, in tapnite Končano.
- Tapnite Obdrži samo X Priljubljene shranite samo slike, ki ste jih izbrali, ali Naj bo vse da se tudi ne poči.
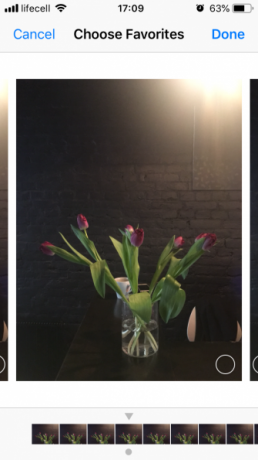
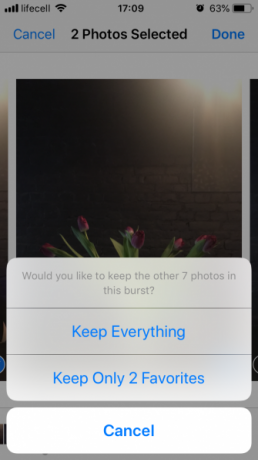
Izbrane fotografije shranite v svoje Zaslon kamere kot ločene slike. Ko se odločite za Obdrži samo X Priljubljene, ki izbriše izvirno zaporedje, zato je ne boste videli v Poči album več.
Če ste prepričani, da nobene fotografije ne želite posneti, jo lahko izbrišete tako kot pri običajnih fotografijah iPhone:
- Pojdi do Fotografije> Vrste predstavnosti> Prelomi.
- Tapnite Izberite.
- Izberite razpok, ki ga želite odstraniti.
- Tapnite na Smeti ikono.
- Potrdite s tapkanjem Izbriši X Fotografije.
To je to. Premik ste premaknili v Nedavno izbrisan album, kjer bo ostalo 30 dni, če se premislite.
Skupna raba in urejanje Burst Photos na iPhone
Kot ste verjetno opazili, pride do razpoka z vsemi običajnimi možnostmi: Uredi, Najljubši, Deliti, in Izbriši. Vendar pa z rafalnimi fotografijami ni vse tako preprosto; je treba vedeti več.
Lahko AirDrop Burst Photos?
Na prvi pogled se zdi, kot da lahko. Ko se dotaknete ikone za skupno rabo, se zdi izbrana rafala in lahko pošljite prek AirDropa Kaj je Airdrop? Kako deliti datoteke med iOS in MacApple-ov AirDrop je priročna storitev, ki omogoča prenos datotek med napravami Mac in iOS. Tukaj je opisano, kako ga uporabiti. Preberi več na vaš Mac ali drug iPhone. Ko pa to storite, ugotovite, da ste v posnetku poslali samo glavno fotografijo.
Če morate celotno zaporedje AirDrop preskočiti, pojdite skozi postopek pregleda in izbire, ki smo ga opisali zgoraj, in nato delite več fotografij, shranjenih kot rezultat:
- Odprite zaporedje, ki ga želite deliti.
- Tapnite Izberite.
- Izberite vse fotografije na snemanju in tapnite Končano.
- Iz vašega Zaslon kamere, tapnite Izberite in označi vse slike s tistega razpoka. Če želite to olajšati, se lahko dotaknete prve fotografije in držite prst navzdol, da jih izberete.
- Tapnite na Deliti ikono v spodnjem levem kotu.
- Pod fotografijami naj bodo prikazane razpoložljive naprave AirDrop. Tapnite ime naprave, da pošljete vse izbrane fotografije.
Ali lahko pošljete rafalno fotografijo prek sporočil?
Tako kot v prejšnjem primeru boste tudi pri poskusu pošiljanja fotografij posneli samo glavno sliko. Torej znova izberite vse fotografije iz snemanja, ki ga želite poslati, shranite jih kot posamezne slike in nato nadaljujte z deljenjem.
Če želite poslati fotografije s snemanja, naredite naslednje:
- Medtem ko v Zaslon kamere, tapnite Izberite in označite vse fotografije s snemanja.
- Hit Deliti.
- Tapnite na Sporočila ikono.
- Začnite vnašati ime prejemnika v polje Do in nato s seznama izberite stik.
- Za pošiljanje pritisnite ikono modre puščice.
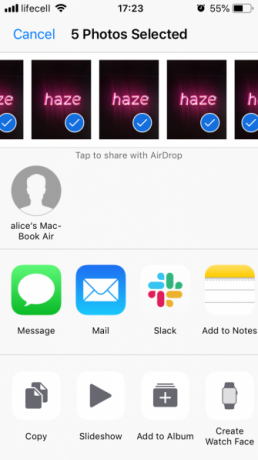
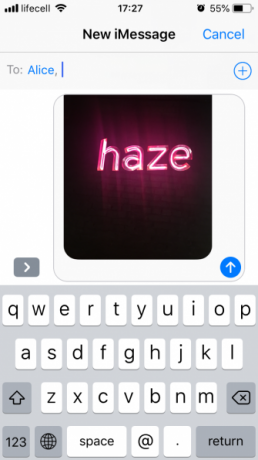
Zdaj, če ste tisti, ki je prejel obvestilo prek sporočil:
- Tapnite eno od fotografij, da jo odprete.
- Povlecite levo in desno, da si ogledate vse slike.
- Na vsaki fotografiji, ki vam je všeč, tapnite Skupna raba> Shrani sliko.
Tako boste svoje najljubše posnetke shranili pred rafalom Zaslon kamere kot posamezne slike.
Lahko uredite rafal?
Na žalost aplikacija Photos ne podpira paketnega urejanja fotografij. Možnost urejanja je aktivna, ko si oglejte snemanje, ko pa tapnete Uredi, boste opazili, da prepleta samo glavno fotografijo. Vse spremembe, ki jih vnesete, bodo uporabljene za tisto sliko, preostale fotografije pa ostanejo takšne, kot so bile.
Enako velja za tretje urejevalnike fotografij, tako da obstaja resnično samo en način za urejanje vseh fotografij: shranite posamezne slike, kot je opisano zgoraj, in jih nato uredite eno za drugo.
Omogočite način snemanja iPhone Burst
Upajmo, da je ta priročnik odgovoril na vsa vprašanja o porušenih fotografijah. Pojdite naprej in eksperimentirajte z Burst mode, pa tudi z drugimi Kamera iPhone zasuka 7 najboljših iPhone kamer, ki jih morate poskusitiTi kraji za iPhone kamere vam omogočajo, da odklenete več funkcij kamere telefona. Preizkusite jih in naredite še boljše fotografije. Preberi več smo zajeti. In da zagotovite, da imate še vedno shranjeno mesto po srečnem fotografiranju na stotine slik, počistite slabe fotografije in obdrži samo tiste, ki so ti všeč.
Alice je tehnološka pisateljica z mehko točko za Apple tech. Že nekaj časa piše o Macu in iPhoneu, očarana pa je nad tem, kako tehnologija preoblikuje ustvarjalnost, kulturo in potovanja.


