Oglas
Ne glede na to, ali si odpravljanje težav z računalnikom Mac ali pa raziskujete nove načine uporabe, boste potrebovali določene ključne podrobnosti o svoji napravi. Če jih že prej poznate ali vsaj veste, kje se nahajajo, vam ne bo treba škodati, da jih najdete v zadnjem trenutku.
Zdaj pa si oglejmo, katere podrobnosti o napravah bi morali vsi vedeti in kako jih poiskati, kjer so ustrezne.
1. Serijska številka in macOS različica
Serijska številka vašega Maca je klicna kartica. Zakodira vse, kar morate vedeti o tehničnih specifikacijah vaše naprave.
Serijsko številko boste našli na kar nekaj lokacijah. Želite najlažje dostopati do njega? Kliknite na O tem Macu možnost, ki se skriva za logotipom Apple v zgornjem levem meniju vrstice Mac. Serijska številka bo navedena v Pregled zavihek okna, ki se prikaže.
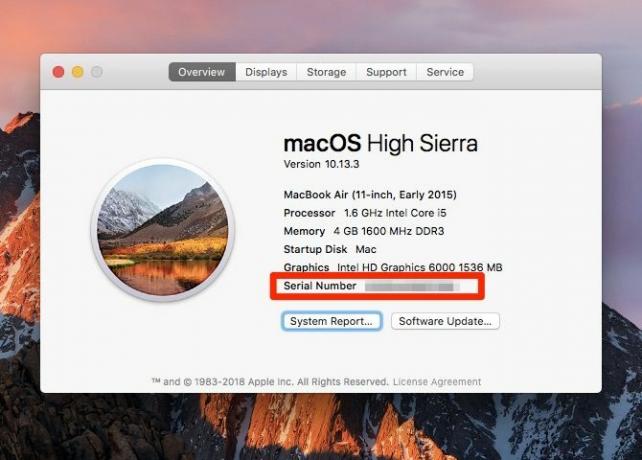
Na istem zavihku boste našli nekaj drugih bitov informacij, vključno z imenom modela in datumom njegove izdaje. Na vrhu boste videli tudi različico macOS, ki se izvaja v vaši napravi.

Kliknite na
Sistemsko poročilo gumb na zavihku za dostop do Sistemska informacija uporabnost. Ta pripomoček razkriva vse zadnje podrobnosti o strojni in programski opremi vašega Maca, vključno z njegovo serijsko številko.Odprete lahko tudi O tem Macu in Sistemska informacija gospodarske storitve preko Spotlight-a.
Če imate težave z zagonom računalnika Mac, poiščite serijsko številko na katerem koli od teh mest:
- Na spodnji površini vašega Maca
- Prvotna škatla, v katero je prišla naprava
- Ob prejemu izdelka
V vašem računu za Apple je shranjena tudi vaša serijska številka. Če želite od tam pridobiti številko, najprej obiščite svojo Apple ID stran appleid.apple.com. Naprej pod Naprave v razdelku kliknite na ime vašega Maca. Nato boste videli majhno pojavno okno s serijsko številko svojega Mac (skupaj z imenom modela in različico macOS).
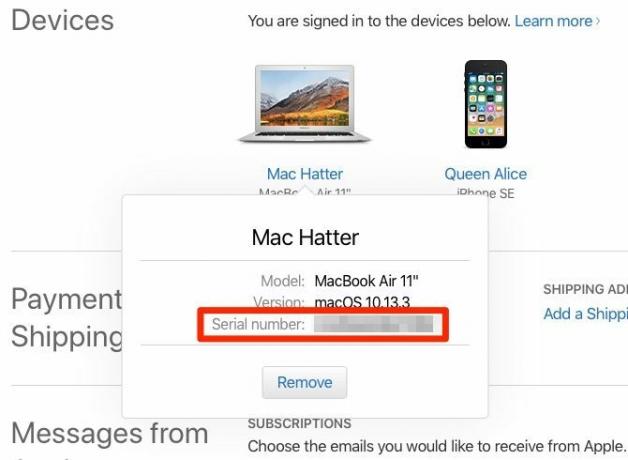
2. Status garancije
Ko veste, da je serijska številka vašega Maca nekaj korakov, je iskanje statusa garancije. Obiščite Apple-jeva stran za preverjanje pokritosti in vnesite tam serijsko številko.
Podrobnosti o garanciji se prikažejo, ko pritisnete na Nadaljujte gumb. Povedo vam, kakšno tehnična podpora in storitev, do katere je vaš Mac upravičen. Podrobnosti se razlikujejo glede na to, kdaj poteče garancija za napravo in ali ste kupili AppleCare.
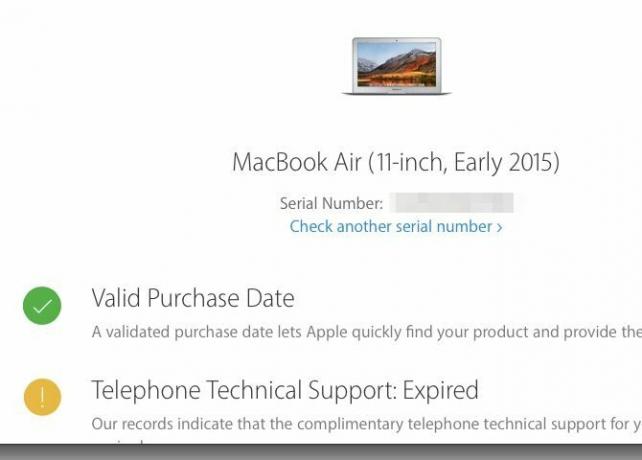
3. Vrsta zaslona: mrežnica ali ne-mrežnica
Če imate MacBook Air ali če vaša naprava ima pogon DVD, lahko preidete na naslednji razdelek; noben model nima zaslona mrežnice.
Še vedno tukaj? Pojdite do O tem Macu podokno, kjer ste našli serijsko številko svojega Maca. Če ima vaš Mac zaslon mrežnice, bo ime modela povedalo tako. Preklopite na Prikaže in videli boste besedilo Vgrajen Retina zaslon tam.
Tudi, če obiščete Sistemske nastavitve> prikaže, se glasi naslov okna Vgrajen Retina zaslon.
4. Vrsta sledilne ploščice: prisilni pritisk ali nenasilni dotik
Nekatere Apple tehnologije so na voljo samo v izbranih modelih MacBook. Primer je prisiljen. Ali ga ima vaša naprava? Če imate leta 2015 ali novejši MacBook Pro ali MacBook z zaslonom Retina, zagotovo.
Kaj počne Force Touch? Faktorju občutljivosti na pritisk doda kretnice. Preprosteje povedano, ko pritisnete na sledilno ploščico, lahko ta močan pritisk ločite od običajne kretnje. In kje je ta funkcija primerna? Prepričajte se sami z nekaterimi uporabne kretnje sledilne ploščice Force Touch.
Če v napravi manjka Force Touch in jo želite uporabljati, jo lahko dodate tako, da povežete Apple-ovo zunanjo sledilno ploščico, Magic Trackpad 2.
5. Število ciklov baterije
Ali želite preveriti, kako zdrava je baterija vašega Maca? Nato boste morali vedeti, koliko ciklov polnjenja je bil skozi. (Manj ciklov napolnjenosti je bolj zdrava baterija.) Te informacije boste našli v Strojna oprema> Napajanje oddelka Sistemska informacija uporabnost.
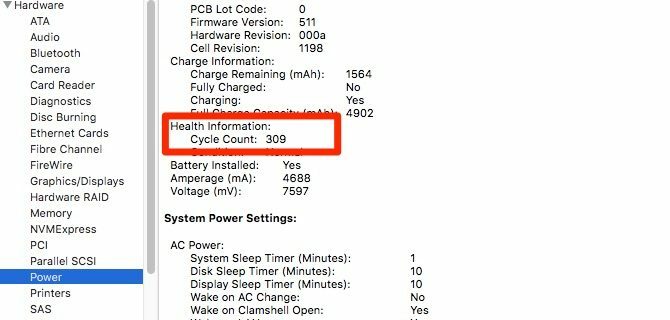
Tam boste videli tudi informacije o samem modelu baterije, njegovi zmogljivosti napolnjenosti in aktivnih nastavitvah moči za vaš Mac.
Seveda aplikacija drugih proizvajalcev baterij prinaša veliko enakih informacij in jo ovije v uporabniku prijazen in lahko berljiv paket. Menimo, da je dobra ideja, da namestite takšno aplikacijo.
Priporočamo Zdravje baterije, ki je v menijski vrstici vašega Maca. Poleg statističnih podatkov o baterijah vam daje nasvete, kako najbolje izkoristiti življenjsko dobo baterije Maca.
6. Naslov MAC
Omrežni adapter vašega Maca ima edinstveno identifikacijsko številko, imenovano naslov za nadzor dostopa do medijev ali MAC naslov. Je ni enak naslovu IP vašega Mac-a.
Če želite najti MAC naslov, se pomaknite na Nastavitve sistema> Omrežje. V stranski vrstici izberite svoje omrežje in kliknite na Napredno v desnem podoknu. V pogovornem oknu, ki se prikaže, boste na dnu seznama našli naslov MAC Wifi zavihek kot Naslov Wi-Fi.

Za hitrejši dostop do naslova MAC držite pritisnjeno Možnost tipko in v menijski vrstici kliknite ikono Wi-Fi. Nato se v naprednem meniju, ki se prikaže, prikaže naslov MAC.

Morda bi se radi naučili kako spoof your MAC naslov zaradi zasebnosti. Ne pozabite, da se ponastavi na prvotno, ko znova zaženete Mac.
7. Lokacija shranjenih gesel za Wi-Fi
Geslo za Wi-Fi je stvar nastavitve in pozabe, dokler ne potrebujete druge naprave za isto omrežje. Dokler veste, kje najti shranjeno geslo, ste dobri.
V računalniku Mac boste v aplikaciji Keychain Access našli skrito geslo za Wi-Fi Aplikacije> Pripomočki.
V stranski vrstici aplikacije preklopite na Sistem obeska za ključe in Gesla kategorija. Ta filter prikazuje samo vaša shranjena gesla, kar pomeni, da imate manj možnosti za iskanje.
Dvakrat kliknite ime ustreznega omrežja Wi-Fi iz elementov, ki so navedeni na glavni plošči. V drobnem oknu, ki se prikaže, potrdite polje za Pokaži geslo.
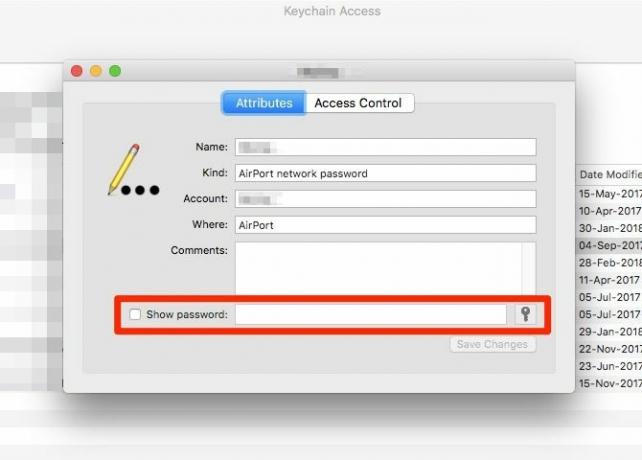
Če želite preiti poziv za preverjanje pristnosti, vnesite skrbniške podatke skrbnika in kliknite na Dovoli gumb. Zdaj bi morali videti geslo za Wi-Fi tik ob Pokaži geslo potrditveno polje.
8. Notranji naslov IP
Vaš Mac ima zasebni naslov IP, s katerim ga lahko prepoznate v vašem lokalnem omrežju. To se razlikuje od javnega IP naslova usmerjevalnika in od MAC naslova vašega Mac. Če želite razumeti vse tri identifikatorje in kaj storiti z njimi, preberite naš vodič po domačem povezovanju.
Zasebni IP naslov boste našli na več mestih. Možnost kliknite na ikono vrstice v meniju Wi-Fi in prikazana bo pod imenom omrežja, s katerim ste povezani.
Če odprete Nastavitve sistema> Omrežje, lahko naslov IP zaznate v desnem podoknu za trenutno omrežje. Kliknite na Napredno v tem podoknu in preklopite na TCP / IP zavihek pogovornega okna, ki se prikaže. IP naslov je na voljo tudi tam.
Zasebni IP-naslov lahko najdete tudi prek aplikacije Terminal s tem bitnim kodom:
ifconfig | grep "inet" | grep -v 127.0.0.1Za vaš javni IP naslov je najbolje, da zanj vprašate iskalnik. Če iščete, se naslov prikaže kot zgornji rezultat kaj je moj ip.
9. Stanje šifriranja
Če niste prepričani, ali je bil trdi disk vašega Maca šifrirano z datoteko FileVault, to je enostavno ugotoviti.
Odprto Sistemske nastavitve> Varnost in zasebnost> FileVault in prikazalo se bo sporočilo o stanju šifriranja vašega Maca. Kot trdi Apple, je to ena od tistih pogostih podrobnosti, ki pride v poštev ko se posvetujete s Apple Geniusom ali svetovalcem.

Spoznajte svoj Mac bolje
Kot boste videli na velike in majhne načine, bo učenje več podrobnosti o vašem Macu zagotovo odprlo pot za hitrejši potek dela in lažjo izkušnjo Maca.
Če veš kamor macOS shrani fotografije, knjige Tu je kje macOS shranjuje fotografije, knjige, glasbo in druge datotekeDo večine datotek na vašem Macu lahko dostopate prek aplikacij ali z iskanjem v središču, a kaj, če želite najti točno datoteko in mapo? Preberi več in drugih datotek boste lažje obnovili izgubljene podatke. Če vas tehnična oseba vpraša za serijsko številko vašega Maca, jo lahko najdete na trenutek. In to je samo praskanje po tem, zakaj so te podrobnosti ključnega pomena!
Akshata se je pred poukom o tehnologiji in pisanju izučil za ročno testiranje, animacijo in oblikovanje UX. To je združilo dve njeni najljubši dejavnosti - smiselnost sistemov in poenostavitev žargona. Pri MakeUseOf Akshata piše o tem, kako najbolje izkoristiti svoje naprave Apple.


