Oglas
Kopiranje podatkov iz računalnika z operacijskim sistemom Windows v Linux - ali v drugo smer - se lahko sprva zdi zastrašujoče. Navsezadnje se zdi, da bi moralo biti preprosto, a se izkaže, da je težko.
V resnici je skupna raba datotek iz sistema Windows na Linux enostavno, vendar le, če veste, kako to storiti. Ste pripravljeni na to?
5 načinov za prenos datotek iz Windows v Linux
Prenos podatkov med operacijskimi sistemi Windows in Linux je lažji, kot mislite. Za vas smo pripravili pet načinov:
- Skupna raba mrežnih map
- Prenesite datoteke s FTP
- Varno kopirajte datoteke prek SSH
- Skupna raba podatkov s programsko opremo za sinhronizacijo
- Uporabite skupne mape v vašem virtualnem računalniku Linux
Z vsemi temi metodami boste lahko preprosto (in v nekaterih primerih brez težav) premikali datoteke med operacijskimi sistemi.
Poglejmo jih po vrsti in ugotovimo, katera vam najbolj ustreza.
1. Delite omrežne mape med Linuxom in Windows
Najbolj očiten način skupne rabe datotek med Linuxom in Windowsom je, da izkoristimo omrežne skupne rabe. Ta izraz se nanaša na mape na enem računalniku, ki so uporabnikom na voljo na drugih računalnikih. V omrežju samo za Windows je to enostavno nastaviti. Če dodate napravo Linux, se težave nekoliko zapletejo, čeprav je to mogoče premagati.
Zaženite na Windows napravi z desno tipko miške kliknite ikono omrežne povezave v sistemski vrstici in izberite Odprite Nastavitve omrežja in interneta. Nato kliknite Možnosti skupne rabe in za trenutni profil omogočite
- Vklopite odkrivanje omrežja
- Vklopite skupno rabo datotek in tiskalnikov
Kliknite Shrani spremembe potrdite, nato pa poiščite mapo, ki vsebuje datoteke, ki jih želite dati v skupno rabo. Z desno miškino tipko kliknite mapo in izberite Lastnosti in odprite Skupna raba zavihek. Tukaj kliknite Napredna skupna raba nato preverite Dajte to mapo v skupno rabo škatla.

Dostop do mape lahko upravljate prek Dovoljenja; to se nanaša na lokalne uporabnike sistema Windows, ne na omrežne naprave.
Kliknite v redu potrdite spremembo in odprite Varnost na zavihku Lastnosti. To konfigurirajte tako, da zrcali nastavitve v polju Dovoljenja prej. Tu ne bi smeli storiti preveč, saj bi moral Windows 10 vključevati skupino z imenom Potrjeni uporabniki. Uporablja se za oddaljeni dostop do računalnika.
Ponovno kliknite v redu ko končate.
Če želite najti skupno rabo sistema Windows v računalniku Linux, preprosto odprite brskalnik datotek in izberite Omrežje. Od tu se pomaknite do mape, ki jo gosti Windows in začnite izmenjevati podatke.
Dostop do skupne rabe Linuxa iz Windows
Če želite podatke premakniti v drugo smer, morate Samba namestiti na računalnik Linux.
sudo apt namestite samboNato nastavite uporabniško ime za skupno rabo sambe
smbpasswd-uporabniško imePozvani boste k geslu za nov račun (ne pokličite ga "uporabniško ime"!).
Nato ustvarite imenik za skupno rabo podatkov.
mkdir / home / [uporabniško ime] / ShareNato uredite datoteko smb.conf v urejevalniku besedil:
sudo nano /etc/samba/smb.confNa konec konfiguracijske datoteke dodajte naslednje:
[Skupna raba] pot = / domov / [uporabniško ime] / [ime_mape] na voljo = da veljavni uporabniki = [uporabniško ime] samo branje = ne brskanje = da javno = da zapisano = daIzvedite potrebne spremembe, ki ustrezajo vašim potrebam, nato pa pritisnite Ctrl + X za izhod, tapkanje Y shraniti. Nato ponovno zaženite Sambo:
sudo storitev smbd ponovno zagonNato boste lahko dostopali do skupne rabe iz sistema Windows. Odprite File Explorer ali brskalnik in vnesite IP ali ime gostitelja oddaljene naprave Linux, ki mu sledi ime mape. V našem primeru je to
\\ 192.168.1.233 \ Delež2. Kopirajte datoteke prek SSH-ja iz Windows v Linux
Če je SSH v napravi Linux omogočen, lahko podatke pošljete prek ukazne vrstice iz enega računalnika v drugega. Da pa bo to delovalo, boste morali na svojem računalniku Linux nastaviti strežnik SSH.
Začnite z odpiranjem terminala ter posodobitvijo in nadgradnjo OS.
sudo apt update posodobitev sudo aptKo končate, namestite SSH strežnik. Strežnik OpenSSH je dobra možnost.
sudo apt namestite openssh-serverPočakajte, da se namesti. Če želite kadar koli preveriti, ali se strežnik OpenSSH izvaja, uporabite
sudo storitev ssh statusaZa prenos podatkov iz sistema Windows uporabite odjemalca SSH, kot je PuTTY. Za to potrebujete orodje PSCP, ki se prenese v vaš sistem Windows, da deluje skupaj s sistemom PuTTY. Poiščite oboje na strani PuTTY domača stran.
Upoštevajte, da, čeprav bo treba namestiti PuTTY, PSCP ne bo. Vendar ga je treba shraniti v koren pogona C: \ ali drugače postaviti kot spremenljivko okolja. Prav tako boste morali potrditi IP naslov naprave Linux. To potrdite na polju s
ifconfigKo je vzpostavljena povezava, lahko pošljete take podatke:
c: \ pscp c: \ nekaj \ pot \ do \ a \ file.txt uporabnik @ remoteIP: \ home \ user \ some \ path \ newname.txtPred začetkom prenosa boste morali vnesti geslo za računalnik Linux.
Ali želite kopirati podatke iz Linuxa v Windows v isti seji SSH? Ta ukaz prenese navedeno datoteko v trenutni imenik:
c: \ pscp user @ remoteIP: \ home \ user \ some \ file.txt.Na koncu upoštevajte obdobje samote - vključite to ali prenos ne bo uspel.
3. Kako prenos datotek iz Linuxa v Windows s pomočjo FTP
Uporabite lahko tudi aplikacijo protokola za prenos datotek (FTP) s podporo SSH. Prenos datotek prek SFTP v uporabniškem vmesniku, ki ga poganja miš, je verjetno lažje kot zanašanje na tipkane ukaze.
Preden začnete, morate na strežniku Linux zagnati SSH strežnik. Prav tako morate zagotoviti, da ste namestili aplikacijo FTP, kot je FileZilla, ki ima podporo za SFTP.
Za uporabo te metode zaženite FileZilla in odprite Datoteka> Upravitelj spletnega mesta. Ustvariti Novo spletno mesto, pri čemer pazimo, da bo protokol nastavljen na SFTP. Dodajte ciljni naslov IP v Gostitelj, nato uporabniško ime in geslo, nastavite vrsto prijave Običajno.
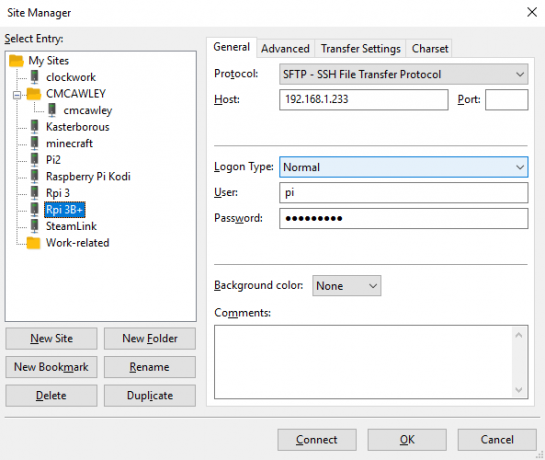
Kliknite Povežite se Ko ste pripravljeni, nato z vmesnikom FTP povlecite datoteke med obema računalnikoma.
4. Delite datoteke med Linuxom in Windowsom z Resilio Sync
Druga možnost, ki jo morate upoštevati, je program za sinhronizacijo datotek. Običajno so medpredstavne in za upravljanje povezave med napravami uporabljajo šifriran ključ.
Vse kar morate storiti je, da namestite aplikacijo, imenujete mapo za sinhronizacijo in nato ustvarite ključ. To nastavite na drugem računalniku in vaši podatki se bodo nato sinhronizirali. Za to sta na voljo dve dobri možnosti:
- Resilio Sync: prej znan kot BitTorrent Sync, je Resilio na voljo na skoraj vseh platformah, ki si jih omislite. Obstaja plačljiva različica, vendar je brezplačna možnost dovolj za sinhronizacijo dveh naprav.
- SyncThing: za Linux, Windows, macOS in Android ponuja ta možnost Resilio Sync podobno funkcijo brez plačane komponente.
Naš vodič po z uporabo Resilio Sync Sinhronizacija ali sinhronizacija Resilio: Kako naj delite datoteke v Linuxu?Syncthing in Resilio Sync (prej BitTorrent Sync) lahko sinhronizirata datoteke med računalniki in zahtevata nič znanja o tem, kako nastaviti strežnik. Toda katera rešitev vam najbolj ustreza? Preberi več (kot tudi Syncthing) vas bo vodil pri nastavitvi omrežnih datotek med računalniki.
5. Ustvarite in namestite mapo v skupni rabi VirtualBox v Linuxu
Mnogi ljudje nimajo ločenega računalnika Linux. Namesto tega je običajno zagnati Linux v virtualnem stroju (VM). Toda ali obstajajo načini za prenos datotek med Windows in Linux, ko je ena nameščena v VM?
Na srečo da. Z VirtualBoxom lahko ustvarite navidezni deljeni imenik za sinhronizacijo podatkov.
Če imate sistem Windows v VM-ju v Linuxu (ali obratno), je VirtualBox že pripravljen za skupno rabo. Pred nadaljevanjem preverite, ali so na vašem virtualnem stroju nameščeni dodatki za goste.
V upravitelju VirtualBox izberite VM in izberite Start> Brezglaven začetek (Lahko pa zaženite VM in nato odprite Naprave> Skupne mape). Ko se prikaže stanje, da naprava deluje, odprite desno miškino tipko miške in izberite Nastavitve> Skupne mape.
Tukaj izberite Strojne mape, nato kliknite na simbol + na desni (ali z desno miškino tipko in izberite Dodajte skupno mapo). Brskaj po Pot mape, poiščite imenik, ki ga želite uporabiti, nato nastavite ime (če je potrebno) v redu.
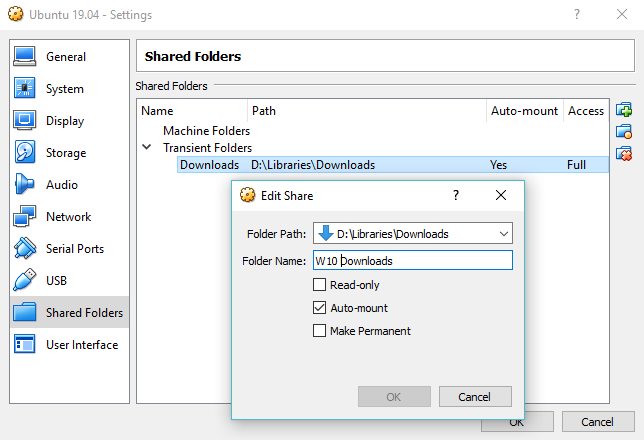
Uporabi Samodejna namestitev potrdite potrditveno polje, če želite, da je delnica na voljo, kadar se VM zažene. Kliknite v redu še enkrat za potrditev in izhod. Ko znova zaženete VM, bo skupna raba pripravljena za izmenjavo podatkov med gostiteljskim računalnikom in gostujočim operacijskim sistemom
Skupna raba datotek med Windows in Linuxom je enostavna
Ne glede na to, ali ste novi v Linuxu ali pa se vam zdi Windows neznan, je izmenjava podatkov med njimi lažja, kot si mislite.
Ogledali smo si več načinov. Priporočamo vam, da jih preizkusite in ugotovite, kateri vam je najbolj všeč.
Če sinhronizirate podatke z Linuxom, obstaja velika možnost, da računalnik preselite iz sistema Windows. Oglejte si naš vodič po prehod iz Windows v Linux Preklopite iz operacijskega sistema Windows na Linux in se v minutah vklopite in zaženitePrehod iz sistema Windows na Linux se morda zdi zapleten, vendar enostavno! Tukaj je opisano, kako pridobiti pomembne podatke in programe iz ene OS v drugo. Preberi več za več nasvetov.
Christian Cawley je namestnik urednika za varnost, Linux, samostojno delo, programiranje in razloženo tehnologijo. Proizvaja tudi Zares uporaben Podcast in ima bogate izkušnje na področju podpore za namizje in programsko opremo. Christian je sodelavec revije Linux Format, kristjalec Raspberry Pi, ljubitelj Lego in ljubitelj retro iger.