Oglas
Uporaba makrov v programu Microsoft Excel je odličen način za avtomatizacijo nalog. Pokazali vam bomo, kako posnamete makro v Excelu 2016, da boste lahko sprostili svoj čas in ga nehali zapravljati na ponavljajoča se dejanja.
Pred začetkom boste morda želeli preveriti naše najboljši viri za maklove Excele 5 virov za Excelove makre za avtomatizacijo preglednicIščete maksele Excel? Tukaj je pet spletnih mest, ki imajo tisto, kar iščete. Preberi več da vam predstavim, kaj bi lahko ustvarili. Ko ga boste obvladali, boste to celo zmogli pošljite e-pošto iz Excela Kako pošiljati e-pošto iz preglednice Excela z uporabo skriptov VBANaša predloga kode vam bo pomagala nastaviti avtomatska e-poštna sporočila znotraj Excela z uporabo podatkovnih objektov kolaboracije (CDO) in skriptov VBA. Preberi več ali integrirajte svoje Excelove podatke v Word Kako integrirati Excelove podatke v Wordov dokumentMed delovnim tednom se verjetno zgodi, da kopirate in prilepite informacije iz Excela v Word ali obratno. Tako ljudje pogosto pripravljajo pisna poročila ... Preberi več .
Kako posneti makro v Excelu 2016
To so koraki, ki jih morate upoštevati, če želite posneti makro v Excelu 2016. Spodaj jih bomo povzeli in nato podrobneje preučili podrobnosti.
- Omogoči Razvijalec zavihek.
- Na Razvijalec kliknite jeziček Posnemite makro.
- Vnos a Ime makra.
- Dodelite a Tipka za bližnjico.
- Izberite kam Shrani makro v.
- Vnos a Opis.
- Kliknite v redu.
- Izvedite makro dejanja.
- Na Razvijalec kliknite jeziček Ustavi snemanje.
Snemanje makra: Podrobno
1. Omogočite zavihek Developer
Na zavihku Razvijalci lahko posnamete svoj makro. Vendar ni omogočeno privzeto.
Če ga želite omogočiti, pojdite na Datoteka> Možnosti> Prilagodi trak. V Prilagodite trak stolpec s Glavni zavihki izbrano na spustnem meniju, označite Razvijalec, in kliknite v redu.

Na zavihku se bo zdaj prikazal zavihek Developer. Tu boste ostali trajno, razen če ga počistite po zgornjih navodilih.
2. Kliknite Posnetek makra
Pomaknite se na novo omogočeno Razvijalec jeziček na traku. V Koda kliknite, kliknite Posnemite makro. To bo odprlo novo okno.

Lahko pa pritisnete Alt + T + M + R.
3. Vnesite ime makra
Vnesite ime makra v Ime makra polje. Natančno določite, sicer boste hitro ugotovili, kaj makro počne v prihodnosti.

Prvi znak imena makra mora biti črka, naslednji znaki pa so lahko črke, številke ali podčrtaji. Ne morete uporabljati presledkov in se izogibati temu, da bi makronu dali isto ime kot referenca celice.
4. Dodeli tipko za bližnjico
Z dodelitvijo tipke za bližnjico lahko kadar koli zaženete makro v Excelu s pritiskom na to kombinacijo. Kliknite znotraj Tipka za bližnjico polje in pritisnite tipko, ki jo želite uporabiti skupaj s Ctrl.

Priporočam, da se držite Shift medtem ko izberete kombinacijo tipk, da postane del bližnjice. Vaša bližnjica makra bo nadpisala privzeto bližnjico Excel, če že obstaja. Na primer, če se odločite Ctrl + A potem bo razveljavila možnost izbire vsega. Namesto tega uporabite Ctrl + Shift + A saj to ni obstoječa bližnjica.
5. Izberite, kam shraniti makro v
Uporabi Shrani makro v spustni meni, da izberete, kam želite shraniti makro.
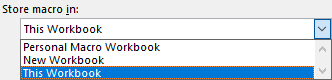
Na voljo so naslednje možnosti:
- Osebni makro delovni zvezek: Tako bo makro na voljo vsakič, ko uporabljate Excel. Makro bo shranjen v skritem delovnem zvezku makra z imenom Personal.xlsb.
- Nov delovni zvezek: Tako bo makro na voljo za vse delovne zvezke, ki jih ustvarite med obstoječo sejo programa Excel.
- Ta delovni zvezek: Tako bo makro na voljo samo v odprtem delovnem zvezku.
6. Vnesite opis
Zadnji korak v tem oknu je vnos a Opis v škatlo. Uporabite to, da podrobno opišete, kaj počne makro.

To polje ni obvezno, vendar je priporočljivo, da je čim bolj izčrpen, da lahko vi in drugi vidite, kaj makro počne v prihodnosti.
7. Kliknite V redu
Morda najlažji korak od vseh! Kliknite v redu ko ste zadovoljni s tem, kar ste poslali, in začeli snemati makro.
8. Izvedite makro dejanja
Makro se zdaj snema, zato izvedite svoje korake. To lahko vključuje tipkanje, klikanje celic, uporabo oblikovanja ali uvoz podatkov zunaj iz krajev, kot je Microsoft Access.
Med snemanjem lahko uporabite Uporabite relativne reference preklop, najden na Razvijalec zavihek. Če je omogočeno, se makri snemajo z dejanji glede na začetno celico. Če na primer med snemanjem kliknete od celice A1 do A3, bi z izvajanjem makra iz celice J6 premaknil kazalec na J8. Če je onemogočen, bi se kazalec premaknil iz J6 v J8.

Najbolje je, da vnaprej načrtujete, kakšna bodo vaša dejanja, da ne boste naredili napake. Če zdrsnete, ustavite snemanje in začnite znova. Lahko pa poskusite popraviti urejanje kode vizualne osnovne aplikacije (VBA) 4 napake, ki se jih je treba izogibati pri programiranju Excelovih makrov z VBAPreprosta koda je bistvenega pomena za uporabnike napajanja v programu Microsoft Excel. Toda kako lahko z VBA v Excelu ustvarite ali varno izstopite iz zanke? Preberi več da je makro shranjen, vendar je to samo za napredne uporabnike.
9. Kliknite Ustavi snemanje
Ko končate makro korake, na strani Razvijalec v zavihku Koda kliknite, kliknite Ustavi snemanje.

Lahko pa pritisnete Alt + T + M + R.
Uporabite makronaredbe
Ko ustvarite svoje makre, lahko do njih dostopate prek Razvijalec zavihek. Kliknite Makroni da jih vidite na seznamu. Lahko tudi pritisnete Alt + F8 da odprete to okno. Tu lahko izberete svoje makre in izvedete različne možnosti, na primer Teči, Uredi ali Izbriši.

Če iščete še več od svojih makrov, si oglejte naše vodiče: VBA programiranje za začetnike Vadnik za programiranje programa Excel VBA za začetnikeVBA je električno orodje za Microsoft Office. Z njim lahko avtomatizirate opravila z makri, nastavite sprožilce in še veliko več. Predstavili vam bomo vizualno osnovno programiranje Excela s preprostim projektom. Preberi več in izdelava orodne vrstice za vaše makre Kako sestaviti orodno vrstico Excela po meri makrov VBASte pripravljeni napolniti svojo produktivnost Microsoft Excel? Orodna vrstica po meri lahko stori ravno to. Pokazali vam bomo, kako lahko vse svoje makro Excel postavite v doseg. Preberi več . Uporaba VBA za makrone v Excelu doda še več moči!
Makroni niso edini način za povečanje produktivnosti Excela. Drugi koristni nasveti vključujejo ustvarjanje spustnih seznamov za celice Excela Kako ustvariti spustni seznam v programu Microsoft ExcelPreberite, kako ustvariti spustni seznam v programu Microsoft Excel ter ga prilagoditi in dodati odvisen spustni seznam. Preberi več , z uporabo stavkov IF za dinamične podatke Excela Kako uporabljati izjave IF v programu Microsoft ExcelNe glede na to, ali ste izkušeni strokovnjak ali začetnik preglednic, boste želeli preveriti ta priročnik o izjavah IF v Excelu. Preberi več , in z uporabo Excelove funkcije iskanja cilja za bolj napredno analizo podatkov Kako uporabljati Excelove cilje iskanja in rešitve rešitve za neznane spremenljivkeExcel lahko reši za neznane spremenljivke, bodisi za eno celico z iskalcem ciljev bodisi za bolj zapleteno enačbo s Solverjem. Pokazali vam bomo, kako deluje. Preberi več .
Joe se je rodil s tipkovnico v rokah in takoj začel pisati o tehnologiji. Zdaj je svobodni pisatelj. Vprašaj me o Loomu.


