Oglas
Delovni prostor vaše aplikacije je tako kot vaš fizični. Želite, da ima vse predmete, ki jih potrebujete, zmanjšane za tiste, ki vam bodo pravkar na poti. Ko gre za delo z Microsoft Office 2016, prilagoditev traku Kako prilagoditi meni Windows in Office TrakTa čuden meni s trakom. Že od uvedbe v Office 2007 se težko borim s tem. Zelo raje sem uporabil metodo Office 2000/2003 za "skrivanje" orodij, ki jih ne uporabljate pogosto ... Preberi več in menije so pomembne za vašo učinkovitost, produktivnost in splošno učinkovitost.
Dostop do, skrivanje in prikaz traku
V aplikacijah Office 2016, vključno z Word, Excel, PowerPoint, Outlook in OneNote, dostop in prilagoditev elementov traku in menijev potekajo enako. Razlikujejo se na voljo možnosti prilagajanja znotraj vsaka aplikacija.
Če želite skriti ali pokazati trak, kliknite na Možnosti prikazovanja trakov v zgornjem desnem kotu aplikacije. Nato imate na voljo tri možnosti za prikaz traku:
- Če se odločite Samodejno skriti trak, to vam bo zagotovilo največ delovnega prostora in vam omogočilo po potrebi prikažite trak 10 skritih lastnosti programa Microsoft Word, ki vam bodo olajšale življenjeMicrosoft Word ne bi bil orodje, kakršno je, brez svojih produktivnih lastnosti. Tu je nekaj funkcij, ki vam lahko pomagajo vsak dan. Preberi več s klikom na vrh aplikacije.
- Če se odločite Pokaži zavihke, to vam omogoča tudi več delovnega prostora z odstranjevanjem ukazov, vendar jezičke ohranja na vrhu za enostaven dostop s klikom.
- Če se odločite Pokaži zavihke in ukaze, bodo prikazane hkrati jezički in ukazi.
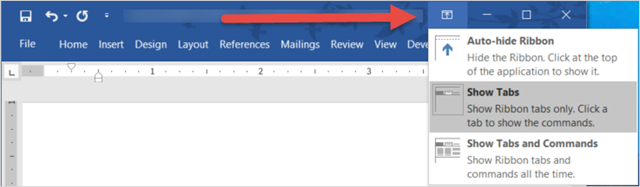
Osnovne prilagoditve
Za dostop do možnosti prilagoditve traku izberite mapa > Opcije > Prilagodite trak. V nastavitvah vsake aplikacije bodo prikazane možnosti v enaki obliki z ukazi na levi in vsebino traku na desni.
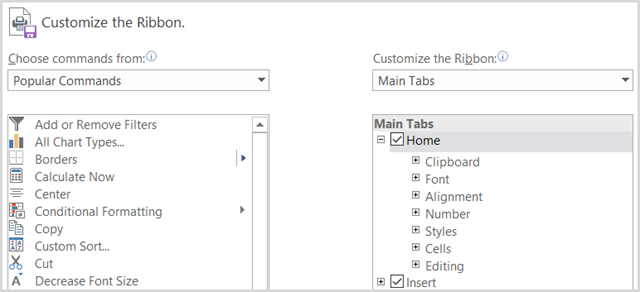
Vsebina traku, navedena pod Prilagodite trak na desni strani vključujejo potrditvena polja in znake plus. Potrditvena polja označujejo, kaj vsebuje trak, znaki plus pa omogočajo razširitev in ogled vključenih elementov in dejanj. Na primer v PowerPointu Domov trenutno vključuje zavihek Odložišče ukaz s svojimi razpoložljivimi dejanji.
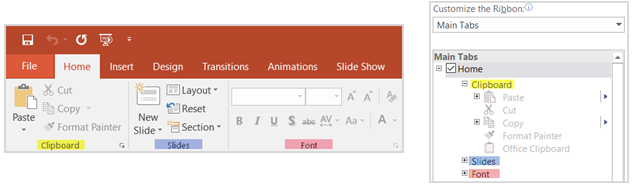
Če želite prilagoditi vsebino traku, boste elemente v bistvu premikali med Izberite ukaze iz seznam na levi strani in Prilagodite trak seznam na desni strani. Začnite z izbiro nizov seznamov s spustnih polj na vsaki strani.
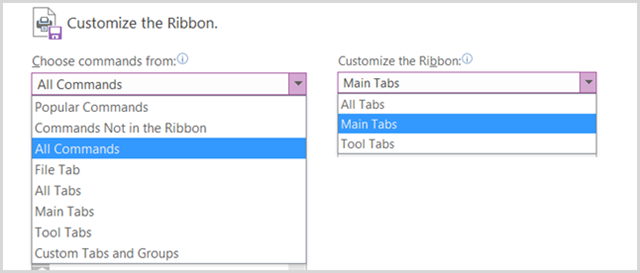
Nato lahko na desni strani počistite vse elemente, ki vam jih ni treba več prikazovati. Če na primer ne želite več zavihka Draw v OneNote, počistite polje poleg Riši in kliknite v redu. Za predmete z znaki plus lahko posamezne elemente dodate ali odstranite. Če torej v našem primeru želite ohraniti zavihek Risba, vendar če vsebuje vse akcije razen Convert, ga lahko preprosto odstranite. Samo izberite Pretvorba, kliknite na Odstrani gumb na sredini in izberite v redu.
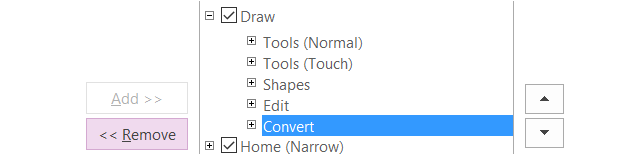
Dodajanje ukazov in zavihkov na trak je prav tako preprosto, vendar elemente premikate v nasprotni smeri. Najprej ustvarite bodisi novo skupino znotraj obstoječega zavihka bodisi novo v celoti z uporabo ustreznega gumba na dnu.
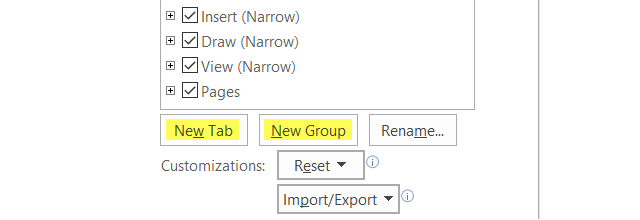
Lahko jih preimenujete, karkoli želite, in če ustvarite skupino, lahko izberete tudi imenitno ikono. Nato preprosto izberite ukaz na levi strani in kliknite Dodaj gumb na sredini in pritisnite v redu ko končate.

Tvoj trak, tvoja pot
Zdaj, ko veste, kako dostopati, dodajati in odstranite predmete s traku Kako prilagoditi Microsoft Office 2016 svojim potrebamPrivzete nastavitve redko ustrezajo potrebam vsakega uporabnika. Tukaj predstavljamo pet preprostih nastavitev, ki vam omogočajo, da Microsoft Office 2016 prilagodite svojim željam. Preberi več Naslednji zabaven korak je narediti svoje. Morda nikoli nimate potrebe po zavihku Pošta v Wordu, zavihku Pregled v Excelu ali zavihku Zgodovina v OneNote. Ali pa jih želite obdržati in prilagoditi, da ustrezajo vašim vsakodnevnim potrebam. Tu je nekaj primerov, kako učinkovito in učinkovito lahko naredite svoj trak.
Preuredite zavihke
Uporaba puščic ali kontekstnega menija v Prilagodite trak v razdelku, lahko hitro premikate predmete navzgor in navzdol, da določite njihovo umestitev v trak. Zavihek na vrhu seznama se prikaže na skrajni levi strani traku z naslednjimi zavihki, ki sledijo desno, na enak način, kot ste ga seveda prebrali.
Poskusite najprej postaviti zavihek, ki ga najbolj uporabljate, naslednjo sekundo in tako naprej. Mogoče v Excelu zavihek Domov ne uporabljate redno, ampak zavihek Formule uporabljate stalno. Torej, premaknite Domov zavihek navzdol in Formule zavihek. Ukaze lahko preuredite tudi na zavihkih, kar vam daje še večjo prožnost.
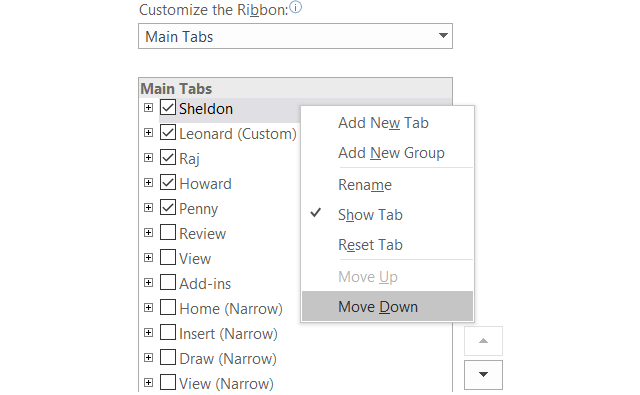
Preimenujte predmete
Ne morete samo preimenovati kartic in skupin po meri, ki jih ustvarite, ampak tudi tiste, ki so vgrajene. Recimo, da želite spremeniti oznake zavihkov v imena glavnih junakov na Teorija velikega poka, ni problema. Sheldon, Leonard, Raj, Howard in Penny so le en klik stran.
Izberite element iz Prilagodite trak seznamu kliknite na Preimenujte gumb na dnu, mu dodajte želeno ime in zaključite s pritiskom na v redu gumb.
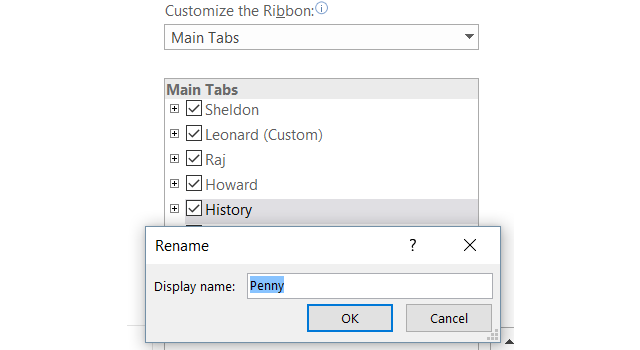
Naj bo vaš
Verjeli ali ne, lahko ustvarite svoj trak s točno določenimi zavihki in ukazi, ki jih želite zelo enostavno. Na primer, če v OneNote uporabljate samo ukaze za risanje z le nekaj drugimi, je to mogoče doseči.
Najprej ustvarite Nov zavihek in nato v njej ustvarite nove skupine, če želite, ali pa samo dodajte posamezne ukaze. Ne pozabite, da lahko dodate ukaze iz drugih zavihkov, kot tudi tiste, ki trenutno niso prikazani na traku. Nato s puščicami preuredite ukaze po vrstnem redu, ki ga želite, nato pa jih preimenujte v želeno.
Ko končate, počistite potrditveno polje ostalih jezičkov, ki jih ne potrebujete več, in kliknite v redu. Vaš končni rezultat je lasten zavihek z ukazi, ki jih potrebujete, vsi so poimenovani tako, kot jih želite.

Uporabite ikone nad besedilom
Če ste vizualni mislilec ali preprosto raje ikone pred besedilom na traku, lahko to enostavno storite. Čeprav besedila ne morete skriti iz ukazov v glavnih zavihkih, lahko to storite za skupine, ki jih ustvarite z ukazi.
Na primer, če uporabljate PowerPoint, ustvarite Nova skupina, naj bo to na novem zavihku ali na obstoječem, s klikom na ustrezne gumbe od spodaj, da to nastavite. Nato dodajte ukaze, ki jih želite v skupino ter jih preimenovati in preurediti po želji. Ko končate, z desno miškino tipko kliknite novo skupino, ki ste jo ustvarili, in izberite Skrij oznake ukazov. Upoštevajte, da to lahko storite le z ukazi, dodanimi skupinam po meri, ki jih ustvarite.
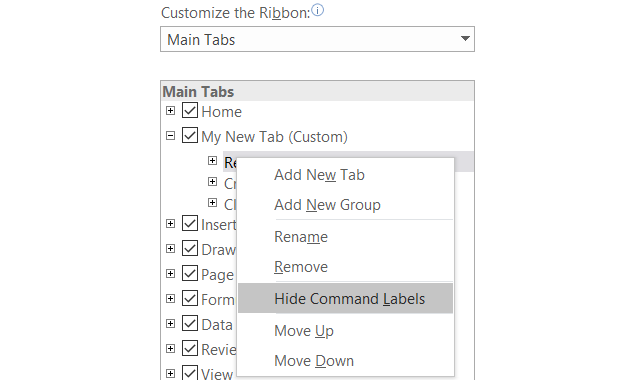
Preglejte neuporabljene ukaze
V Prilagodite trak v polju Izberite ukaze iz na levi strani izberite Ukazi niso v traku s spustnega seznama. To so ukazi, ki jih trenutno ne uporabljate na traku in morda boste presenečeni nad razpoložljivimi možnostmi.
Če želite uporabljati zvok, lahko dodate ukaze za govor, če želite slišati besedilo celice v preglednici Excela ali izbrano besedilo v Wordovem dokumentu, ki ga izgovorite na glas. Če uporabljate Outlook za upravljanje datotek, lahko s preprostim klikom dodate ukaz za ustvarjanje naloge iz traku. Če želite s pomočjo miške vključiti hitro risbo, lahko dodate ukaz Scribble. To je le nekaj primerov na voljo skrite možnosti 8 stvari, ki jih lahko narediš v pisarni, o katerih nisi nikoli pomislilMicrosoft Office obrne načelo Pareto na glavo: 80% uporabnikov uporablja le 20% funkcij. Čas za ponovno odkrivanje funkcij sistema Microsoft Office, o katerih nikoli niste razmišljali. Zbrali smo osem noro koristne produktivnosti ... Preberi več to bi vam lahko bilo zelo koristno.
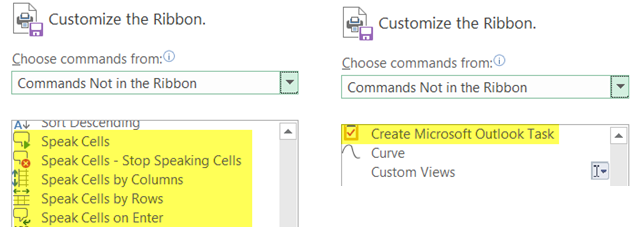
Dodatne lastnosti
Izvoz nastavitev
Če porabite dragocen čas za prilagajanje traku, lahko nastavitve shranite tako, da jih izvozite v datoteko. Izberite Uvozno-izvoznih gumb in nato Izvozi vse prilagoditve. V naslednjem pojavnem oknu lahko izberete lokacijo in preimenujete datoteko. Nato kliknite Shrani.
Uvoz nastavitev
Če želite uvoziti shranjene prilagoditve, izberite Uvozno-izvoznih gumb in nato Uvozi datoteko za prilagajanje. Nato se v pojavnem oknu pomaknite do lokacije datoteke in kliknite Odprto. Potrditi boste morali, da želite svoje trenutne nastavitve zamenjati s tistimi iz datoteke.
Ponastavitev prilagoditev
Če želite nastavitve ponastaviti na privzete, lahko kliknete na Ponastaviti gumb. Nato izberite eno od Ponastavi samo izbrani jeziček s trakom ali Ponastavite vse prilagoditve in kliknite v redu.
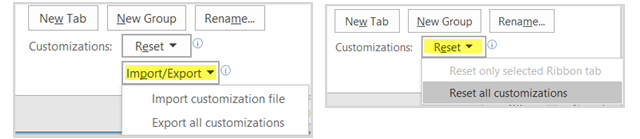
Ste pripravljeni prilagoditi?
Glede na to, koliko prilagoditev načrtujete, vam lahko vzame nekaj časa. Končni rezultat pa bo v traku in meniju prikazal natančne elemente, ki jih potrebujete in uporabljate, hkrati pa boste odpravili tiste, ki jih ne. Sposobnost ustvarjanja učinkovit delovni prostor 10 preprostih nasvetov za Office 2013, ki vas bodo naredili bolj produktivneSpretnosti MS Office-a ostajajo vpete v glavne skupne veščine, ki jih delodajalci iščejo. Zato bodite bolj pametni s temi desetimi preprostimi nasveti za Office 2013 in si privoščite več prostega časa okoli vodnega hladilnika. Preberi več v vaše aplikacije za Office 2016 Celoten vodnik za pretvornik datotek Microsoft OfficeČe ste kdaj pretvorili besedilno datoteko, kot je PDF, v Word, ste seznanjeni z izzivom. Včasih je tako enostavno kot tiskanje, drugič potrebujete posebno orodje. Vnesite ta vodnik pretvornika. Preberi več je odlična funkcija, ki omogoča prilagodljivost, da jo naredite po svoje.
Če imate dodatne predloge za ustvarjalne prilagoditve trakov in menijev, jih delite v spodnjih komentarjih.
Sandy je z diplomo iz informacijske tehnologije vrsto let sodelovala v IT industriji kot vodja projektov, vodja oddelka in vodja PMO. Nato se je odločila slediti svojim sanjam in zdaj piše o tehnologiji polni delovni čas.