Oglas
"Ste ga že poskusili izklopiti in vklopiti?"
Ponovni zagon računalnika je starostno ločljivost za odpravljanje težav z računalnikom in Windows vas prisili, da to storite po vsaki pomembni posodobitvi. Toda, ali je res nujno potrebno vsakič?
Včasih je prisiljen znova zagnati računalnik, kar lahko povzroči moteče posledice. Raziskali bomo nekatere situacije, v katerih bo morda treba znova zagnati sistem Windows in kako lahko to odložimo ali preprečimo v celoti.
Windows Update
Verjetno smo vsi čutili jezo Windows Update Windows Update: vse, kar morate vedetiAli je v računalniku omogočena posodobitev sistema Windows? Windows Update vas ščiti pred varnostnimi ranljivostmi tako, da Windows, Internet Explorer in Microsoft Office posodabljajo najnovejše varnostne popravke in popravke napak. Preberi več . Veste, da se to odštevanje, ki se prikaže na zaslonu, pove, da morate znova zagnati računalnik, da namestite nekaj posodobitev? Če ne boste odlašali z opomnikom, se bo sistem frustrirano znova zagnal in zaprl vse, kar ste odprli.
Razlog, da mora Windows znova zagnati, da namesti te posodobitve, je ta, da ne more spremeniti ali odstraniti datotek, ki se trenutno uporabljajo. Sistem te datoteke neprestano izvaja in edini čas, ko to ni med zagonom sistema, je idealen čas za namestitev posodobitev.
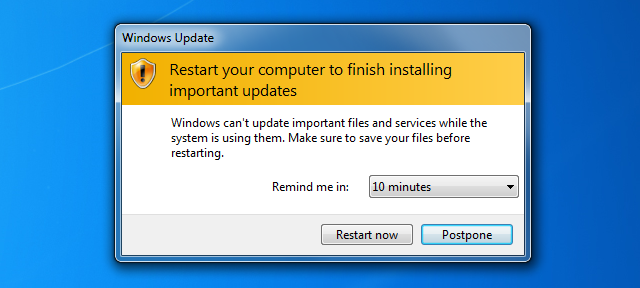
Odštevanje do ponovnega zagona je postopek, ki traja že od sistema Windows XP. Microsoftova metoda preprečevanja širjenja črvov je bila prisiljena takoj, ko bodo na voljo, zlasti za tiste uporabnike, ki so vedno vzdrževali svoj računalnik.
Čeprav je izjemno pomembno, da namestite varnostne posodobitve visokih prioritet, boste morda želeli onemogočiti te prisilne ponovne zagone. Seveda, je mogoče, da opomnik kar naprej odložite, kaj pa, če želite to v celoti izpustiti? Oglejte si naš vodič o tem, kako to storiti onemogoči prisilni ponovni zagon s krampom registra Kako onemogočiti prisilna ponovna prikazovanja po posodobitvi sistema WindowsSte naveličani, da vas Windows po nameščanju posodobitev ponovno zažene računalnik? Zamudite pojavno okno in se samodejno znova zažene. Ustavite to norost in znova zaženite v prostem času. Preberi več .
Vendar ne pozabite, da urejanja registra, ki ga vključuje priročnik, ne bi smeli opraviti, če ne veste točno, kaj počnete.
Zamrznjeni programi
Tudi pri najzmogljivejšem osebnem računalniku je program še vedno mogoče popolnoma zamrzniti. Ne odziva, vaši kliki in pritiski na tipkovnico ne delajo ničesar. Nato vam Windows to informativno pove program se "ne odziva 7 najpogostejših razlogov Windows se ne odzivaVčasih se Windows zamrzne in visi brez večjega pojasnila. Ko boste naslednjič trpeli zaradi neodzivnega sistema, preglejte teh sedem najpogostejših vzrokov obiskov sistema Windows. Preberi več “.
Sodobni operacijski sistemi so boljši pri ravnanju z zamrznjenimi programi in bodo obešeni manj kot njihovi predhodniki. A še vedno se lahko zgodi, ne glede na to okvarjena strojna oprema ali slabo programirana programska oprema Zakaj se Windows zruši? Top 10 razlogovOh super. Drug modri zaslon, težava z zagonom ali zamrznjen zaslon v sistemu Windows. Zdaj morate znova zagnati in izgubiti večino ali celotno delo, ki ste ga poskušali opraviti. Frustrira tako zaradi ... Preberi več . Morda vas bo znova zagnal sistem, da ga zaprete, vendar ni potrebe.
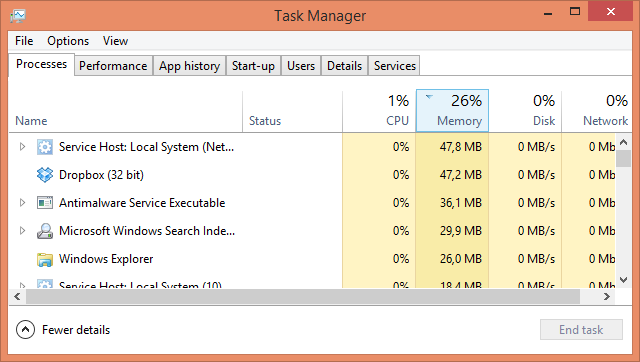
Windows Task Manager Kako ravnati s sumljivimi procesi upravitelja opravil sistema WindowsCTRL + ALT + DEL aka pozdrav s tremi prsti je najhitrejši način, da dodate svojo zmedo. Če razvrščate procese upravitelja opravil, lahko v 99% vašega CPU-a opazite nekaj, kot je svchost.exe. In zdaj... Preberi več je pripravljen ubiti vse, kar se ne obnaša. Obstaja od sistema Windows 95 in to počne še danes. Če želite naložiti upravitelja opravil, pritisnite Ctrl + Shift + Esc hkrati.
Prikaže se seznam vseh programov, ki se trenutno izvajajo. Izberite tistega, ki se ne odziva, in kliknite Končna naloga da se poslovimo od tega. Če morate izstaviti postopek, ki se izvaja v ozadju, na primer Dropbox ali vaš anti-virus, kliknite Več podrobnosti v operacijskem sistemu Windows 8 ali Procesi zavihek v sistemu Windows 7 in novejših.
Če pogosto zamrznete program, lahko to pomeni, da obstaja večja težava. Lahko bi pomenilo vaš sistem potrebuje več RAM-a 8 načinov za sprostitev RAM-a v računalniku z operacijskim sistemom WindowsTa članek razloži, kako sprostite RAM v računalniku z operacijskim sistemom Windows. Naše vodilo prikazuje, kako optimizirati porabo pomnilnika in še več. Preberi več , vaše komponente se pregrevajo, operacijski sistem je poškodovan in še več.
File / Windows Explorer
File Explorer (kot je bil znan v Windows 8, vendar je bil Windows Explorer prej) je standardni upravitelj datotek za Windows. Na primer, ko brskate po svojih dokumentih ali slikah, potem uporabljate File Explorer.
Včasih se File Explorer lahko zruši ali sprememba sistemskih nastavitev zahteva ponovni zagon. Morda bi vas zamikalo, da bi naredili prav to, vendar je lepo majhen trik za varno prekinitev in ponovni zagon File Explorerja 3 Napredni nasveti in triki za uporabo programa Windows ExplorerWindows Explorer je privzeti upravitelj datotek sistema Windows. Prejšnji teden sem vam predstavil 3 enostavne načine za izboljšanje sistema Windows 7 Explorer s prilagoditvijo funkcij in njegovo uporabo v celoti. V tem članku ... Preberi več to vam bo prihranilo težav.
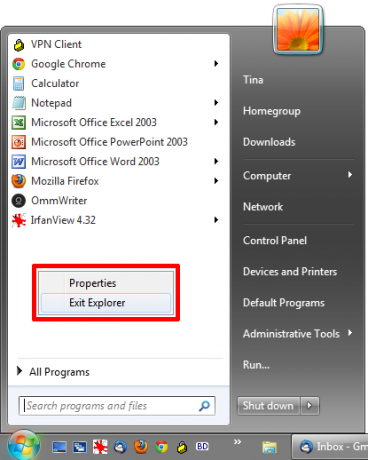
Če ste v tej situaciji, naložite meni Start in pridržite Ctrl + Shift medtem ko desno kliknete kjer koli prazno v meniju. Uporabniki v operacijskem sistemu Windows 8 in novejših različicah lahko to storijo kjer koli v opravilni vrstici. Prikaže se meni in od tu bi morali klikniti Zapustite Explorer.
Mape se bodo zaprle, opravilna vrstica bo izginila, namizje pa bo zapuščeno, vendar ne bojte se. Prikažite upravitelja opravil (Ctrl + Shift + Esc) in kliknite mapa in potem Nova naloga (zaženi…). Vtipkajte explor.exe v oknu, ki se prikaže, pritisnite v redu in File Explorer bo spet deloval gladko kot maslo.
Prepreči kakršno koli samodejno zaustavitev
Prej smo omenili, kako vas bo Windows Update poskusil znova zagnati, vendar to ni edini pripomoček, ki bi rad močno predlagal, da ga takoj zaženete. Številni programi vam bodo na koncu postopka namestitve sporočili, da znova zaženete sistem, in zagotovili boste gumb za to. Če ste eden tistih uporabnikov, ki slepo klikne postopek namestitve (kar je nevarno iz več razlogov, kot naš vodnik za varno namestitev Preprost kontrolni seznam za varno namestitev brezplačne programske opreme brez vsakršne neželene vsebinePredstavljajte si to besedo - pravkar ste našli to osupljivo brezplačno programsko opremo, ki jo boste okradli zaradi vsega, kar lahko stori za vas, a ko jo namestite, odkrijete, da je zapakirana ... Preberi več dokazuje), potem bi se lahko slučajno ponovno zagnali.
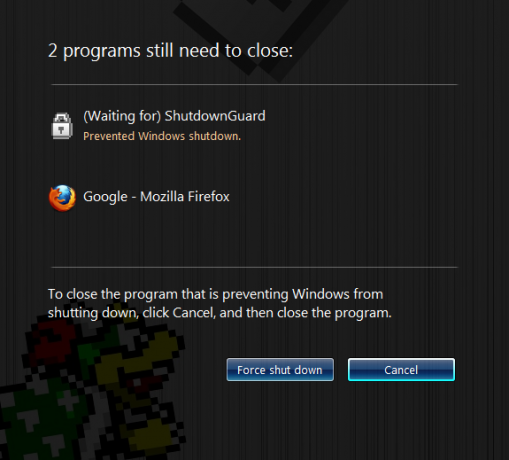
Tukaj je ShutdownGuard pride noter. To je program, ki se bo trudil po svojih najboljših močeh (včasih ima Windows moč preglasiti), da prepreči, da bi se aplikacije ustavile ali ponovno zagnale sistem. Pojavi se pogovorno okno, v katerem uporabnik prosi, naj potrdi postopek; kar pomeni, da se po premoru ne boste vrnili na svoj računalnik in ugotovili, da se znova zažene brez vašega dovoljenja.
Ponovni zagon je lahko zdrav
Kljub kakršni koli želji, da morda ne bi znova zagnali računalnika, je to na trenutke lahko zelo koristno. Ponovni zagon lahko vrne vse v prvotno stanje in to je nekaj, česar ne bi smeli podcenjevati - ponovni zagon sistema odpravi številne težave Zakaj ponovni zagon računalnika odpravi toliko težav?"Ste poskusili znova zagnati sistem?" Tehnični nasveti se veliko vržejo, vendar obstaja razlog: deluje. Ne le za osebne računalnike, temveč za širok nabor naprav. Pojasnimo, zakaj. Preberi več .
Ne glede na to, ali gre za pomnilnik pomnilnika, ki ga povzročijo slabo zasnovani programi, gonilniki, ki jih je treba namestiti, ali posodobitev, ki to nalaga, včasih je lahko ponovni zagon najboljša in najlažja stvar. Ne glede na to, kako zelo sovražite ponovno zagon, poskusite to storiti vsakič.
Ali imate kakšne nasvete, kako se izogniti ponovnemu zagonu sistema ali raje pustite, da sistem naredi svoje delo?
Slikovni krediti: Ženska z osebnim računalnikom Via Shutterstock
Joe se je rodil s tipkovnico v rokah in takoj začel pisati o tehnologiji. Zdaj je svobodni pisatelj. Vprašaj me o Loomu.


