Oglas
Svetlost monitorja vašega računalnika morda ni nekaj, kar menite. Vendar je zelo pomembno za zdravje vaših oči. Pokazali vam bomo, kako prilagoditi svetlost zaslona v sistemu Windows 10 z razpoložljivimi kontrolami.
Prilagoditev nastavitev zaslona v novem računalniku je osnovna naloga. Če vas obremenjujejo oči ali glavoboli, je lahko krivec svetlost zaslona. Ravni lahko enostavno ali ročno ali samodejno prilagodite glede na življenjsko dobo baterije, načrt porabe energije ali okoliško svetlobo.
1. Ročno spremenite svetlost v sistemu Windows 10
Pritisnite Tipka Windows + I odprete Nastavitve in pojdite na Sistem> Zaslon. Spodaj Svetlost in barva, uporabi Spremenite svetlost drsnik. Na levi bo zatemnjena, na desni svetlejša.
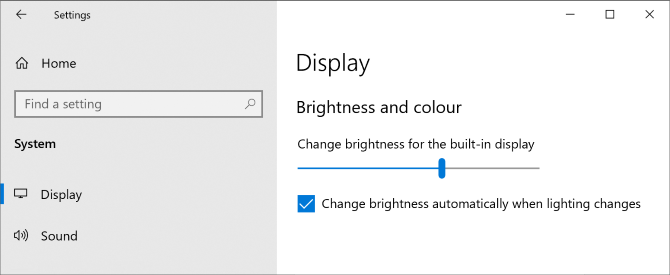
Če drsnik ni na voljo, je to ena od dveh stvari. Če uporabljate zunanji zaslon, potem za spreminjanje svetlosti uporabite gumbe na njem. V nasprotnem primeru morate posodobite gonilnik zaslona.
Če želite to narediti, pritisnite Tipka Windows + X in kliknite Upravitelj naprav
. Razširi Adapterji zaslona in potem desni klik vašo grafično kartico. Kliknite Posodobiti gonilnik in sledite čarovniku.Uporabite center za mobilnost Windows
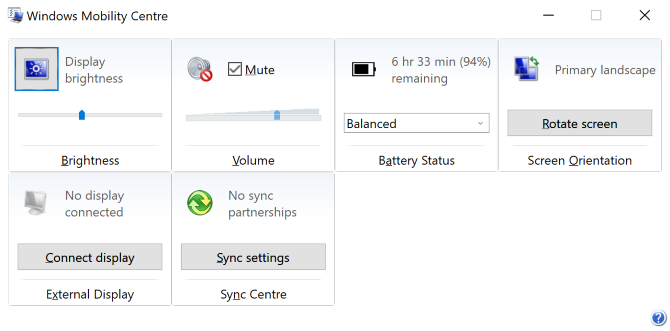
Svojo svetlost lahko tudi ročno prilagodite s pomočjo Centra za mobilnost Windows. Za dostop do tega pritisnite Tipka Windows + X in kliknite Center za mobilnost.
Tukaj lahko uporabite Svetlost zaslona drsnik za nastavitev svetlosti zaslona.
2. Samodejno prilagodite svetlost za življenjsko dobo baterije
Zmanjšanje svetlosti lahko pomaga pridobiti več soka iz baterije prenosne naprave. Windows 10 ima funkcijo varčevanja z baterijo, ki lahko samodejno zmanjša vašo svetlost, ko je omogočena.
Če želite to omogočiti, pritisnite Tipka Windows + I odprete Nastavitve in pojdite na Sistem> Baterija in se pomaknite navzdol do Nastavitve varčevanja z baterijo.
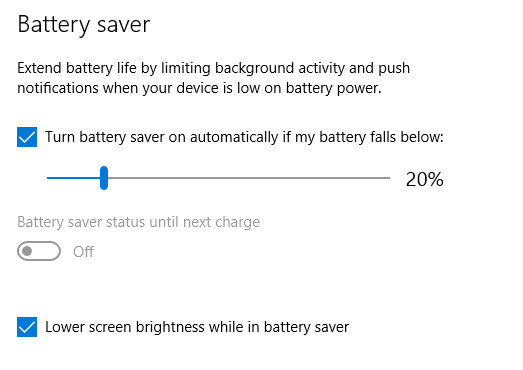
Označite Če baterija pade spodaj, se samodejno vklopi varčevalnik baterije in z drsnikom prilagodite, v kakšnem odstotku ravni baterije želite, da se funkcija omogoči.
Končno odkljukajte Med varčevanjem z baterijo je manjša svetlost zaslona. Ni mogoče določiti, kakšna raven svetlosti se uporablja, toda upamo, da bo Microsoft to dodal v prihodnji posodobitvi sistema Windows 10.
3. Samodejno spremenite svetlost za načrt napajanja
Lahko imate različno svetlost, odvisno od tega, ali računalnik polnite ali prazni baterijo. Če želite varčevati z baterijo, nastavite svetlost zatemnitve, ko je ni priključeno.
Če želite to narediti, pritisnite Tipka Windows + R odpreti Run, vnos Nadzorna plošča, in kliknite v redu. Pojdi do Strojna oprema in zvok> Možnosti napajanja in kliknite Spremenite nastavitve načrta poleg izbranega načrta.
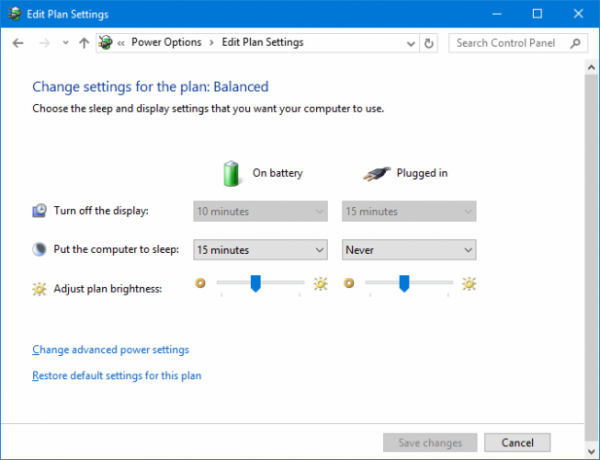
Uporabi Prilagodite svetlost načrta drsnik za nastavitev Na baterijo in Priključen stopnje. Ko končate, kliknite Shrani spremembe.
Če želite še nekaj nasvetov o varčevanju z energijo, si oglejte naše navodila za optimizacijo baterije Windows 10 Kako optimizirati sistem Windows 10 za življenjsko dobo baterijeŽivljenjska doba baterije je precej pomemben dejavnik pri mobilnih napravah. Medtem ko Windows 10 ponuja nove funkcije za upravljanje nastavitev porabe, privzete vrednosti ne prispevajo k optimalni življenjski dobi baterije. Čas je, da to spremenim. Preberi več .
4. V sistemu Windows 10 uporabite prilagodljivo svetlost
V idealnem primeru bi se morala svetlost monitorja ujemati s svetlobo okoli vas. Eden od načinov za pomoč pri tem je, da se svetlost samodejno spremeni glede na vašo svetlobo v okolju.
Ta funkcija je omogočena le, če ima vaša naprava senzor svetlosti. Če ga želite omogočiti, pritisnite Tipka Windows + I odprete Nastavitve in pojdite na Sistem> Zaslon. Če lahko vidite Ko se osvetlitev spremeni, se svetlost samodejno spremeni, preklopite na Na. Če tega ne vidite, nimate senzorja.
Še boljši način, da to prilagodite, je prek nadzorne plošče, ker ga lahko nastavite glede na načrt napajanja. Pritisnite Tipka Windows + R, vhod Nadzorna plošča in kliknite v redu.
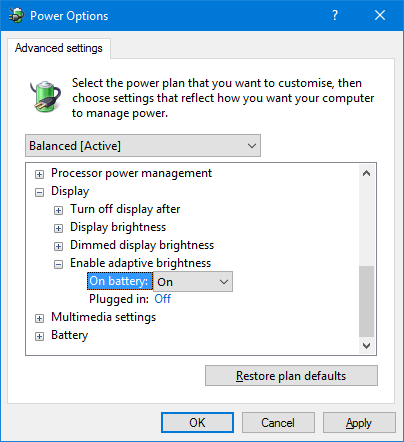
Ko ste na nadzorni plošči, pojdite na Strojna oprema in zvok> Možnosti napajanja> Spremeni nastavitve načrta> Spremenite napredne nastavitve napajanja.
Razširi Zaslon> Omogoči prilagodljivo svetlost in uporabite spustne menije, da ga nastavite Na baterijo in Priključen.
5. Prilagodite svetlost na računalniku s tipkovnico
Na tipkovnici računalnika so morda bližnjice, s katerimi lahko svetlost povečate navzgor in navzdol. Če uporabljate prenosnik, bo skoraj zagotovo. Oglejte si funkcijske tipke - svetlost ponavadi predstavlja ikona sonca.

Natančna kombinacija tipk bo odvisna od modela tipkovnice. Morda boste morali pritisniti ali aktivirati Fn tipko in hkrati pritisnite ustrezno funkcijsko tipko.
V prenosnem računalniku Huawei Matebook, ki je prikazan zgoraj, dejansko shranjujem računalnik Fn tipka onemogočena in pritisnite F1, da zmanjšate svetlost, in F2, da povečate svetlost (če bi moja tipka Fn namesto tega aktivirala funkcijo F1 / F2.)
6. Bližnjice za prilagajanje svetlosti v sistemu Windows 10
Tu sta dve hitri bližnjici za prilagajanje nastavitev svetlosti:
1. Svetlost lahko hitro prilagodite s pomočjo ikone Akcijskega centra v opravilni vrstici (ali pritisnite Tipka Windows + A.) S pomočjo drsnika za svetlost nastavite nivo. Dlje drsnik desno, svetlejši je zaslon.
Če ikone ne vidite, pritisnite Tipka Windows + I, Pojdi do Sistem> Obvestila in dejanja> Uredite svoje hitre ukrepe in kliknite Dodaj> Svetlost> Končano.
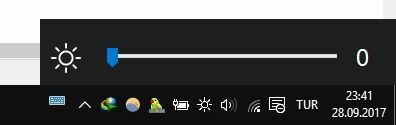
2. Želite dober pripomoček tretjih oseb? Oglejte si Drsnik za svetlost sistema Windows 10. Ta lahek pripomoček bo dodajte ikono svetlosti v sistemsko vrstico, ki ga nato lahko kliknete, da prilagodite svojo svetlost na drsniku, podobno kot deluje ikona glasnosti.
Pojdite na projekt GitHub, prenesite datoteko in jo odprite. Samodejno bo šel v vaš pladenj. Če želite, da je vedno tam, desni klik ikono in kliknite Zaženite ob zagonu.
Optimizirajte svoj zaslon za zdravje in udobje oči
Upajmo, da ste se tukaj naučili nekaj novega o nadzoru nastavitev svetlosti v sistemu Windows 10.
Če ste razvrščeni glede na svetlost, boste morda želeli preveriti barvno temperaturo monitorja. Svetloba z naših zaslonov očitno povzroča težave s spanjem in tako lahko tudi vi uporabljajte programe, kot je f.lux ali funkcijo Night Light Windows 10 f.lux vs. Nočna lučka za Windows 10: Katerega morate uporabiti?Če želite zmanjšati obremenitev oči, začnite z operacijskim sistemom Windows 10! Pokažemo vam, kako Night Light in f.lux filtrirata modro svetlobo in vam lahko pomagata do boljšega spanca. Preberi več za pomoč pri boju.
Joe se je rodil s tipkovnico v rokah in takoj začel pisati o tehnologiji. Zdaj je svobodni pisatelj. Vprašaj me o Loomu.