Oglas
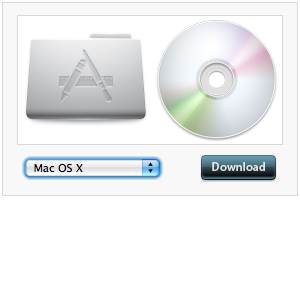 Ko ste nadgradili na Snow Leopard, je večina stvari verjetno postala še veliko boljša: več prostora na trdem disku, hitrejše delovanje in nekatere druge kul funkcije. Občasno pa lahko naletite na nekaj, kar vam ne ustreza in želite spremeniti nazaj. Pri tej točki boste morda tudi ugotovili, da stvari ne delujejo tako, kot so bile prej.
Ko ste nadgradili na Snow Leopard, je večina stvari verjetno postala še veliko boljša: več prostora na trdem disku, hitrejše delovanje in nekatere druge kul funkcije. Občasno pa lahko naletite na nekaj, kar vam ne ustreza in želite spremeniti nazaj. Pri tej točki boste morda tudi ugotovili, da stvari ne delujejo tako, kot so bile prej.
Eno teh majhnih motenj je spreminjanje ikon aplikacij. Nekoč ste želene ikone kopirali in prilepili naravnost v »Pridobite informacije", Da jih spremenite v novo ikono. Toda v Snow Leopardu so stvari nekoliko drugačne. Brez skrbi, to bomo odpravili takoj.
Ustvarjanje ali iskanje novih ikon
Obstaja veliko odličnih orodij za ustvarjanje datotek .icns, kot je Img2Icns. Ta orodja so podrobneje opisana v to objavo Kako hitro in enostavno ustvariti in spremeniti Mac ikone Preberi več . Brezplačne ikone lahko najdete tudi na spletnih mestih, kot je InterFaceLift.
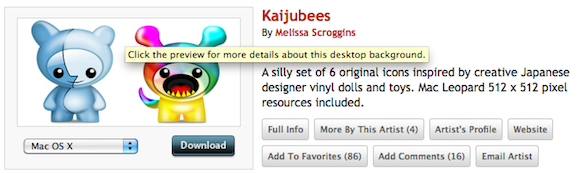
1. način: Kako spremeniti ikone aplikacij (z varnostno kopijo)
Potrebno bo storiti, da zapustimo Finder in se znova zaženemo kot korenski uporabnik. Tako bomo dobili dovoljenja za spreminjanje ikone v polju »
Pridobite informacije"Podrobnosti o vlogi.Osebno nisem preveč navdušen nad navadnimi ikonami, zato bom to pokazal.
Dodajte možnost Finder Quit Finder
Najboljši način za izhod iz Iskalnika je uporaba terminala, da dodate »Zaprite Iskalnik"Možnost za Finder. Če želite odpreti Terminal, pojdite na Aplikacije> Pripomočki. Nato vnesite naslednji ukaz:
privzete vrednosti napišejo com.apple. Iskalnik QuitMenuItem 1
To bo dodalo "Zaprite Iskalnik"V meniju Finderja, ko ponovno zaženete Finder.
Ponovno zaženite Finder
Če želite znova zagnati Finder, lahko uporabite pogovorni prisilni dialog. V ta dialog odprete tako, da odprete meni Apple in izberete »Prenehati"Ali s pritiskom Možnost ukazov-pobeg.
Finder lahko znova zaženete tudi s terminalom in vtipkate naslednji ukaz:
killall Finder
Zaprite Iskalnik
Zdaj v Finderju bi morali iti Iskalnik> Zaprite orodje za iskanje da bi zapustili Finder.
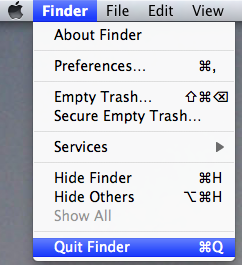
Zaženite Finder kot uporabnik root
Ko ste še vedno v terminalu, lahko Finder zaženete kot korenski uporabnik. Če želite to narediti, boste morali uporabiti ukaz sudo. Vnesite naslednje:
sudo /System/Library/CoreServices/Finder.app/Contents/MacOS/Finder
Nato boste morali vnesti skrbniško geslo. Ko se Finder odpre, se bo izvajal kot korenski uporabnik, kar pomeni, da boste imeli dostop do lastnosti veliko več datotek kot navaden uporabnik. Izvedite čim hitrejše spremembe ikone in nato znova zaženite Finder.
Ročno spreminjanje datotek ikon
Ta način spreminjanja ikon vključuje vstop v paket in zamenjavo .icns datoteke z drugo .icns datoteko. Ta metoda vam omogoča možnost varnostne kopije izvirne ikone, tako da jo preimenujete.
- Pojdite na aplikacijo, za katero želite spremeniti ikono, nato z desno tipko miške kliknite in izberite »Prikaži vsebino paketa“.
- Potem pojdite na Vsebina> Viri in preimenujte datoteko .icns za varnostno kopijo. Ne pozabite, kakšno je bilo prvotno ime! Kopirajte datoteko .icns, ki jo želite uporabiti, v to mapo in jo preimenujte v isto ime izvirne ikone v tej mapi.
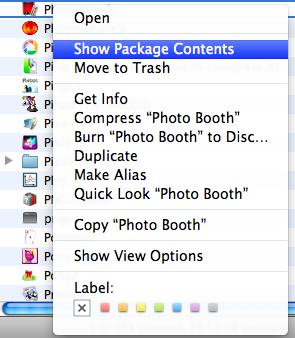
Te spremembe bi se morale prikazati v aplikacijah, vendar morate Mac znova zagnati, preden se bo prikazal na Dock-u.
2. način: Kako spremeniti ikone aplikacij (brez varnostne kopije)
Za to uporabljate način kopiranja in lepljenja spreminjanja ikon, kar vam ne daje možnosti za varnostno kopiranje izvirne ikone. Lahko uporabite prejšnjo metodo za pridobitev dovoljenj datotek ali naslednjo metodo.
Spremenite aplikacijska dovoljenja posamično
Ta način spreminjanja dovoljenj aplikacij je preprost, ko deluje, vendar pogosto dovoljenja lahko povzročajo glavobol. Vsaka prijavna datoteka potrebuje dovoljenja, da jih lahko posamično spremenite in nato posamično spremenite.
- Z desno miškino tipko kliknite aplikacijo, ki jo želite spremeniti, in izberite »Pridobite informacije“.
- Kliknite na območje Dovoljenja in kliknite na ključavnico, da lahko spremenite. Odprlo se vam bo skrbniško geslo.
- Spremeni tip uporabnika "Vsi"Do"Brati, pisati" dostop.
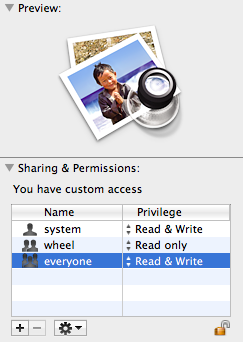
- Dostop do "Pridobite informacije"Informacije o slikovni datoteki aplikacije, ki jo želite uporabiti, in o aplikaciji, ki jo želite spremeniti.
- Kliknite ikono v zgornjem levem kotu slike, ki jo želite, da bo označena.
- Kopirajte to datoteko s CMD-C in nato kliknite ikono v zgornjem levem kotu ciljne aplikacije, da bo označena. Prilepite s pomočjo CMD-V.
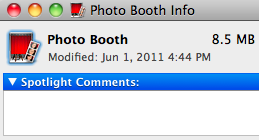
Ta postopek je mogoče doseči tudi tako, da odprete datoteko v predogledu, nato izberete celotno sliko in kopirate, nato pa prilepite v podrobnost ikone “Pridobite informacije“.
Ponovno vstavna plošča ne bo odražala sprememb, dokler se računalnik ne zažene.
Ali je ena od obeh zgornjih metod delovala za vas? Kateri je bil najlažji? Če imate težave pri posodabljanju ikon aplikacij, nam to sporočite v spodnjih komentarjih in po svojih najboljših močeh si bomo pomagali.
Ange je diplomantka internetnih študij in novinarstva, ki obožuje delo na spletu, pisanje in družbene medije.
