Oglas
Od postavitve map v dok, do blokiranja dohodnih klicev, obstaja veliko nasvetov in funkcij za iOS, ki jih mnogi novi in veteranski uporabniki še vedno ne poznajo.
Čeprav se iOS bliža svoji osmi inkarnaciji, je iOS 7 star komaj leto in še vedno prinaša številne nove sadove v smislu produktivnosti, če veste, kje iskati. Domneval bom, da imate nekaj osnovnega znanja o tem, kako deluje vaš iPhone, iPad ali iPod Touch, če iščete tečaj zrušitve za začetnike, si oglejte naš vodnik za iOS 7 Popoln vodnik za začetnike iOS 11 za iPhone in iPadTu je vse, kar morate vedeti, če želite začeti z iOS 11. Preberi več .
Urejanje aplikacij
Morda boste našli svojo napravo iOS 7 lažjo za uporabo, če lahko hitreje pridete do svojih redno uporabljanih aplikacij in izbrišete tiste, ki se ne uporabljajo. Tu je nekaj nasvetov:
Postavite mape v dok
V zatožno prikolico postavite eno ali več map aplikacij tako, da posamezne aplikacije zasedejo prostor in jih zamenjate z mapami svojih najpogosteje uporabljanih aplikacij.
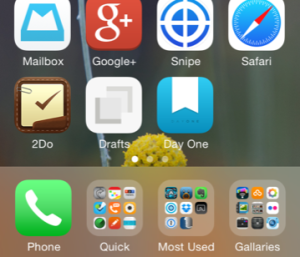
Iskanje aplikacij
Če želite najti, kje v mapi se nahaja aplikacija, za iskanje aplikacije uporabite Spotlight, tako da povlecite iskalno vrstico na katerem koli začetnem zaslonu. Ime mape bo prikazano na desni strani in dotaknite se aplikacije, da jo zaženete.
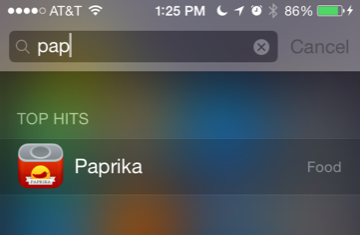
Preverite uporabo v nastavitvah
Z zagonom preverite, koliko prostora imate v napravi Nastavitve> Splošno> Uporaba. Če vam primanjkuje prostora, lahko iz tega menija izbrišete tudi aplikacije.
Uporabite seznam iTunes
Če želite počakati pozneje, da kupite aplikacijo (morda, ko je naprodaj), lahko dodate aplikacije na seznam želja tako, da na vrhu tapnete gumb Skupna raba in nato tapnete Dodaj na seznam želja. To deluje samo za plačljive aplikacije, seznam želja pa najdete na strani Predstavljeno z dotikom gumba v meniju v zgornjem desnem kotu.
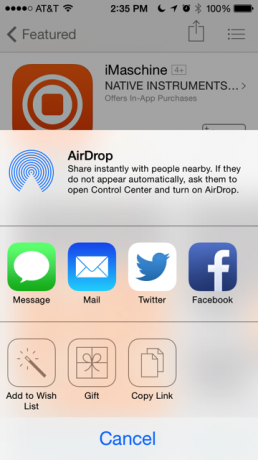
Zmanjšanje porabe baterije
Hitro izklopite Wi-Fi in Cellular
Če želite hitro izklopiti Wi-Fi in vašo mobilno povezavo, povlecite navzgor, da se prikaže Control Center, nato pa tapnite Airplane mode. Čeprav je ta funkcija zasnovana za zračno potovanje, lahko pomaga tudi prihraniti porabo baterije, kadar je to potrebno, in je lahko začasno uporabna preprečuje kopiranje posnetkov fotoaparata v Photo Stream ali kadar želite izboljšati fotografijo v Instagramu, vendar ne želite, da je objavljena na vašem Instagram stream.
Opomba: Ko je vključen način letala, vas ne bo mogoče kontaktirati, klici pa bodo preusmerjeni na telefonski klic, dokler ga znova ne onemogočite.
Vnašanje besedila in besedilo
Glasovna diktacija
Ko je tipkovnica odprta v kateri koli aplikaciji, lahko uporabite funkcijo glasovnega narekovanja (tapnite ikono mikrofona) za narekovanje besedila. Jasno izgovorite stavek ali dva hkrati in ko končate, se spet dotaknite mikrofona in vaš glas se bo pretvoril v besedilo.
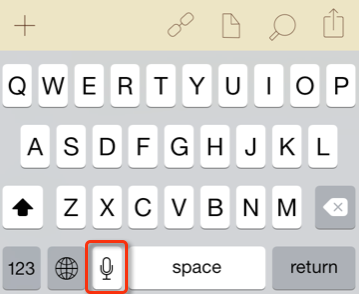
Hitrejša izbira besedila
Izbira besedila na iPhone in iPad mini je lahko včasih izziv. Hitrejši način za izbiro ene besede je, da jo dvakrat tapnete s kazalcem. Če želite izbrati celotno vrstico besedila ali odstavek, se z dvema prstoma dotaknite besedila.
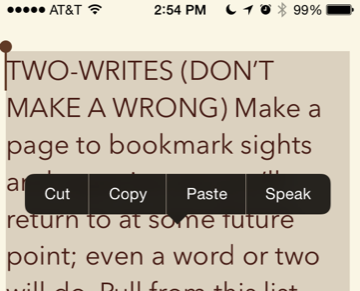
Potresi se do razveljavitve
Če v aplikaciji iOS 7 ni namenjenega gumba za razveljavitev, pretresite napravo in prikazalo se bo polje, tako da razveljavite, kar ste nazadnje vnesli, premaknili ali izbrisali. To deluje za slučajno arhivirana e-poštna sporočila, stike, dodane v vaš imenik in še več.
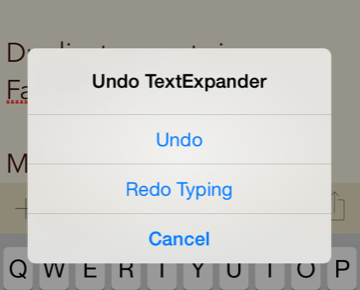
Uporabite bližnjice za tipkanje
Če želite vnesti redno uporabljeno besedilo, na primer svoje ime ali e-poštni naslov, ustvarite bližnjico do takega besedila. Odprto Nastavitve> Splošno> Tipkovnica> Bližnjicein tapnite gumb plus „+“, da ustvarite bližnjico. Vnesite besedno zvezo, ki jo želite razširiti, in bližnjico, ki jo želite uporabiti, in bo prikazana v celotnem sistemu.
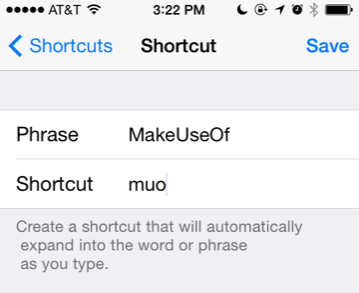
Morda boste želeli tudi preveriti aplikacija za razširitev besedila, TextExpander 11 bistvenih nasvetov in trikov za tipkovnico za iPhone in iPadVeliko vtipkate na svoj iPhone? Čas je, da nadgradite igro na tipkovnici. Preberi več ki deluje z drugimi aplikacijami za iOS.
Nasveti za telefon
Uporabite Ne moti
Če prejmete preveč neželenih klicev, zlasti v delovnem času, uporabite funkcijo Ne moti če želite blokirati vse klice, razen kličočih na seznamu priljubljenih, ali stike v izbranem imeniku skupina. Če želite to nastaviti, odprite aplikacijo Nastavitve> Ne moti in omogočite funkcijo. Izberite čas, ki vam ustreza, in seznam klicev, ki bodo klicali ne glede na to.
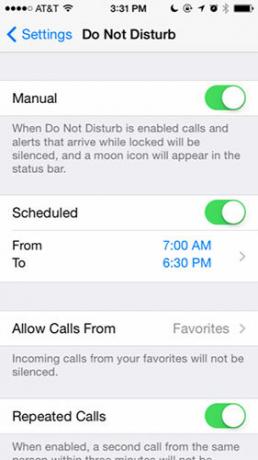
Več opravila med telefonskimi klici
Če morate med pogovorom vtipkati telefonsko številko ali poiskati stik, najprej tapnite gumb za zvočnike, da boste lahko slišali drugo osebo, ki je govorila. Kliknite gumb Domov na iPhone, da ne pridete iz telefona. Od tam lahko odprete aplikacijo za beležke (ali večino katere koli druge aplikacije) in naredite vse, kar morate.
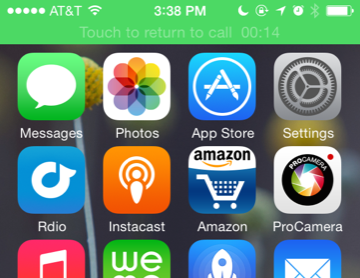
Fotografirajte, poiščite predmet na Amazonu in celo pošljite e-pošto. Če se želite vrniti v aplikacijo za telefon, tapnite zeleno vrstico na vrhu zaslona. Oglejte si naš članek o druge stvari, ki jih lahko opravljate med telefonom 10 stvari, ki jih lahko počnete med pogovorom na vašem iPhoneuVam je dolgčas, ko ste zadržani na čakanju ali želite več izkoristiti od klicne funkcionalnosti vašega iPhone? Preizkusite te trike pri naslednjem klicu. Preberi več .
Odkloni klic
Dohodni klic lahko pošljete neposredno na glasovno pošto z dvoklikom gumba za zaklepanje / spanje na vrhu telefona. Enkrat kliknite gumb in utišala bo melodijo zvonjenja ter omogočila nadaljevanje klica, dokler se glasovna pošta ne odzove.
Blokiraj klicatelja
Zdaj lahko klicočega blokirate tudi v nedogled, tako da na seznamu prejemnikov najdete številko kličočega in dotaknete gumba informacije (i). Od tam se pomaknite navzdol in tapnite, Blokiraj tega kličočega.
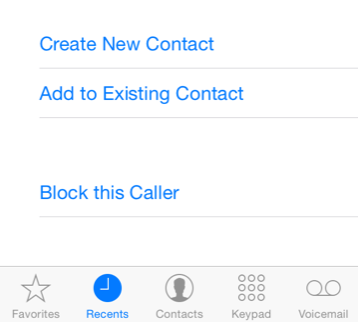
Če želite deblokirati številko, odprite Nastavitve> Sporočila> Blokiranain nato tapnite gumb za urejanje, da izbrišete blokirano številko s seznama.
Opravite FaceTime zvočne klice
Verjetno veste, da lahko naredite FaceTime video klici na iPhone in Mac Ne pozabite, da lahko na Mac uporabljate in sprejemate klice FaceTimeApple's FaceTime je viden v številnih njegovih reklamah, vendar se nekateri uporabniki Mac morda ne zavedajo, da je aplikacija na voljo tudi za uporabo na namiznem računalniku. Preberi več , vendar iOS 7 zdaj omogoča tudi samo glasovne klice FaceTime, kar je koristno, ko imate slabo telefonsko povezavo med vami in drugim kličočim. FaceTime klice lahko kličete po mobilnem omrežju, hkrati pa delujejo tudi prek Wi-Fi-ja in zagotavljajo vrhunsko kakovost klicev kot standardni klic.
Če želite opraviti samo glasovni klic, tapnite ikono telefona FaceTime na informativni strani osebe in pokličite jo. Ko že kličete video klic FaceTime, med klicem tapnite gumb FaceTime in preklopi se samo na govorni klic.
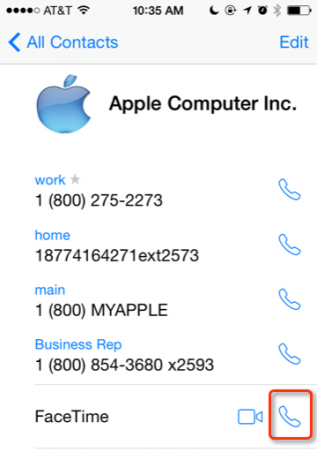
Imenikom dodelite melodije zvonjenja
Odličen način, da veste, kdo kliče, ne da bi pogledali telefon, je dodeliti drugemu zvonjenju izbranim stikom. Odprite aplikacijo Telefon, tapnite na Stiki in izberite stik. Tapnite Uredi gumb na vrhu, nato pa se pomaknite navzdol in tapnite Ringtone. Od tam lahko spremenite privzeto melodijo zvonjenja. Enako je mogoče storiti za opozorila glasovne pošte.
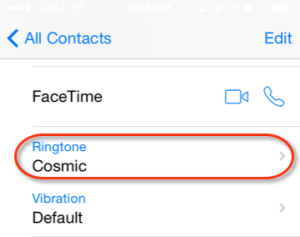
Nasveti za kamero
Med fotografiranjem videoposnetka fotografirajte

Medtem ko snemate s kamero iPhone, lahko fotografirate tudi fotografije, ne da bi prekinili zajem videa. Medtem ko ste v načinu zajemanja video posnetkov, samo dotaknite se ikone kamere na zaslonu, če želite narediti eno ali več fotografij.
Posnemite Burst Photos
Če želite boljše možnosti za zajem hitro premikajočega se predmeta s svojo kamero iPhone, posnetite okvir in nato držite prst na belem gumbu zaklopa (ali gumbu za povečanje glasnosti na vaši strani) iPhone). Zaradi tega bo fotoaparat nadaljeval s fotografiranjem, dokler ne dvignete prsta do zaklopa. Preveri naš vodič po drugih funkcijah fotoaparata iPhone Priročnik za začetnike uporabe kamere iPhoneČe aplikacije iPhone Camera še niste preveč uporabljali ali ste nov uporabnik naprave, se morda ne zavedate, kako blizu je aplikacije, da dobesedno postane kamera s kazalcem in ... Preberi več .
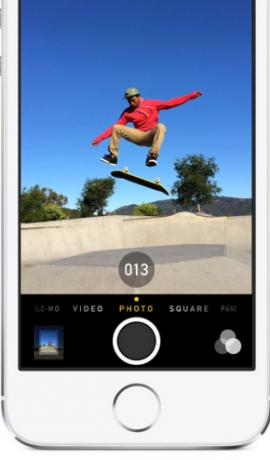
Opraviti stvari
Oglejte si odštevanja na zaklenjenem zaslonu
Če nastavite timer s privzeto aplikacijo ure ali če rečete Siri, naj nastavi časer, lahko preverite odštevanje na zaklenjenem zaslonu telefona, ne da bi bilo treba odkleniti telefon ali zapustiti zaklepnega zaslona.
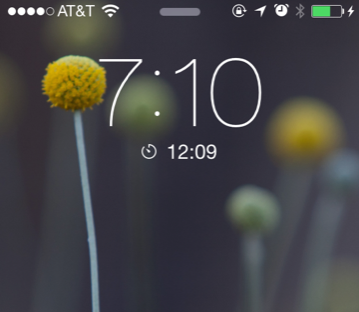
Zaznamek Lokacije na Zemljevidih
Če še niste opazili, aplikacija Zemljevidi omogoča dostop do seznama zadnjih lokacij, ki ste jih iskali za navodila (tapnite na gumb zaznamkov v zgornjem levem kotu aplikacije Zemljevidi), prav tako pa lahko zaznamek lokacije (tapnite naslov na zemljevidu in nato tapnite Dodaj zaznamek), da ga ponovno uporabimo. Zaznamku lahko daste celo ime po meri.
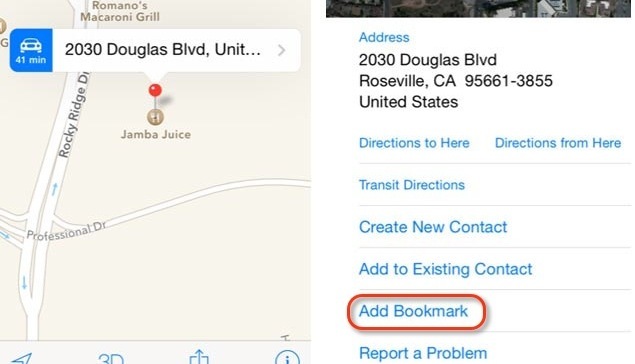
Zaprite vse jezičke Safari
Če imate na svojem iPhone-ju odprt ogromen seznam zavihkov Safari (zdi se, da ni omejitev), lahko vse zaprete tako, da tapnete zaznamke ali ikono zavihkov na dnu Safarija in nato tapnete Zasebno da omogočite način zasebnega brskanja. Od tam lahko izberete, da zaprete vse aplikacije, nato pa tapnete Zasebno znova onemogočite zasebno brskanje.
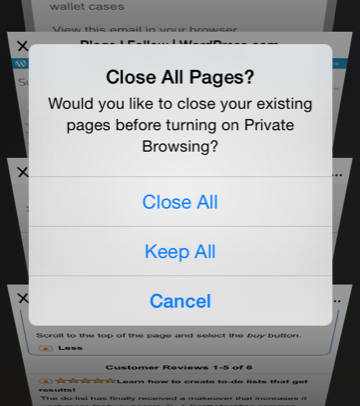
Vsa spletna mesta, ki jih obiščete v načinu zasebnega brskanja, ne bodo shranjena v vašo zgodovino.
Nasveti Siri
Siri lahko odgovori na številna vprašanja in vam pomaga pri številnih nalogah. Če te funkcije niste uporabljali, je tukaj uvod za začetek Če do zdaj ne uporabljate Siri, bi morali bitiVečina reklam, šal in medijskih hrepenenj glede Apple-ove glasovne asistentke za iOS Siri je popustila, vendar še vedno naletim na uporabnike iPhone, ki ne izkoristijo te močne funkcije. Samo drugi dan ... Preberi več .
Siri ukazi za zapomnitev
"Spomni me na…, ko pridem domov"
"Dajte mi navodila za [poimenujte lokacijo ali ime stika, katerega naslov je na vašem seznamu stikov]"
"Nastavite časovnik [ali alarm] za ..."
"Prekliči moj alarm za jutri zjutraj"
»Odprite [ime aplikacije]«
»Jutri sestanki«
"Moji sestanki za naslednji teden"
"Rezervirajte v [ime restavracije]"
Aktivirajte Siri s pomočjo slušalk
Ukaze Siri lahko pošljete tako, da na srednjem gumbu kliknete in držite oddaljene ušesne slušalke iPhone. In tukaj je nekaj druge stvari, ki jih lahko naredite s slušalkami iPhone 4 izvrstne stvari, ki jih lahko naredijo vaše slušalke Apple EarPodsApple EarPods, ki so priloženi vašemu iPhoneu, imajo pravzaprav veliko uporabe. Tukaj je vse, kar lahko naredite s slušalkami iPhone. Preberi več tudi.
Nadomestne aplikacije
Včasih boste morda zamenjali privzete Applove aplikacije z nečim malo naprednejšim, zato bo čas, ki ga preživite s svojo napravo, bolj prijeten. Tu je nekaj idej.
Hitrejše opombe
Če želite hitro vnesti in shraniti zapiske, uporabite opombe aplikacije Scratch (2,99 USD) ali Osnutki (3,99 USD). Vsakič, ko odprete te aplikacije, se odpre s prazno stranjo, pripravljeno za tipkanje. Opombe lahko pošljete tudi po e-pošti ali jih pošljete drugim oblikovalskim aplikacijam ali oblačnim storitvam. Praska (prikazana spodaj) je najlažja za uporabo, medtem ko Osnutki zagotavljajo veliko vnaprejšnjih funkcij Apple Notes vs. Microsoft OneNote: Katera aplikacija za beleženje je najboljša za vas?Če ste uporabnik Maca, se boste morda vprašali, ali bi morali uporabljati Apple Notes ali orodje za več platform, kot sta OneNote ali Evernote. Pomagali vam bomo pri odločitvi. Preberi več .
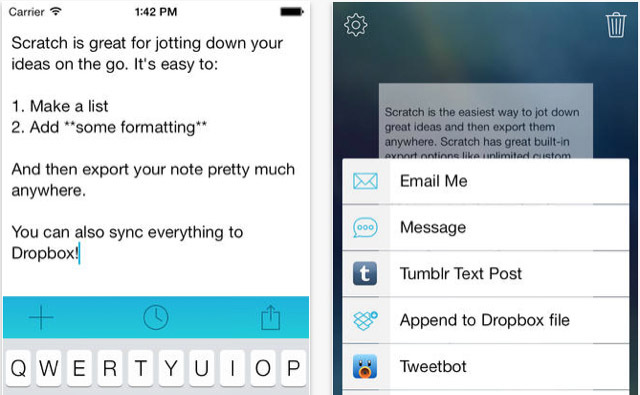
Fantastičen koledar za iPhone
Če veliko uporabljate aplikacijo za koledar iPhone, razmislite o prenosu Fantastical 2 (4,99 USD) in ga namesto tega uporabite. Ta aplikacija tretjih strank je veliko bolje zasnovana kot privzeta aplikacija za koledar in je še posebej uporabna za podvajanje dogodka, kot je nepravilni sestanek zobozdravnika ali sestanek, in dodajanje novega datuma in ure podvojen dogodek Fantastično ostane tudi v sinhronizaciji s koledarjem iCloud in se sinhronizira z Fantastično za Mac Upravljajte koledar v meniju Mac Menubar s fantastičnimV celoti upravljajte koledar v menijski vrstici vašega Maca. Fantastično ni le način, da hitro vidite svoje prihajajoče dogodke: to je način, da nikoli več ne pogledate Appleovega privzetega koledarja. Preberi več .
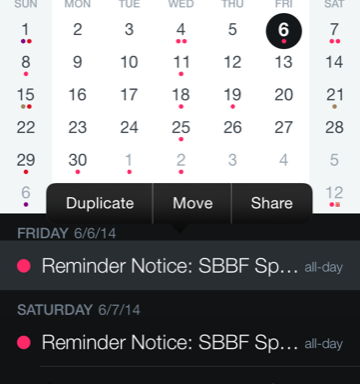
Številska: Kalkulator brez enakega
Če želite med drobljenjem številk shraniti nekaj, se prenesite Številčna ($2.99). Ta aplikacija v trenutku, ko tipkate, prikaže odgovor na enačbe in vaše izračune shrani v zgodovinski prikaz. Podpira tudi poteze vlečenja za razveljavitev in ponovni vnos, kopiranje in lepljenje rezultatov ter več naprednih matematičnih funkcij.
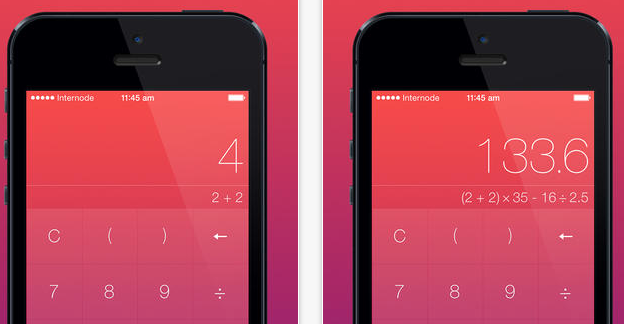
To je to za ta krog nasvetov za iOS 7. Naslednja skupina bo verjetno vključevala veliko funkcij iOS 8, zato bodite pozorni na to. Sporočite nam, katere nasvete bi dodali na ta seznam in katera vprašanja imate o iOS 7.
Bakari je samostojni pisatelj in fotograf. Je dolgoletni uporabnik Maca, ljubitelj jazz glasbe in družinski človek.