Ko se povežete s klicem Skype, naložite mikrofon in kamero in začnete klepetati. Nastavitev večinoma deluje dobro in omogoča vodenje pogovora iz oči v oči.
Kaj pa tisti časi, ko želite uporabiti več kamer hkrati? Ali lahko v istem pogovoru uporabljate več kamer s Skypeom?
Na srečo obstajajo tri aplikacije, ki jih lahko uporabite za pretakanje več kamer s Skypeom - tukaj je to!
Ali lahko v Skypeu uporabljate več kot eno kamero?
To vprašanje se pogosto pojavlja. Kako v Skypeu uporabljate več kamer, vse iz istega računalnika?
Uradna aplikacija Skype ne dovoljuje uporabe več kot ene kamere hkrati. Obstajata dva pristopa, da se lotite tega vprašanja; eno je vsekakor lažje kot drugo.
- S pomočjo spletne kamere ustvarite več vhodov za spletno kamero, nato pa uporabite spletno kamero kot vhod za Skype video, ali
- Povežite se s klicem Skype z več različnimi napravami, pri čemer vsaka uporablja drug račun.
Kot vidite, je zadnja možnost zamudna, neelegantna in bo porabila več pasovne širine in moči. To ni najboljša možnost. Toda možnost je, če to deluje v vaši situaciji. Če pa imate v prenosniku računalnik z več spletnimi kamerami ali integrirano spletno kamero in samostojno spletno kamero, je uporaba najboljše programske opreme za spletno kamero najboljša možnost.
3 aplikacije za spletno kamero za več vhodov za kamere kamer
Začnimo s pomočjo spletne kamere za ustvarjanje dodatnega vhoda spletne kamere za Skype.
Brezplačna različica ManyCam omogoča ustvarjanje fotoaparata v vaši kameri. To pomeni, da gnezdi en tok spletnih kamer znotraj drugega, kar vam omogoča oddajanje iz dveh spletnih kamer hkrati. Brezplačna različica ManyCam dodatne vhode spletne kamere omeji na enega dodatnega, vendar lahko uporabite celoten različico za ustvarjanje dodatnih vhodov za fotoaparate, različna ozadja, 3D maske in druge vizualne učinke ter več.
Najprej naložite in namestite ManyCam.
Prenesi: ManyCam for Windows ali macOS (Prost)
Ko je nameščen, morate odpreti ManyCam in začeti dodajati vhode svoje spletne kamere. Pritisnite “+Pod ikono pod Viri videoposnetkov, in dodajte dve spletni kameri, iz katerih želite pretakati tok. Podjetje ManyCam je morda že dodalo vašo integrirano spletno kamero, če uporabljate prenosnik.

Zdaj pa pod Prednastavitve, izberite Dodaj nov sloj, nato dodajte spletne kamere. Spletne kamere bodo prikazane ena v drugi, kar vam omogoča predogled njihovega videza. Ker je to brezplačna različica ManyCam, ne morete urediti postavitve ali razgledne točke spletnih kamer ali izklopiti vodnega žiga, vendar je privzeti pogled dovolj spodoben.
Ko svoje spletne kamere dodate v ManyCam in so v želenem položaju, je čas, da odprete Skype. Namenjen Nastavitve> Avdio in video. Zdaj uporabite spustno polje pod nastavitvami kamere, da izberete Navidezna spletna kamera ManyCam.
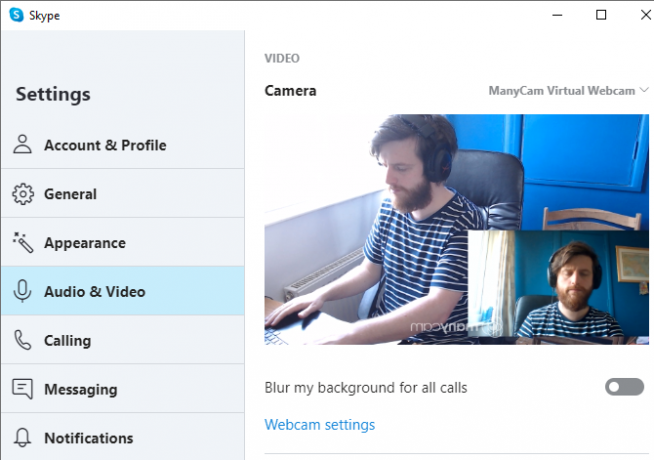
CyberLink YouCam 9 je večnamenska spletna kamera, ki jo lahko uporabite za ustvarjanje dvojnega pogleda spletne kamere v Skypeu. Tako kot ManyCam, obstaja tudi brezplačna in premium različica YouCam 9. Brezplačna različica omogoča izbiro dveh vhodov za spletno kamero in njihovo urejanje na različne načine. Posebej priročna je možnost vzporednega nameščanja spletnih kamer, ki daje vsaki kameri enak prostor na zaslonu.
Če želite poskusiti, najprej naložite in namestite YouCam 9.
Prenesi: CyberLink YouCam 9 for Windows 10 (Prost)
Po namestitvi odprite YouCam 9. V spustnem meniju v zgornjem levem kotu izberite Predstavitve> Dvojni video. Ko se odprejo možnosti Dual Video, s spustnim menijem izberite spletne kamere in izberite postavitev tokov spletnih kamer.

Ko imate nastavljeni obe spletni kameri, pojdite na Skype. Namenjen Nastavitve> Avdio in video. Zdaj uporabite spustno polje pod nastavitvami kamere, da izberete CyberLink YouCam 9.

SplitCam je aplikacija za oddajanje in pretakanje, ki jo lahko uporabite za ustvarjanje več vhodov za kamero za pogovor v Skypeu. Ker gre za platformo za ustvarjanje videoposnetkov in videov, SplitCam ponuja najširši nabor možnosti za uporabo več kamer s Skypeom.
Na vaš zaslon lahko prikažete več predstavnostnih slojev in spremenite velikost vsakega vhoda v želeno velikost. V tem primeru imate lahko štiri spletne kamere, ki si zaslon delijo v enakih četrtinah, ali pa jih delite tako, kot se vam zdi primerno. Poleg tega lahko na zaslon dodate tudi medijske tokove iz drugih vhodov, kot je spletni brskalnik ali vnaprej posneti video.
Prenesi: SplitCam za Windows 10 (Prost)
Po namestitvi odprite SplitCam. Pritisnite velik nov gumb Scene, da dodate novo sceno, nato pa izberite med medijskimi plastmi. Namenjen Medijski sloji> Spletna kamera, nato ob izbiri možnosti izberite spletno kamero. Na tej točki lahko izberete tudi ločljivost spletne kamere, vendar lahko to možnost spremenite tudi pozneje.

Izberite druge spletne kamere, ki jih želite uporabiti, in nato razporedite kamere po želji s seznama vhodov za medije. Izberite spletno kamero. Nato lahko spremenite velikost in postavite vhod v pregledovalnik.
Ko imate nastavljeni obe spletni kameri, pojdite na Skype. Namenjen Nastavitve> Avdio in video. Zdaj uporabite spustno polje pod nastavitvami kamere, da izberete VideoCon Driver SplitCam.
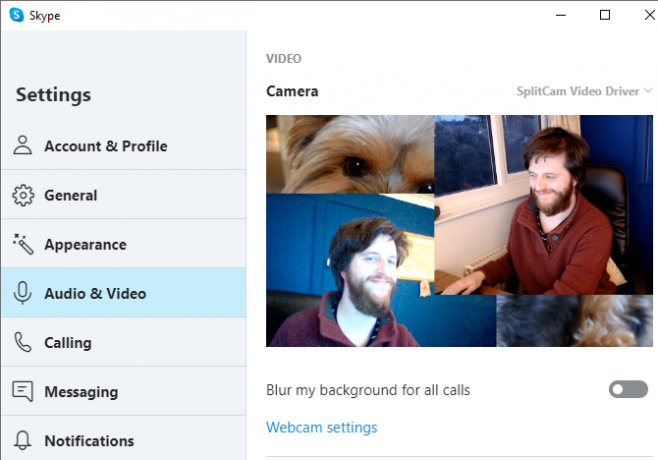
Če želite razširiti domači postopek snemanja, zakaj ne oglejte najboljše proračunske spletne kamere Vodnik po najboljših proračunskih spletnih kamerah za manj kot 60 dolarjevČe nimate spletne kamere, bi morali dobiti eno ASAP. To je ena tistih stvari, ki se zdi nepotrebna, dokler je nimaš, in potem nenadoma postane uporabna za vse vrste stvari. Preberi več ?
Uporabite več naprav za ustvarjanje več spletnih kamer Skype
Če se ne morete povezati s spletnimi aplikacijami za več kamer ali pa si želite poglede spletne kamere konfigurirati z zelo specifično konfiguracijo, boste morda razmislili o ustvarjanju Skype računov za uporabo z različnimi bitov strojna oprema.
Če imate na primer prenosnik, pametni telefon in tablični računalnik, lahko ustvarite račun za Skype za vsako napravo in se nato z vsako napravo povežete s klicem Skype.
Če se odločite za to metodo, morate upoštevati nekaj stvari.
Prvič, je vaš čas. Nastavitev in povezava s klicem v Skype z več napravami je nekoliko zamudna. Ko pa nastavite vsak račun Skype, je vaša naslednja spletna kamera z več napravami Skype veliko lažja, saj ste se vsi pripravljeni povezati.
Drugič je vaša hitrost internetne povezave. Video klic HD Skype za pogovor z enim na drugega porabi približno 1,2 do 1,5 Mb / s. Ko začnete dodajati dodatne video tokove iz svojega domačega omrežja, boste potrebovali dodatno omrežno zmogljivost.
Skype včasih ne deluje točno tako, kot želite. Ko se to zgodi, obstaja več ključnih nastavitev, ki jih lahko preverite Ko Skype ne deluje: 7 ključnih nastavitev morate preveritiSkype se ne bo povezal ali nima zvoka? Ti koraki za odpravljanje težav rešujejo najpogostejše težave v Skypeu. Preberi več da se prepričajte, da vse deluje pravilno.
S Skypeom lahko uporabljate več kot eno kamero!
Zdaj imate tri aplikacije, s katerimi lahko ustvarite dodaten pogled na kamero v Skypeu. Še bolje, ena od teh možnosti, SplitCam, vam omogoča, da ustvarite več vhodov v spletno kamero in jih razporedite v pregledovalnik tako, kot se vam zdi primerno.
Imate težave s svojim Skype videom? Preverite, kako lahko preizkusite in odpravite svoje klice v Skypeu Skype video ne deluje? Kako preizkusiti in odpraviti svoj fotoaparatFrustrirajoče je, če Skype video ne deluje. S tem kontrolnim seznamom lahko rešite običajne težave v Skypeovem video toku. Preberi več .
Kreditna slika: Castleski / Shutterstock
Gavin je višji pisatelj na MUO. Je tudi urednik in vodja SEO-ja za kripto usmerjeno sestrsko spletno mesto MakeUseOf, Blocks Decoded. Ima BA (Hons) Sodobno pisanje z digitalnimi umetniškimi praksami, razbitimi s hribov Devona, in več kot desetletje profesionalnih izkušenj s pisanjem. Uživa obilne količine čaja.

