Oglas
Nekateri menijo, da je Windows pretirano zatrt, vendar nihče ne more zanikati, da je Windows še vedno zelo zapleten operacijski sistem. Z vsemi njenimi kraki niso raziskovali niti najbolj trdi oboževalci Windows.
Vse to pomeni, da ima Windows nekaj zelo kul funkcij, vendar jih je veliko skritih, tako da se povprečni uporabniki ne bi slučajno potuhnili s svojimi sistemi.
Te funkcije imenujemo "supermoči", in jih je vredno vedeti, če se vam zdi uporabnik energije. Pravzaprav vam sploh ni treba biti porabnik energije. Kdor želi več nadzora nad Windowsom, bo te trike in nasvete vzljubil.
1. Uporabniški meni
Ali ste vedeli, da lahko v sistemih Windows 8.1 in 10 z desno miškino tipko kliknete gumb Start Menu? To pomeni nadomestni meni Start 8 načinov za izboljšanje sistema Windows 8 z urejevalnikom menija Win + XWindows 8 vsebuje skoraj skrito funkcijo, o kateri morate vedeti! Pritisnite tipko Windows + X ali z desno miškino tipko kliknite v spodnjem levem kotu zaslona, da odprete meni, ki ga lahko zdaj prilagodite. Preberi več
, ki se uradno imenuje Power User Menu (Meni uporabnika napajanja) in to je ta meni, ki vam bo olajšal življenje desetkrat.Če na kratko povem, si o tem nadomestnem meniju lahko omislite hiter zaganjalnik najpogosteje uporabljanih vzdrževalnih orodij v operacijskem sistemu Windows. Z njim pridobite takojšen dostop do znanih orodij, kot so nadzorna plošča, programi in funkcije, ukazni poziv in omrežne povezave.

Dobili pa boste tudi dostop do nekaterih manj znanih, a ravno tako pomembnih orodij, kot so upravitelj naprav, pregledovalnik dogodkov, upravljanje diskov in center mobilnosti (o čemer bomo raziskovali v tem članku). Namesto v aplikaciji Nastavitve ali iskanju s Cortano, naslednjič poskusite uporabiti meni Power User Menu.
Nasvet za profesionalce: Uporabniški meni Power Power lahko še hitreje odprete s tipko Windows + X bližnjica na tipkovnici. To je eden najboljših načinov za to optimizirajte izkušnjo sistema Windows 10 7 hitrih nasvetov in kramp za optimizacijo izkušenj z Windows 10Windows 10 je več kot nadgradnja sistema Windows 8, to je razvoj. Zajeli smo veliko velikih sprememb, vendar se je spremenilo tudi veliko manjših stvari. Mogoče vas lahko naučimo novega trika. Preberi več .
2. Bog način
Čeprav je tradicionalna nadzorna plošča še vedno dostopna v operacijskem sistemu Windows 10 prek menija za uporabnike napajanja (ki smo ga obravnavali zgoraj), ni skrivnost, da Microsoft ga poskuša ubiti Zakaj Microsoft ubija nadzorno ploščo sistema WindowsNadzorna plošča se zapušča. V sistemu Windows 10 je aplikacija Settings sprejela večino svojih funkcij v bolj elegantnem in mobilnemu prijaznem vmesniku. Je to res potrebno? Preberi več in ga nadomestite s preprostejšo aplikacijo Nastavitve.
Stvar je v tem, da imata nadzorna plošča in aplikacija Nastavitve isto težavo: preveč klikov, da bi prišli do želenih nastavitev. Iskanje je seveda hitrejše, a kaj, če ne veste imena nastavitve? Kaj pa, če želite videti vse razpoložljive nastavitve hkrati?
Od vseh preprosti, vendar uporabni triki za Windows 9 preprostih trikov, za katere niste vedeli, da so možni v sistemu WindowsWindows ima svoje rokave veliko preprostih trikov, ki jih je enostavno spregledati. Vse, kar vam tukaj pokažemo, je izvorno za Windows, brez pripomočkov. Koliko teh poznate? Preberi več vedeti, Bog način je eden boljših - ne zato, ker vam omogoča, da počnete stvari, ki jih običajno ne bi biti zmožen, vendar zato, ker vse na nadzorni plošči naenkrat predstavi v lahkotni navigaciji postavitev.
Ste prepričani? Nato pridite do naše enostavne razlage kako omogočiti način God v operacijskem sistemu Windows Kako omogočiti način Bog v sistemih Windows 7, 8.1 in 10Windows ima skrito bližnjico za ogled vseh sistemskih nastavitev hkrati. Tukaj je, kako enostavno priti do načina God. Preberi več . Nadzorna plošča je dovolj dobra za povprečnega človeka, vendar če ste napredni uporabnik sistema Windows, ne boste obžalovali preklopa na način Bog. To je garancija.
3. Windows Administrator
V operacijskem sistemu Windows Vista in pozneje morate vsakič, ko želite namestiti nov program ali narediti kakšno spremembo v sistemu, obravnavati pojavno okno dovoljenj. Ne samo to, nekateri programi ne delujejo pravilno, razen če Zaženi kot skrbnik.
To je dober varnostni ukrep za skupne računalnike in računalnike, ki vsebujejo občutljive podatke, vendar to vas lahko sčasoma motijo, še posebej, če imate račun, ki že ima skrbnika privilegiji.
V prejšnjih različicah sistema Windows je bilo nekaj imenovan račun skrbnika Windows Windows Administrator Account: Vse, kar morate vedetiZ Windows Vista je vgrajeni skrbniški račun Windows privzeto onemogočen. Lahko ga omogočite, vendar to storite na lastno odgovornost! Pokažemo vam, kako. Preberi več , in ta račun je imel popoln dostop do vsega, ne da bi potrebovali potrdila o dovoljenju. Še danes obstaja v sistemu Windows, vendar je zaradi vaše varnosti skrit.
In ja, lahko to omogočite, če želite Kako odkleniti tajni račun skrbnika v operacijskem sistemu WindowsS pravicami administracije zdaj upravlja sistem Windows User Control, vendar je skriti skrbniški račun močan. Tukaj je, kako to omogočiti. Preberi več . Ne moremo trditi, da je bolj priročno uporabljati, vendar bodite popolnoma prepričani, da veste, kaj počnete. Uporaba računa Windows Administrator je za povprečnega uporabnika velika varnostna nevarnost.
Nasvet za profesionalce: Če boste kdaj izgubili geslo za račun skrbnika Windows, obstajajo načini, kako ga vrniti Ste izgubili skrbniško geslo za Windows? Tukaj je opisano, kako ga odpravitiIščete privzeto skrbniško geslo v sistemu Windows? Morate obnoviti geslo računa? Tukaj je, kako to storiti. Preberi več .
4. Center mobilnosti za prenosnike
Če ste uporabnik prenosnega računalnika, ki še nikoli ni uporabljal centra za mobilnost, si privoščite priboljšek. Kljub temu, da so ga uvedli že v sistemu Windows Vista, še vedno veliko ljudi ne vem, da obstaja nekaj takega, kot je Center za mobilnost Eno orodje za Windows za takojšen dostop do vseh kontrol strojne opremeŠokantno je videti, kako uporabno je to orodje. Govorim o centru za mobilnost Windows. Kaj praviš? Poglejte, kaj mislim! Preberi več , kar je škoda, ker je zelo koristno.

Preprosto povedano, Center za mobilnost sprejme vse sistemske nastavitve, ki ustrezajo prenosni napravi in jih predstavi v enem samem oknu Eno orodje za Windows za takojšen dostop do vseh kontrol strojne opremeŠokantno je videti, kako uporabno je to orodje. Govorim o centru za mobilnost Windows. Kaj praviš? Poglejte, kaj mislim! Preberi več . Vsaj prikazuje možnosti svetlosti, glasnosti, baterije in zunanjih zaslonov. Nekateri sistemi imajo morda še več možnosti.
Najlažji način za dostop do centra za mobilnost je odpiranje menija uporabnikov napajanja (ki smo ga obravnavali zgoraj) in izbiro možnosti centra mobilnosti. V nasprotnem primeru lahko odprete aplikacijo Nastavitve in se pomaknete do Sistem> Power & Sleep> Dodatne nastavitve napajanja> Center za mobilnost Windows.
5. Navigacija s tipkovnimi bližnjicami
Rekel sem že enkrat in spet bom rekel, Windows je zapleten operacijski sistem. Nekomu, ki je odraščal v sistemu Windows, se morda ne zdi tako, vendar obstaja veliko funkcij in dejanj, ki jih izvajamo vsak dan, vendar jemljemo za samoumevne.
Na primer, ko shranite dokument v Wordu, z miško kliknite datoteko in nato shrani? Zakaj ne bi samo pritisnili Ctrl + S namesto tega? To zahteva manj napora in prihranilo vam bo veliko časa, če pomislite, kolikokrat boste dokument shranili v naslednjih nekaj letih.

Bližnjice na tipkovnici so najhitrejši in najpreprostejši način, da postanete začetnik sistema Windows in naj vam povem, obstaja veliko bližnjic na voljo. Oglejte si naše ultimate guide for Windows bližnjice Bližnjice na tipkovnici Windows 101: Ultimate GuideBližnjice na tipkovnici vam lahko prihranijo nekaj časa. Obvladite univerzalne bližnjice na tipkovnici za Windows, trike s tipkovnico za določene programe in nekaj drugih nasvetov za pospešitev svojega dela. Preberi več za strmoglavljenje na najpomembnejših.
Vendar obstajajo tudi drugi, ki se jih je vredno naučiti, kot so ta odlične trike "Windows Key" 13 najlepših trikov "Windows Key", ki bi jih morali vedeti že zdajWindows ključ lahko uporabite za veliko čednih stvari. Tu je najbolj uporabnih bližnjic, ki bi jih že morali uporabljati. Preberi več , teh bližnjice na navigaciji tipkovnice Krmarjenje po sistemu Windows s bližnjicami na tipkovniciMorda poznate veliko bližnjic na tipkovnici, toda ali ste vedeli, da lahko obiščete Windows brez miške? Tukaj je kako. Preberi več , in te bližnjice za zagon programa Kako zagnati kateri koli program Windows s tipkovnicoAli ste vedeli, da lahko zaženete katerikoli program Windows, ki ga želite z uporabniško določenimi bližnjicami na tipkovnici? Preberi več . Ne preskočite na najbolj nepriznan vidik sistema Windows 6 Nezadovoljene značilnosti operacijskega sistema WindowsObstaja ogromno funkcij sistema Windows, ki jih uporabljate vsak dan, nekaj pa jih morda še niste videli. Dajmo tem podcenjenim orodjem nekaj zaslug. Preberi več !
6. Snemanje videoposnetkov aplikacij in programov
Ena izmed boljših novosti v sistemu Windows 10 je Game DVR. Če ste želeli posneti video z zaslona ali programa do zdaj, ste morali uporabiti zunanje orodje za snemanje zaslona Pokaži, ne govori! 3 najboljša brezplačna orodja za predvajanje zaslonov za sistem WindowsPravijo, da je slika vredna tisoč besed, zato mora biti video neprecenljiv - in obstajajo časi, ko je video primernejši in učinkovitejši od preprostih besed. Posnetek zaslona, znan tudi ... Preberi več . Z njimi ni nič narobe, vendar je lepo, da končno imate vgrajeno rešitev.
DVR za igre je pravzaprav zasnovan kot način snemanja vaših igralnih dogodivščin - od tod tudi ime funkcije -, vendar se lahko uporablja tudi za aplikacije, ki ne igrajo iger.

Vse kar morate storiti je, da se osredotočite na aplikacijo, ki jo želite posneti, in pritisnite Windows + G. Pojavi se majhna orodna vrstica in vas vpraša, če ste to želeli prinesi Game DVR Uporabite funkcijo vrstice za igre Windows 10 za snemanje videoposnetkov v aplikacijahS funkcijo Game DVR v sistemu Windows 10 lahko ustvarite videoposnetke katere koli aplikacije ali programa. Orodja drugih proizvajalcev niso potrebna! Preberi več , zato kliknite Da. V enkratni aplikaciji boste morali klikniti samo enkrat.
Ko je orodna vrstica odprta, lahko v fokusu posnamete posnetke zaslona ali posnamete videoposnetke aplikacije. Orodno vrstico lahko premikate po zaslonu in lahko snema videoposnetke v dolžini do 2 ur, posname pa samo samo aplikacijo.
Zajem celotnega zaslona ni na voljo, zato DVR igre ni mogoče uporabljati v sistemskih aplikacijah iz varnostnih razlogov. Videoposnetki so privzeto shranjeni v mapo Video / Captures v vašem domačem imeniku.
7. Secret Navigator v opravilni vrstici
Večina uporabnikov, vključno z mano, raje ima čisto opravilno vrstico, kar zlahka storimo tako, da se znebimo vsega, kar ne dodaja ničesar, na primer neuporabne orodne vrstice in morda celo Cortana Kako nastaviti Cortano in jo odstraniti v sistemu Windows 10Cortana je Microsoftovo največje orodje za produktivnost od sistema Office. Pokazali vam bomo, kako začeti z digitalnim pomočnikom sistema Windows 10 ali kako izklopiti Cortano za izboljšanje zasebnosti. Preberi več .
Obstaja pa ena stvar, ki jo je pravzaprav vredno upoštevati: Orodna vrstica Desktop.

Ta orodna vrstica je navigacijski sistem vse v enem, ki vam omogoča dostop do katere koli datoteke, mape ali nastavitev v vašem sistemu, ne glede na to, kje ste. Zahvaljujoč gnezdeni strukturi je kompakten in brez nereda.
Če ga želite vklopiti, z desno miškino tipko kliknite na opravilno vrstico, izberite Lastnosti, pojdi na Orodne vrstice zavihek, označite polje z oznako Namizje, in kliknite v redu. Zdaj naj bo na vaši opravilni vrstici. S tem lahko začnete krmarjenje po sistemu kot profesionalec S pomočjo Secret opravilne vrstice operacijskega sistema Windows 10 se premikajte po profesionalcuIskanje datotek in map v operacijskem sistemu Windows 10 je lahko moteče, zato je tukaj hiter način, da jih poiščete brez navigacijskih glavobolov. Preberi več .
8. Nasveti za raziskovanje datotek
Ta naslednja velesila je bolj zbirka trikov kot še en sam trik, zlasti od Datoteke Explorer je tako pomemben vidik sistema Windows, saj poznavanje teh trikov izboljša vaše izkušnje načine.
Na primer, ste se kdaj zrušili File Explorer? Ali aplikacija zamrzne? Seveda imaš. Običajni odgovor je, da znova zaženete računalnik, vendar je tu hitrejša možnost: pridržite Shift + Ctrl, z desno miškino tipko kliknite na opravilno vrstico in izberite Exit Explorer da ga takoj znova zaženete.

Še en koristen nasvet je, da se naučite bistvene bližnjice File Explorerja 3 Napredni nasveti in triki za uporabo programa Windows ExplorerWindows Explorer je privzeti upravitelj datotek sistema Windows. Prejšnji teden sem vam predstavil 3 enostavne načine za izboljšanje sistema Windows 7 Explorer s prilagoditvijo funkcij in njegovo uporabo v celoti. V tem članku ... Preberi več všeč Windows + E (zaženite File Explorer), Alt + levo (pojdi nazaj), Alt + desno (Pojdi naprej), Alt + D (osredotočite se na naslovno vrstico), Alt + Enter (ogled lastnosti datotek) in F2 (preimenujete izbrano datoteko).
Toda obstajajo še več trikov za učenje 10 Malo znanih lastnosti programa Windows File ExplorerNe dovolite, da vas Windows File Explorer zavede s svojim preprostim videzom. Sposobna je veliko več dejanj in nastavitev, kot je dovoljeno! Naj vam pokažemo kup njih. Preberi več na primer vlečenje datotek v naslovno vrstico, dodajanje oznak in komentarjev v datoteke, prikaz potrditvenih polj poleg datotek in še več. Obvladovanje teh je nujno, da postanete uporabnik sistema Windows.
9. PowerShell> Ukazni poziv
Malo orodij uporabniku Windows zagotavlja toliko energije kot ukazna vrstica. Konec koncev jih je toliko naloge, ki jih olajša ukazni poziv 7 pogoste naloge Ukazni poziv sistema Windows postane hiter in enostavenNe dovolite, da vas ukazni poziv ustrahuje. Je preprostejši in uporabnejši, kot pričakujete. Morda vas bo presenetilo, kaj lahko dosežete z le nekaj pritiski na tipko. Preberi več , še posebej, če si vzamete čas za izboljšati ukazni poziv 7 Hitri nasveti za izboljšanje ukaznega poziva WindowsMorali bi izvedeti več o ukaznem pozivu. To je bolj dragocen vir, kot ga večina ljudi zaveda. Ti nasveti bodo izboljšali izkušnjo vaše ukazne vrstice, tudi če ste sezonski uporabnik. Preberi več .
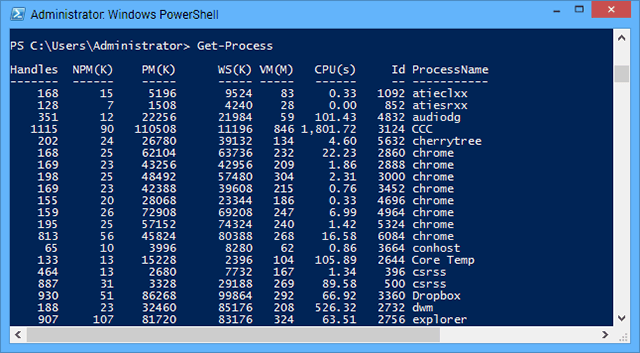
Toda tako zmogljiv, kot je morda ukazni poziv, se ne ujema z PowerShellom, naprednejšo ukazno vrstico, ki lahko počne stvari, o katerih bi lahko naredil samo ukazni poziv. Objektivno gledano, PowerShell je preprosto boljši Ukazni poziv vs. Windows PowerShell: Kakšna je razlika?Uporabniki operacijskega sistema Windows lahko dostopajo brez uporabe ukazne vrstice ali PowerShell-a. Toda z Windows 10 in novimi funkcijami za vogalom je morda čas, da smo se naučili. Preberi več .
Če za to še niste slišali, priporočamo, da začnete z našim uvod v PowerShell Povečajte svojo produktivnost s skriptami Windows PowerShellKaj pa, če bi lahko produktivnost Linuxa prenesli v Windows? Večina distribucij Linuxa je priložena z zmogljivo lupino Bash. PowerShell je enako močan terminal za Windows. Preberi več , ki zajema, kaj lahko počne, in razloge, zakaj bi ga morali uporabljati. Potem si oglejte te preprosti, a uporabni ukazi PowerShell 6 osnovnih PowerShell ukazov za večjo uporabo sistema WindowsPowerShell je tisto, kar dobite, ko v ukazni poziv sistema Windows dajete steroide. Omogoča vam nadzor nad skoraj vsemi vidiki sistema Windows. Pomagamo vam, da preskočite njegovo krivuljo učenja. Preberi več da bi dobili okus.
Po tem boste vedeli dovolj, da se boste odločili, ali želite resnično poglobiti v zmogljivosti PowerShell-a. Če ste uporabnik energije, menimo, da boste to želeli.
PowerShell najlažje odprete tako, da pritisnete Windows + R, ki odpre meni Zaženi, vnesite powerhell, in kliknite v redu ali pritisnite tipko za vrnitev.
10. Skok na kateri koli registrski ključ
Windows je globoko povezan z nečim, ki se imenuje registracija, kar je množična zbirka nastavitev in spremenljivke, ki jih operacijski sistem (in posamezni programi) uporabljajo za narekovanje funkcionalnost. Gre za način konfiguracije, ki je edinstven za Windows.
Stvar je v tem, da lahko vsak uporabnik ureja nastavitve registra z uporabo vgrajenega urejevalnika registra Windows Kaj je sistem Windows in kako ga lahko uredim?Če morate urediti registrski sistem Windows, je nekaj hitrih sprememb enostavno. Naučimo se delati z registrom. Preberi več . To je preprosto orodje, ki bi lahko koristilo nekaj izboljšav, vendar je preprosto, enostavno za učenje in delo je opravljeno.

Z urejanjem registra lahko veliko storite. Za referenco si oglejte te super nastavitve registra Windows 10 5 Popravljanje registra sistema Windows 10 za izboljšanje & odklepanje funkcijEditor urejevalnika registra lahko omogoči nekatere skrite funkcije sistema Windows 10. Tukaj vam bomo prikazali preproste nastavitve, kot je omogočanje temne teme ali skrivanje map. Preberi več . Slaba stran je, da če ne boste previdni in se dotaknete nastavitve, ki je ne bi smeli, bi lahko na koncu porušite vaš sistem Kako popraviti napake registra registra in kdaj ne motiV večini primerov popravljanje našega registra ne bo pomagalo. Včasih napake v registru navsezadnje povzročijo uničenje. Tu bomo raziskali, kako prepoznati, izolirati in odpraviti težave v registru - in kdaj se sploh ne truditi. Preberi več .
Toda za strokovnjake, ki pogosto urejajo register, obstaja eno orodje, ki je dovolj uporabno, da se šteje za nujno: Jumper s ključem registra. To je orodje tretjih oseb, ki vam omogoča skočiti kaj registrski ključ samo s kopiranjem ključne poti v besedilu. Ni več treba ročno brskati po hierarhiji!
Katere druge velesile obstajajo?
Upajmo, da vas je ta članek razsvetlil do nekaterih čudovitih, a manj znanih trikov v sistemu Windows. Koliko od teh ste že vedeli? Koliko vas je bilo novih? Radi bi slišali!
Glede na to vemo, da to ni izčrpen seznam, zato je zdaj na vrsti. Katere druge Windows moči bi morale vedeti ljudje? Delite svoje znanje z nami v spodnjih komentarjih!
Kreditna slika: Čarobna knjiga avtor Johan Swanepoel prek Shutterstock, Kopiraj bližnjico na tipkovnici avtor Radu Razvan preko Shutterstocka
Joel Lee ima B.S. na področju računalništva in več kot šest let izkušenj s pisanjem. Je glavni urednik za MakeUseOf.

