Oglas
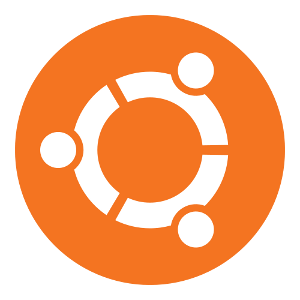 Če to odkrijete Windows 8 ni ravno vaša skodelica čaja Pravzaprav smo ga uporabili - kaj MakeUseOf misli na Windows 8?Če še niste namestili sistema Windows 8; ne skrbite, mi smo tehnološki pisci - naša naloga je, da te stvari preizkusimo za vas. Kar nekaj osebja MakeUseOf, vključno z mano, se je prijelo in ... Preberi več in nimate izvedljive poti za znižanje hitrosti, je morda dobro, da podvojite dvojni zagon z Linuxom, če želite imeti alternativni operacijski sistem, ki ga lahko uporabljate. Uporaba Ubuntu je za večino ljudi odlična izbira zaradi njegove priljubljenosti, izbire programske opreme, strojne podpore in enostavne uporabe. Če pa želite dvojno zagon, morate narediti nekaj stvari, preden boste pripravljeni uživati v svoji namestitvi Linuxa.
Če to odkrijete Windows 8 ni ravno vaša skodelica čaja Pravzaprav smo ga uporabili - kaj MakeUseOf misli na Windows 8?Če še niste namestili sistema Windows 8; ne skrbite, mi smo tehnološki pisci - naša naloga je, da te stvari preizkusimo za vas. Kar nekaj osebja MakeUseOf, vključno z mano, se je prijelo in ... Preberi več in nimate izvedljive poti za znižanje hitrosti, je morda dobro, da podvojite dvojni zagon z Linuxom, če želite imeti alternativni operacijski sistem, ki ga lahko uporabljate. Uporaba Ubuntu je za večino ljudi odlična izbira zaradi njegove priljubljenosti, izbire programske opreme, strojne podpore in enostavne uporabe. Če pa želite dvojno zagon, morate narediti nekaj stvari, preden boste pripravljeni uživati v svoji namestitvi Linuxa.
Nekaj stranskih opomb: kot lahko nakazuje že naslov tega članka, gre v tem članku o namestitvi Ubuntuja, ko je Windows 8 že v vašem računalniku. Če namestite katero koli različico sistema Windows po namestitvi Ubuntuja, bo potreben drugačen postopek, ki tukaj ne bo zajet. Poleg tega se lahko ta navodila brez kakršnih koli sprememb uporabijo za katero koli drugo distribucijo, ki temelji na Ubuntuju.
Različne distribucije, ki ne temeljijo na Ubuntuju, je mogoče namestiti tudi na ta način z nekaj manjšimi spremembami navodil. Pri teh distribucijah je najbolje, da dokumentacijo projekta preverite za uradna navodila, vendar je treba uporabiti podoben postopek.
Prenesite in zapisujte Ubuntu
Če še niste, pojdite naprej in si prenesite kopijo najnovejše različice Ubuntu (13.04 Ubuntu 13.04: Kaj je novega v Raring Ringtail? [Linux]25. aprila je izšla najnovejša različica ene najbolj priljubljenih distribucij Linuxa - Ubuntu 13.04, ki nosi kodo "Raring Ringtail". Za razliko od prejšnjih različic Ubuntuja 13.04 ne prinaša izredno novih vizualnih funkcij, ki ... Preberi več v času tega pisanja) in ne pozabite zagotoviti, da boste namesto 32-bitne različice dobili 64-bitno različico, saj je na voljo s podporo za EFI, če jo potrebujete. Po prenosu zapisujte datoteko ISO na DVD ali USB ključek.
Zdaj obstajata dva različna načina za namestitev Ubuntuja - preprost, avtomatiziran način, ki skrbi za vse za vas, ali ročni postopek, ki vam omogoča večji nadzor.
Preprost način
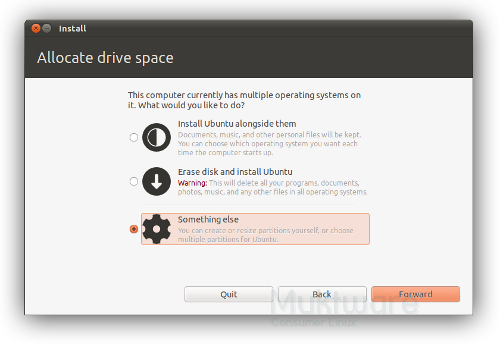
Zaženite računalnik z novim medijem Ubuntu. Namestitveni program je prišel tako daleč, da je zelo malo, kar dejansko morate storiti sami. Ko se medij konča z nalaganjem, vas bomo vprašali, ali želite poskusiti ali namestiti Ubuntu. Izberite jezik na levi strani in kliknite na Namestite. Zdaj bi lahko izbrali "Namestite Ubuntu poleg njih", Ki bo v vašem računalniku naredil vse potrebne spremembe, da bo naredil prostor za Ubuntu in ga namestil pravilno v vašem sistemu, ne glede na to, ali bo nameščal operacijske sisteme v starem načinu BIOS ali novem Način EFI.
Preden namestitveni program opravi spremembe na disku, vas bo vprašal, kako želite razdeliti trdi disk med obema operacijskima sistemoma, zato se odločite po svojih željah in nadaljujte z namestitev.
Ročni način
Najprej najprej na svojem trdem disku za namestitev Ubuntuja. Čeprav je na trdem disku prikazan prosti prostor znotraj Windows particije, boste to dejansko potrebovali skrčiti samo particijo, da ustvarite potreben prostor za izdelavo particije Ubuntu.
To lahko storite na dva načina - z orodji za upravljanje diskov v sistemu Windows (ki jih najdete s klikom na "Računalnik"V meniju Start in izberite Upravljajte, nato v levem podoknu) ali z uporabo particijskega orodja, kot je GParted v Ubuntujevem okolju Live.
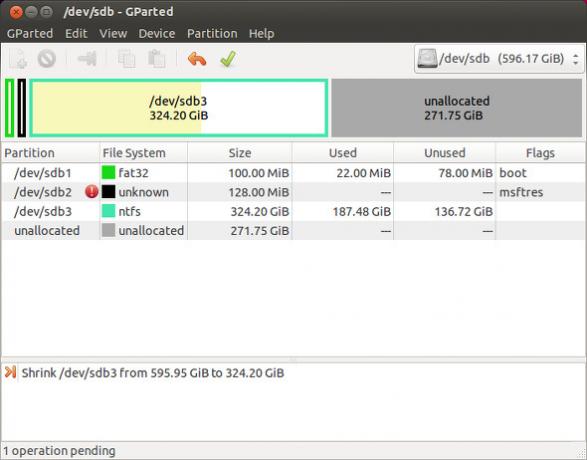
Običajno boste na trdem disku že našli dve ali tri particije - vse so povezane z namestitvijo sistema Windows. Preprosto skrčite največjo od teh particij za toliko prostora, ki ga želite dati namestitvi Ubuntu. To particijo skrčite, ker sta druga dva povezana s postopkom zagona sistema Windows in ju nikakor ne bi smeli spreminjati. Ko skrčite particijo, vam ni treba ustvariti novih particij za namestitev Linuxa, saj boste v namestitvenem programu Ubuntu naredili potrebne particije.
Zaženite računalnik z medija Ubuntu in izberite namestitev operacijskega sistema. Upoštevajte, ali ste med nalaganjem medija videli vijolični zaslon z majhno ikono tipkovnice v spodnjem središču ali črno-beli izbirni meni, ker je to pomembno pozneje. Na vprašanje, kako dodeliti prostor, se odločite za "Nekaj drugega”. Odprlo se bo zaslon urejevalnika particij, kjer lahko ustvarite svoje particije. Tu boste morali ustvariti 1-2 particije, odvisno od sistema in lastnih željah.
Zagon BIOS-a
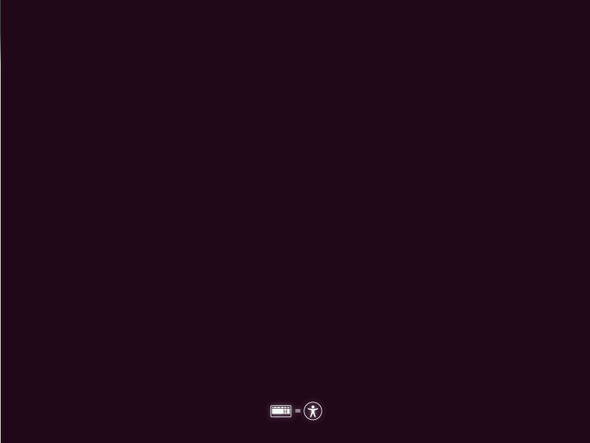
Če ste med nalaganjem medijev videli vijolični zaslon, je vaš sistem za zagon medijev uporabil zapuščen BIOS. Znotraj dodeljenega prostora lahko ustvarite particijo Linux (po možnosti ext4) in nastavite njeno točko vgradnje na root ("/"). Če želite imeti zamenjano particijo (ki deluje kot mesto za podatke, shranjene v RAM-u, da gredo v mirovanje ali kot preliven vsebnik), lahko pustite dovolj prostora, da jo ustvarite. Dobro pravilo je, da je swap particija dvakrat večja od nameščene količine RAM-a.
Ne pozabite tudi, da boste morali, če boste imeli več kot štiri particije, najprej narediti razširjeno particijo, se razteza na vsem nedodeljenem prostoru na trdem disku, preden ustvarite Linux in zamenjate particije znotraj razširjenega predelne stene. Ko to storite, nadaljujte z ostalo namestitvijo. Ubuntu bo v vaš MBR namestil GRUB, kar vam omogoča, da med vsakim zagonom izbirate med Ubuntu in Windows.
EFI škorenj
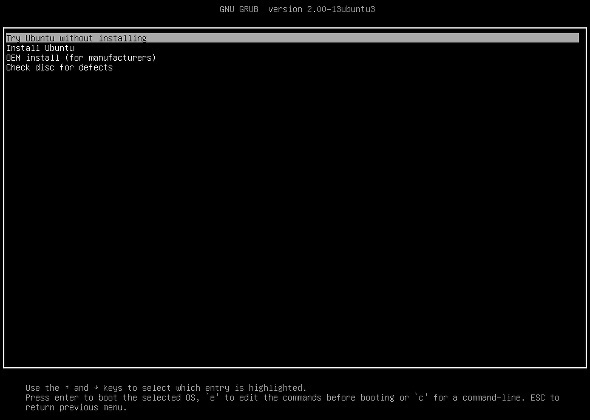
Če ste videli črno-beli zaslon za izbiro, potem je vaš sistem uporabil EFI za zagon medija. Izberite »Nekaj drugegaNa vprašanje, kako dodeliti prostor. Verjetno boste želeli ponovno uporabiti Windows particijo EFI, saj morajo biti particije EFI na začetku trdega diska in če ga uporabite tudi za Ubuntu, ne bo uničila vsebine, potrebne za zagon Windows. EFI particijo je treba oblikovati kot FAT32 in običajno le 100 MB.
To velikost lahko povečate na 200 MB, če se želite boriti, da bi morali najprej prestaviti druge predelne stene. Nato izberite particijo EFI in nastavite njeno mesto pritrditve /boot/efi če že ni.
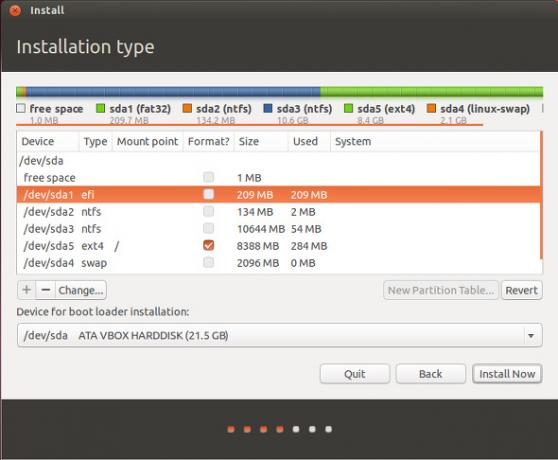
Nato nadaljujte z ustvarjanjem Linux particij (in po potrebi zamenjajte particijo) in zaključite z namestitvijo. Nameščena bo EFI različica GRUB, ki vam bo omogočala, da med vsakim zagonom izbirate med Windows in Ubuntu.
Odpravljanje težav in zaključek
Ti nasveti naj vam bodo v pomoč pri dvojnem zagonu Windows 8 in Ubuntu. Možnost kakršnih koli vprašanj je zelo majhna, vendar vas prosimo, da članek komentirate s kakršnimi koli vprašanji. Edina težava je, če se pri poskusu zagona Ubuntu namestitvenega medija pojavi napaka »Secure Boot« ali »podpis«. Če se to zgodi, boste morali iti v BIOS vašega sistema in onemogočiti možnost varnega zagona. Če želite odpraviti druge težave, si oglejte ta članek na strani namestitev Linuxa v računalnik z operacijskim sistemom Windows 8 Kako namestim Ubuntu v nov računalnik z operacijskim sistemom Windows 8?Uvedba osebnih računalnikov z Windows 8, ki je prednameščen z njimi, je uvedla tudi kontroverzno spremembo pod kapom - Secure Boot. Secure Boot je tehnologija, ki je vključena v nov računalnik z Windows ... Preberi več .
Če ste novi v Ubuntuju, si oglejte naš odličen Vodič za Ubuntu za začetnike Ubuntu: Vodnik za začetnikeRadovedni o Ubuntuju, a niste prepričani, kje začeti? Tukaj je vse, kar bi morda potrebovali, da začnete z najnovejšo različico Ubuntuja, napisano v preprosto razumljivi, navadni angleščini. Preberi več !
Ali dvojno zaženete Windows in Ubuntu? Kakšno je vaše stališče do EFI v primerjavi z BIOS? Sporočite nam v komentarjih!
Kreditna slika: Ubuntu Wiki
Danny je starejši na univerzi v Severnem Teksasu, ki ima vse vidike odprtokodne programske opreme in Linuxa.


