Oglas
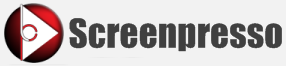 Ne bi bilo 500 besed brez slike vadnica o GIMP 5 spletnih strani za učenje GIMP Online Preberi več biti bolečina slediti? Ali zamudno, če poskušate razložiti kul, vendar zapleten namig na Youtube 10 YouTube URL trikov, o katerih bi morali vedetiObožujete YouTube? Še boljše boste lahko dosegli s temi super triki z URL-ji YouTube, ki omogočajo nalaganje videoposnetkov, ustvarjanje GIF-jev in še več. Preberi več svojim prijateljem brez ilustracij?
Ne bi bilo 500 besed brez slike vadnica o GIMP 5 spletnih strani za učenje GIMP Online Preberi več biti bolečina slediti? Ali zamudno, če poskušate razložiti kul, vendar zapleten namig na Youtube 10 YouTube URL trikov, o katerih bi morali vedetiObožujete YouTube? Še boljše boste lahko dosegli s temi super triki z URL-ji YouTube, ki omogočajo nalaganje videoposnetkov, ustvarjanje GIF-jev in še več. Preberi več svojim prijateljem brez ilustracij?
Posnetki zaslona ne le rešujejo to težavo, temveč tudi prižgejo sicer dolg, dolgočasen članek. Razpravljali smo priročne razširitve za Firefox za zajem zaslona 4 Cool Firefox razširitve za zajem zaslonov Preberi več , kot tudi namizni programi, ki olajšajo takojšen prenos na spletna mesta za skupno rabo medijev, zajemajo cele spletne strani, ne da bi jih bilo treba premikati.
Jing je priljubljena izbira v morje od 4 Orodja za ustvarjanje posnetkov zaslona in posnetkov zaslona Preberi več orodja za zajem zaslona Vse, kar potrebujete za izdelavo odličnih posnetkov zaslona Preberi več
Pri iskanju dobre alternative za jing, ki me je rešil pred manjkajočimi funkcijami slednjih, sem v bistvu napadel približno deset brezplačnih orodij za zajem zaslona navznoter, vendar samo Screenpresso (Samo za Windows) so prišli na trume vse druge. Screenpresso je bil v MUO že prej predstavljen v imeniku, vendar si vsekakor zasluži popolno objavo prinaša različne funkcije, ki jih boste videli v plačljivih pripomočkih za zaslon zaslona, kot je Snagit, za ceno od 0 dolarjev
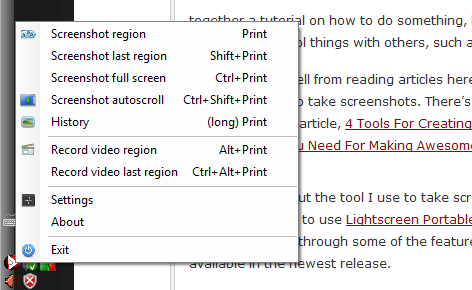
Poleg funkcij, ki jih Jing predstavlja, Screenpresso zasije še z nekaj drugimi:
- Zajema drsno stran.
- Poveča, kje je kazalec (uporabno, če posnamete posnetke zaslona v netbooku).
- Predhodno izbere področja zaslona, odvisno od tega, kam gre kazalec za hitrejše zajemanje.
- Ohrani zgodovino vseh vaših posnetkov zaslona za kasnejši dostop.
- Slike shrani kot .jpg, .bmp, .gif (poleg .png).
- Samodejno poimenovanje datotek bodisi številk bodisi datumov in nastavitev datotek (kot so tiste za meje, odsev itd.).
Pred zajemom

Izberete lahko, ali naj bo Screenpresso ob zagonu in začasno mapo za shranjevanje zaslonskih posnetkov v zgodovini (1). Prav tako boste lahko avtomatizirali dejanja po zajemu, kot je privzeta oblika slike (.png, .gif, .bmp, .jpg) (2), ne glede na to, ali želite eno ali do 100 slik v zgodovini (3) in imena datotek na podlagi številk oz. datum (4). Druge možnosti vključujejo možnost samodejnega odpiranja zgodovine ali urejevalnika slik (5) in spreminjanje efektov meja slike in spreminjanje velikosti zajema (6).
Zajem
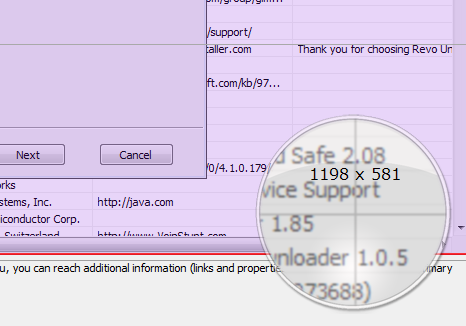
Funkcija povečave je uporabna za ogled območja, kjer natančno začnete zajemati, da se izognete zajemanju dodatnih delov, ki jih boste kasneje morda morali urediti. To je razvidno pri plačljivih aplikacijah, kot je Snagit.
Prav tako je koristna funkcija Screenpressa, da vnaprej izberete regije zaslona glede na lokacijo kazalca, da si prihranite korak vlečenja in zajema.

Na primer, če moj kazalec stoji na gumbu Start, bo območje okrog gumba vnaprej izbrano, če boste morali posneti posnetek zaslona. Če program zajame regijo, tudi sam zagotavlja natančen regionalni zajem.

Obstaja tudi funkcija drsenja, ki si jo je vredno ogledati. Iskreno, sploh nisem vedel, da ta funkcija obstaja, a ko sem jo odkrila, se je izredno izkazala za koristno. V bistvu lahko zajamete celotno stran, tudi če zaslon prikazuje samo njen del. Če želite to narediti, izberite območje zajema, sprostite ga, tako da ga ponovno kliknete, nato pa se pomaknite in kliknite naslednjo regijo strani, ki jo želite zajeti. Ko končate, z desno miškino tipko kliknite, da Screenpresso združi posnetke. Potem boste imeli celo stran.
Post-Capturing
Po zaslonu zaslona lahko dodate puščice, zamegljena območja, pravokotnike, elipse, besedilo in številke.

Zameglitev območja za prikrivanje občutljivih informacij je včasih videti bolj profesionalno kot samo spuščanje piksilirane oznake prask ali napolnjenega pravokotnika.
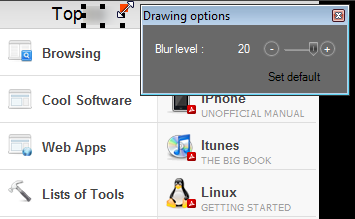
Screenpresso vam omogoča prilagajanje stopnje zamegljenosti z zagotavljanjem lestvice od 1 do 20, kjer je 1 rahlo pregleden in 20 popolnoma pokriva regijo.
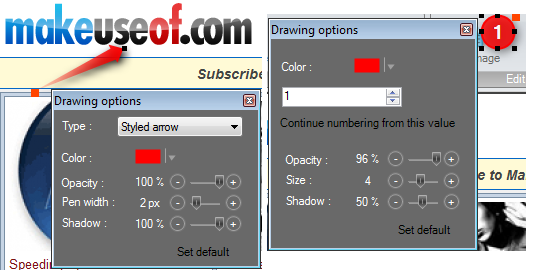
Prav tako lahko prilagodite pravokotnike, elipse, besedilo in številke v senci, motnosti itd.
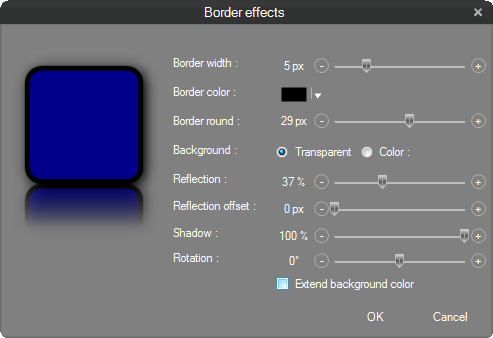
Druga prednost tega programa je možnost spreminjanja mejnih učinkov zajemanja. Izberete lahko barvo in debelino obroba, kako okrogle želite vogale in intenzivnost sence. Ko izberete te nastavitve, jih lahko nastavite kot privzete za vse prihodnje posnetke.
Sliko lahko tudi kopirate, da jo prilepite nekje drugje, tako da jo lahko pripnete na prazno platno z drugo sliko, saj Screenpresso ne more uvoziti druge slike, ki bi jo lepila.
Značilnosti za Catapult Screenpresso za popolno odličnost
Screenpresso je že zelo zmogljiv pripomoček za zaslon zaslona, vendar bi še nekaj možnosti postalo popolno orodje za blogerje: prilagodljive bližnjice na tipkovnici, funkcija, ki jih je treba prilepiti v še ena slika na zajemu in podpora za zajem video in avdio (za njih že obstajajo gumbi, ko pa kliknete na njih, pa samo kažejo, da funkcije niso na voljo še).
Trenutno pomanjkanje zajemanja video posnetkov v Screenpressu me prav nič ne moti, ker raje uporabljam spletni zaslon Screencast-O-Matic (pregled Screencast-O-Matic: spletna programska oprema Screencast Preberi več , Spletna stran) orodje, ki snema zaslon 5 brezplačnih programov za zaslon za ustvarjanje video vadnic Preberi več v neverjetno dobri kakovosti in ne zahteva prijave.
Screenpresso je samo 2,7 MB prenosa (3,43 MB, ko je enkrat nameščen), ki poleg odličnega orodja za zajem zaslona izpolnjuje veliko potreb za urejanje slik. Povejte nam svoje najljubše (bolje, če je brezplačen!) Urejevalnik zaslonov ali programsko opremo za predvajanje zaslonov!
Jessico zanima vse, kar povečuje osebno produktivnost in je odprtokodno.