Oglas
Nikoli nisem bil velik ljubitelj glasovnega diktata. Ker sem se rodil s tipkovnico in miško v roki, sem se vedno počutil bolj udobno in moj verbalni WPM se ne more primerjati z mojo hitrostjo tipkanja.
Google Docs pa uporabljam vsak dan, tako da sem, ko sem izvedel, da ima funkcijo glasovne tipkanosti, ugotovil, da ga bom lahko tudi preizkusil. Priznam, da zamujam z igro - prvič je bila predstavljena v začetku leta 2016 - ampak bolje kot nikoli prej, kajne?
Izkazalo se je, da je glasovno tipkanje super! V tem članku boste izvedeli vse, kar morate vedeti o govornem narekovanju in nadzoru glasu v Google Dokumentih, vključno s tem, kako začeti in nekaj bistvenih nasvetov za produktivnost.
Nastavitev glasovnega tipkanja v Google Dokumentih
Od tega pisanja glasovno tipkanje deluje samo na najnovejših različicah Google Chroma. Osnovno glasovno diktacijo lahko dobite v aplikaciji Google Dokumenti za Android in iOS, vendar nobena od dodatnih funkcij, zaradi katerih je glasovno tipkanje tako uporabno.
Za začetek obiščite docs.google.com in se prijavite s svojim Google računom. (Da, za uporabo Google Dokumentov potrebujete Google Račun!)
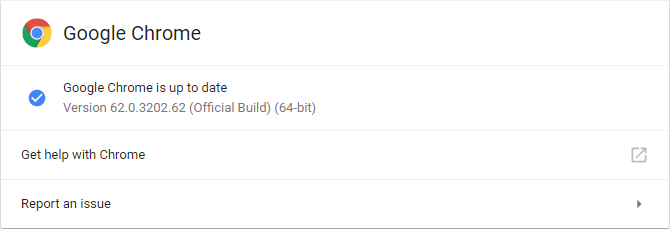
Prepričajte se, da uporabljate najnovejšo različico Chroma. Če želite preveriti, ali kliknite tristranski meni in izberite Pomoč> O Googlu Chrome ... Če zaostajate, se bo samodejno posodobil.
In potrebovali boste mikrofon. Če ga nimate, se prepričajte, da ga dobite dinamični mikrofon namesto kondenzatorja Kondenzator vs. Dynamic: Kateri mikrofon pravzaprav potrebujete?Razmišljate o nadgradnji iz vgrajenega mikrofona na nekaj bolj profesionalnega zvoka? Tukaj je tisto, kar morate vedeti med izbiro kondenzatorja ali dinamičnega mikrofona. Preberi več . Dinamika pobere manj hrupa v ozadju, zato bodo vaše besede jasnejše, govorni mehanizem pa bo nekoliko bolj natančen. Če ne veste, kje začeti, priporočam enega od mikrofoni v našem priročniku z opremo za podcast Najboljša oprema Podcast za začetnike in navdušenceŽelite ustvariti svoj podcast? Zaokrožili smo nekaj osnovne opreme za podcasting za vse proračune in ravni izkušenj. Preberi več .
Diktiranje prve kazni v Google Dokumentih
Na namizju
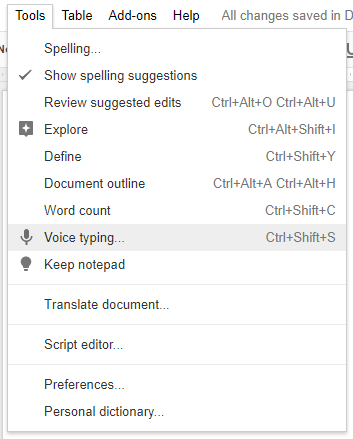
Odprite nov dokument Google Docs v Chromu Orodja> Glasovno tipkanje ... (ali uporabite Ctrl + Shift + S bližnjica), da odprete pojavno okno za glasovno tipkanje.
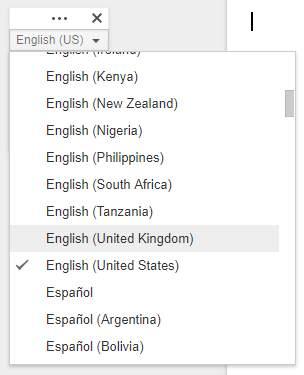
V polju izberite med več kot 40 jeziki in poudarki. To je nujno! Izgovorjave so pomembne za natančnost mehanizma za prepoznavanje glasu.
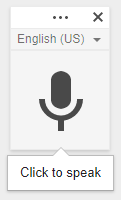
Kliknite na ikona mikrofona začeti diktiranje. Chrome vas bo prvič vprašal, ali želite Googlovim dokumentom odobriti uporabo vašega mikrofona. Kliknite Dovoli.
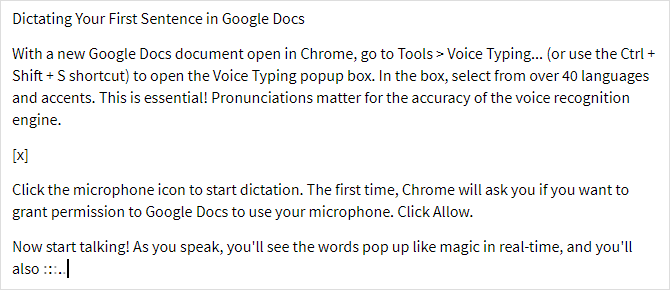
Zdaj začni govoriti! Ko govorite, se bodo v realnem času pojavile besede, ki se kot magija pojavljajo, in tudi nekaj takega ( ) ko Google Dokumenti obdelajo vaš govor v besede. S temi besedami lahko vstavite ločila (vendar samo v angleškem, francoskem, nemškem, italijanskem, ruskem in španskem jeziku):
) ko Google Dokumenti obdelajo vaš govor v besede. S temi besedami lahko vstavite ločila (vendar samo v angleškem, francoskem, nemškem, italijanskem, ruskem in španskem jeziku):
- "Obdobje"
- "Vejica"
- "klicaj"
- "vprašaj"
- "Nova vrstica"
- "Nov odstavek"
V redu je, da začasno ustavite, kadar koli želite, in tako dolgo, kot želite. Dokler je ikona mikrofona vklopljena, bodo Google Dokumenti še naprej poslušali. Do izklopi glasovno tipkanje, še enkrat kliknite ikono. Če preklopite na drug zavihek ali drugo aplikacijo, se glasovno tipkanje samodejno izklopi.
Na mobilnem telefonu
Prenesite in zaženite aplikacijo Google Dokumenti (Android, iOS). Ustvarite nov dokument ali odprite obstoječega, karkoli želite, in nato tapnite, kjer želite začeti tipkati. Ko se prikaže zaslonska tipkovnica, tapnite ikono ikona mikrofona začeti glasovno diktiranje.
Ko govorite, se bodo besede v dokumentu pojavile v realnem času. Toda za razliko od Chroma mobilna različica Google Dokumentov ne bo čakala naokoli - če boste predolgo stali, se bo sistem za prepoznavanje glasu izklopil. Verjetno je to, da ohranite življenjsko dobo baterije, če pozabite. Če ga želite ročno izklopiti, znova tapnite ikono.
Zgornje ločilne besedne zveze lahko uporabite tudi na mobilnih napravah. Oglejte si naš vodič za z uporabo Google Dokumentov na mobilnih napravah Kako začeti uporabljati Google Dokumente na mobilnih napravahGoogle Dokumenti so nepogrešljivo orodje, ko ste na poti. Tukaj je primer za uporabo Google Dokumentov v mobilnih napravah. Preberi več za več nasvetov.
Nadzor Google Dokumentov s svojim glasom
Glasovno tipkanje poleg osnovnega narekovanja omogoča še dodaten nadzor nad vašim dokumentom, celo omogoča, da besedilo in odstavke formatirate samo z glasom. Slaba stran? Ti glasovni ukazi so na voljo samo, če sta jezik vašega računa Google in glasovno tipkanje v angleščini.
Tu je vse, kar lahko nadzorujete samo z glasom.
Navigacija po dokumentu
The "Pojdi do" ukaz bo tisto, kar najbolj uporabljate. Lahko ga združite z naslednjimi filtri: "Začetek" / "konec" ali "Naslednji" / "prejšnji". Razpoložljivi cilji, po katerih lahko krmarite, so odvisni od seznanitve, ki ga uporabljate.
Z "začetek" ali "konec" lahko govorite te ukaze:
- »Pojdi na začetek / konec dokumenta«
- »Pojdi na začetek / konec odstavka«
- »Pojdi na začetek / konec stolpca«
- »Pojdi na začetek / konec vrstice«
- »Pojdi na začetek / konec vrstice«
- »Pojdi na začetek / konec tabele«
In z naslednjim ali prejšnjim lahko govorite te ukaze:
- »Pojdi na naslednji / prejšnji znak«
- »Pojdi na naslednjo / prejšnjo besedo«
- »Pojdi na naslednjo / prejšnjo vrstico«
- »Pojdi na naslednji / prejšnji naslov«
- »Pojdi na naslednji / prejšnji odstavek«
- »Pojdi na naslednjo / prejšnjo stran«
- »Pojdi na naslednjo / prejšnjo povezavo«
- »Pojdi na naslednji / prejšnji seznam«
- »Pojdi na naslednji / prejšnji seznam seznama«
- »Pojdi na naslednjo / prejšnjo sliko«
Za mize imate:
- »Pojdi na naslednjo / prejšnjo tabelo«
- »Pojdi na naslednjo / prejšnjo vrstico«
- »Pojdi na naslednji / prejšnji stolpec«
In potem imate različne zanimive točke:
- »Pojdi na naslednjo / prejšnjo napačno črkovanje«
- »Pojdi na naslednjo / prejšnjo spremembo oblikovanja«
- »Pojdi na naslednjo / prejšnjo opombo«
Lahko tudi "Pojdi nazaj / naprej [število] znakov / besed" tako dobro, kot "Pojdi gor / dol [število] vrstic / odstavkov". Če samo berete dokument, lahko govorite brez miške "Pomaknite navzgor" in "Pomaknite navzdol".
V vsakem trenutku lahko rečeš "Nadaljuj" da skočite na konec dokumenta oz »Nadaljuj z [word]« skočiti na besedo.
Izbira besedila
Če želite urejati dokumente brez miške, morate imeti možnost izbrati besedilo. Google Dokumenti so glede tega precej pametni in lahko izberete vse vrste besedila kjer koli v dokumentu, vendar je krivulja učenja nekoliko strma. Produktivnost bo sprva počasna, toda po enem tednu prakse boste hitrejši od miške.
- "Izberi vse"
- "Izberite [beseda]"
- »Izberi besedo«
- »Izberite naslednjo / zadnjo besedo«
- "Izberite naslednje / zadnje [število] besed"
- »Izberi črto«
- »Izberi naslednjo / zadnjo vrstico«
- "Izberite naslednjo / zadnjo [število] vrstic"
- »Izberi odstavek«
- »Izberi naslednji / zadnji odstavek«
- "Izberite naslednji / zadnji [število] odstavkov"
- "Izberi naslednji / zadnji znak"
- "Izberi naslednji / zadnji [število] znakov"
- »Prekliči izbiro«
Urejanje besedila
Kaj pa, če se zmedete med diktiranjem? Mogoče se vanj vrže naključni um, ali se odločite, da boste napisali svoj zadnji odstavek? To je prav tako enostavno. Večino teh ukazov za urejanje je treba seznaniti z izbirnim ukazom od zgoraj.
- "Rez"
- "Kopirati"
- "Prilepi"
- "Izbriši"
- "Izbriši zadnjo besedo"
Google Dokumenti podpirajo vse vrste komentarjev in dodatne funkcije, ki visijo na obrobju dokumenta. Te lahko dodate z ukazom "Vstavi":
- »Vstavi komentar«
- »Vstavi zaznamek«
- "Vstavi enačbo"
- »Vstavi nogo«
- »Vstavi opombo«
- »Vstavi glavo«
- »Vstavi prelom strani«
Manj pogosto se boste morda morali spoprijeti z vsebinami:
- »Vstavi kazalo«
- "Izbriši vsebino"
- »Posodobi kazalo«
Oblikovanje besedila
Da, za razmnoževanje dokumentov se vam ni treba več zanašati na orodno vrstico za oblikovanje. Tudi ko narekujete, lahko dolgočasne papirje spremenite v pisarniške dokumente. Ne vse Možnosti oblikovanja so na voljo, vendar jih je večina, tako da tudi če se morate pozneje nekaj dotakniti, vsaj večino naredite prosto.
Ne pozabite jih kombinirati z zgornjimi izbirnimi ukazi:
- »Uporabi običajno besedilo«
- »Uporabi naslov«
- »Uporabi podnapis«
- „Uporabi naslov [1-6]“
- "Krepko"
- "Italic"
- "Podčrtaj"
- "Prečrtavanje"
- »Naročnik«
- "Nadnapis"
- »Izkoristite«
- "Vse kapice"
Če želite vse razveljaviti:
- »Odstrani krepko«
- »Odstrani poševno pisavo«
- »Odstrani podčrtaj«
- »Odstrani prečrtano«
- »Odstrani oblikovanje«
Prav tako lahko spremenite poravnave:
- »Poravnaj levo«
- "Poravnaj center"
- »Poravnaj desno«
- »Poravnaj upravičeno«
Sezname lahko ustvarite:
- »Ustvari seznam s črkami«
- "Vstavite kroglo"
- »Ustvari oštevilčen seznam«
- "Vstavi številko"
Posamezne odstavke lahko spremenite:
- „Razmik med vrsticami samski“
- „Razmik med vrsticami dvojni“
- "Razmik med vrsticami [1-100]"
- "Povečanje zamika"
- "Zmanjšaj alinejo"
In se lahko celo igrate z barvami:
- »Označi«
- „Označite [barva]“
- "Barva besedila [barva]"
- „Barva ozadja [barva]“
- »Odstrani osvetlitev«
- »Odstrani barvo ozadja«
Onemogoči glasovno tipkanje
Preprosto govorite »Nehajte poslušati« da jo izklopite.
Na žalost glasovni ukazi še niso na voljo v mobilni aplikaciji.
Kako boste uporabljali glasovno tipkanje Google Doc?
Glasovni diktat običajno uporabljamo za beleženje beležk in misli, ko ste na poti, vendar je glasovno tipkanje dovolj dobro opremljeno, da ga lahko uporabljate za pisanje celotnih dokumentov. To je super za vsakogar, ki trpi pisarna povzročena ponavljajoča se poškodba 5 razlogov, da je delo z računalniki slabo za vas in kako ostati zdravDelo za računalnikom se morda sliši kot najbolj sproščeno delo na svetu, a ravno nasprotno. Na vašem telesu je zelo naporno, česar niso vajeni te sodobne vrste dela ... Preberi več ali nekakšna bolečina v rokah, povezana z igrami 5 nevarnih poškodb pri igrah in kako se jim izognitiPredstavljajte si, da ne morete več dojeti pločevinke sode brez občutka, da bi eksplodiral. Prijatelj, to je tisto, kar ti nedolžna igralna konzola lahko naredi. Nisem... Preberi več .
Če ste to vi, začnite takoj učiti glasovno tipkanje! In ti lahko ga uporabljajte na poti, vsaj v omejeni obliki, z mobilno aplikacijo Google Dokumenti. Pričakujem, da bodo te dodatne funkcije v naslednjih letih prišle do mobilne različice, zato jih boste morda želeli naučiti že v pripravi. (Prav tako optimizirajte svojo delovno postajo 7 kramp za izboljšanje učinkovitosti delovne mize za največjo produktivnostAli čutite bolečino ali utrujenost? Vas bolijo oči ali vas ubija vrat? Optimizirana delovna miza lahko pozdravi vaše težave in poveča vašo produktivnost. Preberi več za zmanjšanje bolečine!)
Kako se vam zdi pisanje in urejanje dokumentov samo z glasom? Je to več težav, kot je potrebno? Ali pa je to prihodnost? Sporočite nam v komentarjih!
Preden greste, si oglejte te Dodatki za Google Dokumente za profesionalce 10 najboljših dodatkov za Google Dokumente za bolj profesionalne dokumenteS pomočjo teh desetih uporabnih dodatkov lahko hitro ustvarite Googlove dokumente profesionalne kakovosti. Preberi več :
Joel Lee ima B.S. na področju računalništva in več kot šest let izkušenj s pisanjem. Je glavni urednik za MakeUseOf.


