Oglas
Ne dopustujete? Teče maraton? Zgradite depozit za sanjsko hišo? Spremljajte svoj finančni cilj 10 neverjetno uporabnih predlog za preglednice za organizacijo vašega življenjaJe vaše življenje nered zamujenih rokov, pozabljenega nakupovanja in kršenih obveznosti? Zveni, kot da se morate organizirati. Preberi več s tabelo termometra Excel. To je preprost, učinkovit način za sledenje ene spremenljivke in ene, ki jo lahko delite s svojo ekipo Vizualizirajte svoje podatke in naredite svoje preglednice prijazne do uporabnika z Excel nadzorno ploščoVčasih preprosta oblika preglednice ni dovolj privlačna, da bi omogočili dostop do vaših podatkov. Na nadzorni plošči lahko predstavite svoje najpomembnejše podatke v enostavno prebavljivi obliki. Preberi več , partnerja, prijateljev ali se samo držite zase. Naj vas lastni napredek navdihne za več!
Zgradili bomo v Excelu 2013, vendar bi morali brez težav spremljati starejše različice. Ta vadnica bo razložila, kako narediti osnovno tabelo termometra s celotnim odstotkom in skupnim številom zastavljenega cilja. Nato bomo pogledali, kako to storiti
uporabite funkciji SUM in SUMIFS 4 Excel funkcije iskanja za učinkovito iskanje po preglednicahIskanje po veliki preglednici Excela ni vedno enostavno. Uporabite formule za iskanje, da prihranite čas in učinkovito uporabite preglednice. Preberi več da spremljamo naš napredek v določenem obdobju.Nastavitev preglednice
Preden zgradimo svoj termometer, moramo določiti svoj cilj. V tem primeru zbiram sredstva iz virtualne pisarne MakeUseOf za naše dolgo pričakovano potovanje v skupino v Andori - vendar lahko uporabite svoje finančne cilje in označevalce.
Odprite program Excel 2013 in odprite nov delovni list. Za ta del vadnice bomo uporabljali samo dva stolpca: enega za mesece in enega za odložen znesek. Moja izgleda takole:
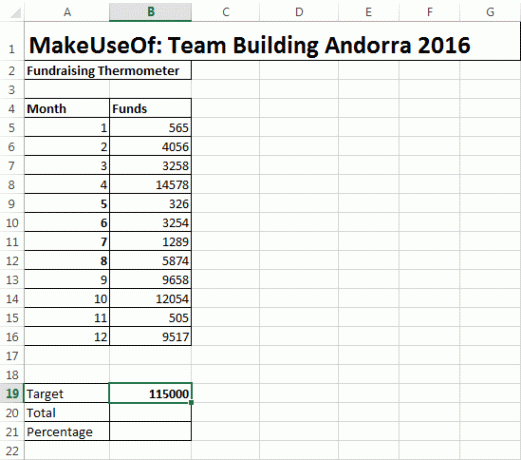
Zabeležili boste cilj, skupaj, in odstotek celice pod našo mizo. Tu bomo ustvarili formule za naš termometer.
V celico B20 boste morali zapisati = vsota (B5: B16), z uporabo ekvivalenta za svoj položaj tabele. Ta formula nam daje skupno število za števila v stolpcu B. Ko ugotovite svoj trenutni skupni znesek, bomo lahko vaš napredek izračunali v odstotkih z uporabo druge zelo osnovne formule.
V celico B21 bom tipkal = B20 / B19 in pritisnite enter. Dobila vam bo decimalni znesek. To lahko enostavno spremenimo v želeno obliko - odstotek - tako, da z desno miškino tipko kliknemo zadevno celico in izberemo Formatirajte celice. To bi moralo takoj odpreti kontekstno okno Oblikovanje celic na zavihku številk. Spremenite kategorijo v odstotek, in pritisnite OK. Vaš delovni list mora zdaj izgledati podobno:
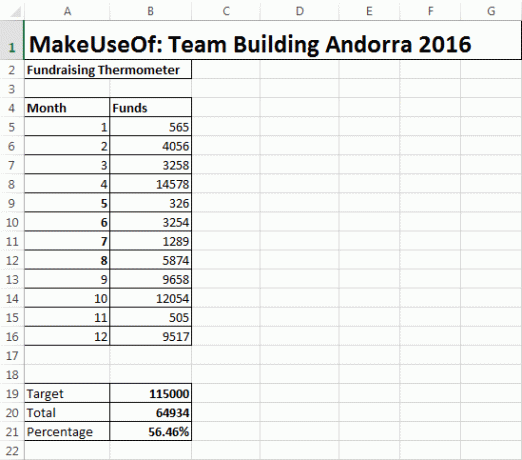
Nastavitev termometra
Zdaj smo poskrbeli za tabelo, skupno in odstotek ter nastavite naše formule Vodič za Mini Excel: Uporaba naprednega štetja in dodajanja funkcij v ExceluŠtetje in dodajanje formul se lahko zdi poenoten v primerjavi z naprednejšimi formulami Excela. Vendar vam lahko pomagajo prihraniti veliko časa, ko morate zbrati podatke o podatkih v preglednici. Preberi več , se lahko osredotočimo na termometer.
Namenjen Vstavi> Stolpec> 2D stolpec> Stolpec grozda. To bo odprlo prazen grafikon poleg naše tabele. Dodajte podatke v grafikon Kako uporabiti vrtilno tabelo Excela za analizo podatkovZbirna tabela je eno najmočnejših orodij v repertoarju Excel 2013. Pogosto se uporablja za velike analize podatkov. Sledite naši koračni predstavitvi, če želite izvedeti vse o tem. Preberi več z uporabo Izberite Podatki. Izberite celico, ki vsebuje odstotek vašega skupnega zneska. Zame je to celica B21. Pritisnite OK, če želite napolniti grafikon, in prišli boste na ta zaslon:
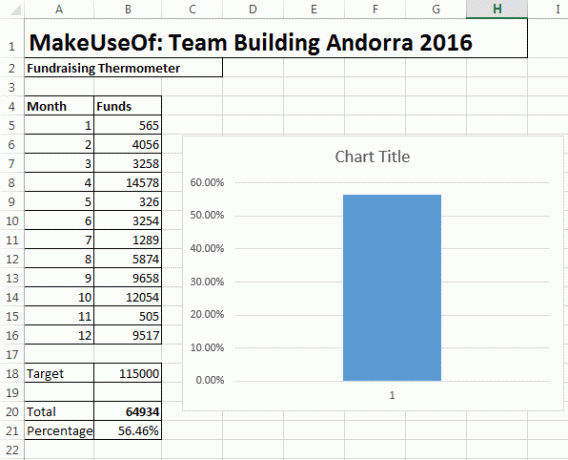
Zdaj lahko vrnemo grafikon nazaj. Z desno miškino tipko kliknite naslov grafikona in izbrišite. Naredite enako za naslov stolpca in vodoravne črte. Dvokliknite osi y (odstotki), da odprete pogovorno okno. Tu lahko spremenite najnižjo in največjo mejo grafikona na 0,0 oziroma 1,0. Ko ste tukaj, se pomaknite navzdol in izberite Številke. Spremenite decimalna mesta v 0.
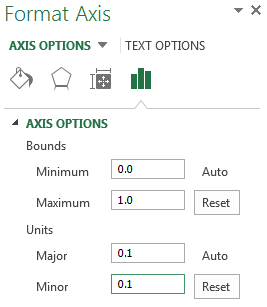
Z desno miškino tipko kliknite stolpec in izberite Oblika podatkovne serije. Prilagodite Širina vrzeli do 0. Tako boste zagotovili, da bo vaš stolpec zapolnil območje grafikona, namesto da se poskuša skriti v kotu. Zdaj lahko grafikon zmanjšate na velikost, podobno termometru. Nazadnje se vrnite nazaj na Vstavi zavihek, izberite oblike, in poiščite lep oval. Narišite oval in ga dodajte na dno grafikona termometra, nato spremenite velikost območja grafikona. Lepo se mora prilegati okoli zvonca termometra, tako:
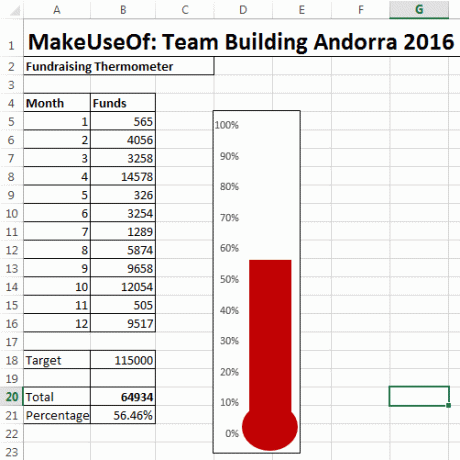
Uspeli smo! Termometer lahko spremenite v rdečo, tako da z desno miškino tipko kliknete in spremenite barva za polnjenje
Razširite svoj termometer
Če dalj časa spremljate veliko količino denarja, je koristno, če se ozrete, v katerih dneh ste zbrali največ denarja. To je lahko še posebej koristno za dobrodelne akcije - lahko analizirate, kaj je vaša ekipa ob teh priložnostih naredila drugače, in jo povežete s svojim naslednjim zbiranjem sredstev!
Najprej gremo spremenite našo podatkovno tabelo Vodnik Mini Excel: Uporabite logično logiko za obdelavo zapletenih podatkovLogični operaterji ČE NE, IN in ALI vam lahko pomagajo od uporabnika Excel do uporabnika napajanja. Pojasnimo vam osnove vsake funkcije in pokažemo, kako jih lahko uporabite za največje rezultate. Preberi več . Potrebujemo podrobnejšo tabelo, vključno z datumi. Vključili bomo tudi imena, saj je sledenje našim donatorjem zabavno. Ne bom podrobneje opisal preobrazbe iz majhne v veliko mizo, vendar morate končati s tabelo, podobno spodnji. Pokazal vam bom, kako lahko v trenutku pridobite to lepo obliko tabele.
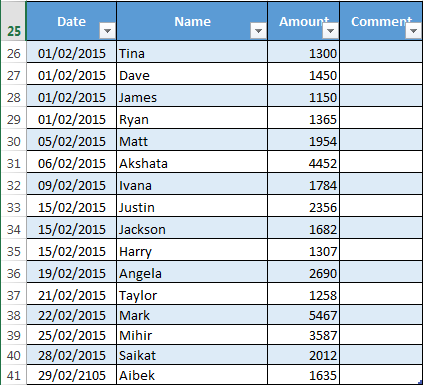
Ne pozabite: za datum in znesek prejemate ločene stolpce. Tako lahko spremljamo vsako spremenljivko. Prav tako bomo morali nastaviti dinamično imenovan obseg. Imenovana območja so priročna, saj nam dajejo moč celic, ne da bi jih morali stalno posodobite naše formule Potrebujete pomoč pri Excelovih formulah? 7 Viri za posvetovanjeExcel je zlati standard preglednice. Če boste morali uporabljati Excel in se morate z njim že seznaniti, vas bodo ti viri hitro seznanili z osnovami in še več. Preberi več . Našo formulo lahko samodejno prosimo, da upošteva vse dodatke v naši tabeli.
Dinamični imenovani razpon
Da bi si kasneje olajšali stvari, sem našo osnovno mizo spremenil v uradno. To naredite tako, da izberete celotno območje svoje tabele. Izberite Vstavi in takoj bi videli Tabela. Izberite V redu. Naredili ste iskalno tabelo z glavami. Glave bodo kasneje še kako koristne!
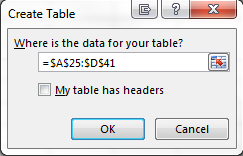
Zapomni si naše Cilj, skupaj, in Odstotek celice od prej? Zdaj lahko tabelo povežemo z našo skupno. V svojem skupaj celica, vhod = SUM (tabela1 [znesek]). Ta formula zahteva, da celica sešteje stolpec Količina. The Odstotek informacije je še vedno mogoče najti z deljenjem skupaj s strani cilj, in je še vedno povezan z našim termometrom.
Izberite vsebino Znesek stolpec. Zame je to C26:C38. Izberite Formule zavihek in poiščite Upravitelj imen. Kliknite Novo. Upoštevajte Se nanaša na škatla. Če bi imel Znesek izbran stolpec, = Tabela1 [Količina], naj se pojavijo. K tej formuli moramo dodati:
OFFSET (Sheet1! $ C 1,0,0, COUNTA (Sheet1! $ C: $ C), 1)
Vsakič, ko dodate vrednost v Znesek stolpcu, se bo vaša vsota samodejno povečala.
Vaša formula mora biti zelo podobna tej:
= Tabela1 [Znesek], OFFSET (Sheet1! $ C $ 1,0,0, COUNTA (Sheet1! $ C: $ C), 1)
Morda boste morali prilagoditi črko stolpca; tukaj je C.
Dodajanje datumov s pomočjo SUMIFS
SUMIFS je močna formula, ki nam omogoča korelacijo informacij iz dveh ali več virov. Z uporabo SUMIFS bomo ugotovili, koliko donacij smo vzeli v 14-dnevnem obdobju med dvema določenima datumoma. Tako bo izgledal končni izdelek:
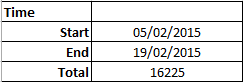
Vnesite potrebno začetni datum. Zame je to celica B10. V celico B11 vnesite = B10 + 14. Excel bo samodejno vstavil datum za vas in ga posodabljal na podlagi celice B10. Časovno obdobje prilagodite s spreminjanjem +14 ne glede na številko, ki jo potrebujete.
Celica B12 bo vsebovala našo formulo SUMIFS. V celico vnesite:
= SUMIFS ($ C $ 26: $ C $ 95, $ A $ 26: $ 95 USD, "> =" & $ B $ 10, $ A $ 26: $ A $ 95, "<=" & $ B $ 11)
Kdo - to je veliko številk, kaj počnejo? Pokazal ti bom!
- 26 C $ 26: 95 C $ 95: Paleta celic, ki jih želimo vključiti. Prosil sem, da vključi celico C95, če se naše donacije tako razširijo.
- 26 A $ 26: $ A $ 95, "> =" & $ B $ 10: Pove SUMIFS, da preveri stolpec A za kakršne koli datume ob ali pozneje
- 26 A $ 26: $ 95 USD, "<=" & B $ 11 USD: Pove SUMIFS, da preveri stolpec A za kakršne koli datume na ali pred
Celica B12 mora zdaj izraziti vrednost prejetih donacij med navedenimi datumi.
Zaokroži navzgor
Danes smo dosegli nekaj lepih stvari. Uporabili ste osnovne formule, urejali območje in os grafikona, ustvarjali tabele, se učili o dinamičnih poimenovanjih obsegov in imeli okus čudovite moči SUMIFS.
Čeprav kot moj prijatelj pogosto pravi, so SUMIFS le SUMPRODUKT ubogega človeka; ampak to je že druga zgodba Excela, za še en dan.
Spremljate svoj dobrodelni namen? Upajmo, da je to pomagalo? Kakšno formulo ali funkcijo programa Excel želite, da vam MakeUseOf razloži? Sporočite nam spodaj!
Slikovni krediti: termometer preko Shutterstocka
Gavin je višji pisatelj na MUO. Je tudi urednik in vodja SEO-ja za kripto usmerjeno sestrsko spletno mesto MakeUseOf, Blocks Decoded. Ima BA (Hons) Sodobno pisanje z digitalnimi umetniškimi praksami, razbitimi s hribov Devona, in več kot desetletje profesionalnih izkušenj s pisanjem. Uživa obilne količine čaja.

