Oglas
Apple TV je verjetno Applov najmanj intuitiven izdelek. Gledal sem ljudi, ki se borijo za obvladovanje daljinskih upravljalnikov na dotik, in včasih sem imel občutek, kot da se sam borim z vmesnikom.
Odličen primer, kako vtikanje na dotik ni vedno najboljša izbira, še posebej, če gre za toge omrežne vmesnike. Tudi ljudje, ki so zadovoljni z iPhone ali iPad, se lahko borijo za učinkovito uporabo daljinskega upravljalnika.
Čeprav sami ne moremo popraviti daljinskega upravljalnika, vam lahko pokažemo, kako ga kar najbolje izkoristiti.
Hiter pogled na Apple TV Remote
Najprej si oglejmo daljinec Apple TV in kaj počnejo različni vhodi Na vrhu daljinca imate ploščo, občutljivo na dotik, ki deluje tudi kot gumb za izbiro. Pomaknite se po zaslonu na dotik, če želite premakniti trenutno izbrani element na zaslonu, nato kliknite ploščo v, da izberete svoj izbor.

Tik pod tem imate dva gumba: Meni in Domov (Gumb Domov je videti kot TV zaslon). Uporaba Meni da se vrnete za en korak nazaj, na primer, ko ste v meniju ali predvajate predstavnost. Hit
Meni da se vrnete iz trenutnega videoposnetka ali se vrnete na prejšnji zaslon.The Domov gumb vrne desno na začetni zaslon. To je zaslon, ki ga prvič vidite, ko vklopite Apple TV, na katerem so vse ikone vaših aplikacij. Lahko tudi tapnete in pridržite Domov gumb, ko želite svoj Apple TV preklopiti v stanje mirovanja.

Na koncu imamo še tri vhode: a Siri gumb (ki je videti kot mikrofon), a Predvajanje / premor gumba in gumba za glasnost. Vse to so dokaj samoumevne; pokličejo glavno asistentko Siri, zaženejo in ustavijo predvajanje ter nadzorujejo glasnost televizorja ali sprejemnika. Držite lahko tudi Predvajanje / premor tipko za izbiro zvočnih izhodov, od sprejemnikov AirPlay do brezžične slušalke, kot so Apple AirPods.

Na zgornjem robu daljinskega upravljalnika boste našli infrardeči blaster, ki se uporablja za nadzor glasnosti. Na spodnjem robu najdete vrata strele za polnjenje daljinca s pomočjo isti kabel, ki bi ga uporabili za polnjenje iPhone ali iPada.

Glede na starost daljinskega upravljalnika imate lahko okoli obroča bel obroč Meni gumb. To je bila izbira dizajna, ki ga je Apple uporabil po pritožbah uporabnikov, da je težko ločiti "pravi način", da dvignete daljinec v temno sobo. Še bolj očitno lahko naredite tako, da v stekleni del na dnu daljinca dodate nalepko, če imate to težavo.
Osnovna navigacija
Če se želite pomikati po vmesniku Apple TV, vas priporočamo, da na kratko povlecite v smer, v katero želite, da se premikajo zaslonske kontrole. To dosežete z lahkotnim premikom, pri čemer pazite, da sledilne plošče ne pomotoma ne "kliknete".
Glede na vaš dotik boste morda ugotovili, da je ta način navigacije nezanesljiv. Preprosto povlecite in premaknite, zato se celoten vmesnik počuti nekoliko nezanesljiv. Na srečo obstaja še en način za krmarjenje z izboljšanim nadzorom.
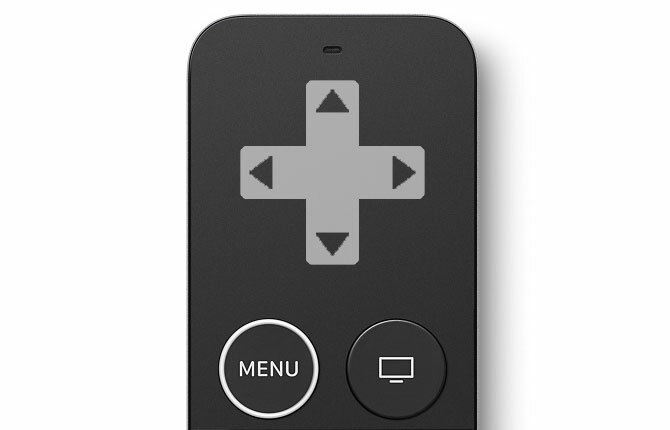
Predstavljajte si smerno ploščico na sledilni ploščici, kot na zgornji sliki. Brez klika na sledilno ploščico rahlo tapnite v smer, v katero želite premakniti trenutno izbiro na zaslonu. S večkratnim tapkanjem lahko krmarite s skoraj popolno natančnostjo, čeprav se počuti nekoliko počasneje kot povlecite z več dotiki.
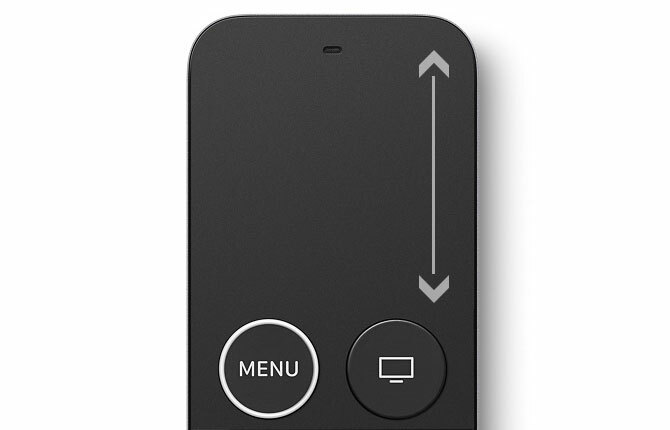
Za pomikanje po dolgih seznamih poskušajte hitro premikati z uporabo desnega roba zaslona na dotik kot navidezne drsne vrstice (kot je prikazano zgoraj). To vam omogoča, da z relativno lahkoto prečkate dolge sezname albumov ali filmskih zbirk.
Veliko aplikacij Apple TV uporablja tabelarni sistem menijev na vrhu zaslona (spodaj), ki je skrit med redno navigacijo. Če ga želite vrniti na zaslon, boste morali zadeti Meni. Od tu lahko premikate do različnih delov aplikacije. Ta meni lahko razkrijete tudi tako, da trenutno izbiro premaknete na sam vrh zaslona.

Preklapljanje aplikacij
Tako kot iOS ima tudi vaš Apple TV program za preklapljanje aplikacij - seznam vseh trenutno zaustavljenih aplikacij - zaradi česar je navigacija po uporabniškem vmesniku še hitrejša. V vsakem trenutku lahko dvojno dotikanje the Domov gumb, da razkrijete stikalo za aplikacije.
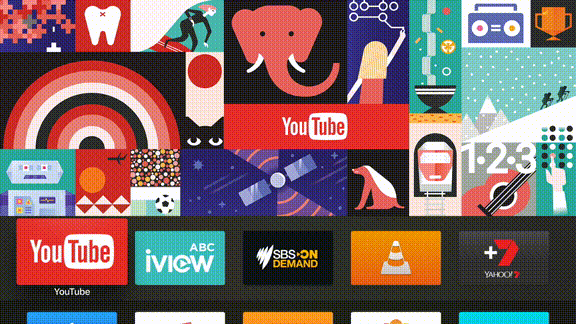
Povlecite v levo in desno, da se pomaknete do želene aplikacije. Kliknite sledilno ploščico za nadaljevanje uporabe aplikacije. Če se je aplikacija zrušila ali se ne odziva, lahko povlecite navzgor po sledilni ploščici, da jo "vržete stran". Preklapljanje aplikacije, ki uporabljajo program Switcher App, je hitrejše od vrnitve na začetni zaslon in iskanja ustrezne aplikacije ikono.
Nadzor predvajanja
Nadzor predvajanja je večinoma precej preprost. Žal niso vse aplikacije v skladu z Applovimi konvencijami, ki se jih bomo lotili v kratkem. Za zdaj naj vam predstavimo, kako naj deluje.
Med predvajanjem lahko kliknete center na sledilni ploščici in se pomaknite levo ali desno, da se pomikate po trenutno predvajanih medijih. Ta je odziven in intuitiven, z majhnim oknom za predogled, ki prikazuje, kje v videoposnetku nadaljujete predvajanje. Znova kliknite sledilno ploščico za nadaljevanje.
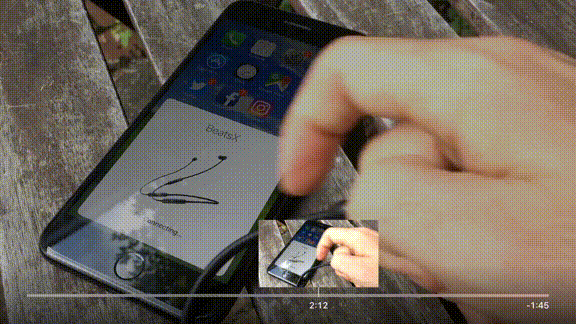
Medtem ko se predvaja video ali zvočni vir, kliknite na levo ali prav sledilne ploščice za predvajanje ali previjanje nazaj za deset sekund. Kliknite in zadržite levo ali desno in nadaljevali boste z brskanjem po trenutnih medijih, ne da bi predvajanje prekinili.
Dostopati podnapis in zvok med predvajanjem, povlecite navzdol na sledilno ploščico, da "povlečete" dodatno nadzorno ploščo. Glede na aplikacijo in kaj gledate boste našli podnapise v različnih jezikih, zvočne posnetke in dodatne informacije o tem, kaj se predvaja. Povlecite navzgor, da skrijete meni.

Najbolj priljubljene TV aplikacije 21 najboljših aplikacij za zabavo za vaš Apple TVVaš Apple TV ima dostop do nekaterih res neverjetnih aplikacij. Preberi več V skladu s to konvencijo, tako Apple svetuje razvijalcem, da ustvarijo aplikacije za platformo. To vključuje vsako prvo aplikacijo, Netflix, večino privzetih TV storitev in video vire na zahtevo, kot je Crunchyroll. Največja izjema od pravila je YouTube, ki se ga bomo lotili pozneje.
Prilagajanje oddaljenih nastavitev
Ena prilagoditev, ki olajša navigacijo, je prilagajanje sledenja površin Touch Touch pod Nastavitve> Daljine in naprave. Če ugotovite, da pogosto plujete predaleč ali ne morete brskati po videoposnetkih dovolj hitro, poskusite občutljivost premakniti navzgor ali navzdol.
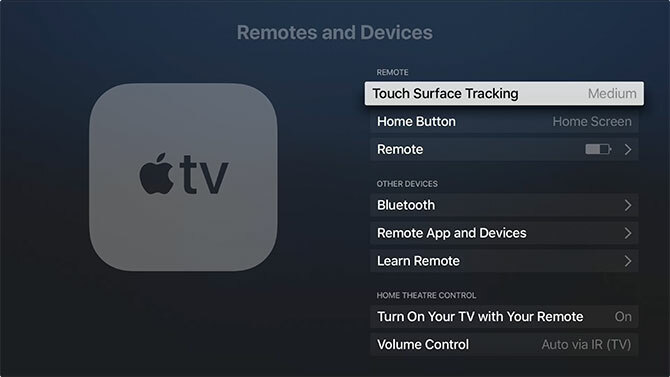
Privzeto lahko spremenite tudi Domov obnašanje gumba tukaj za zagon TV namesto tega, čeprav ta aplikacija (in nastavitev) ni na voljo v vseh regijah.
Nadzor glasnosti
Vaš Apple TV lahko tudi nadzoruje glasnost televizorja in sprejemnika. To stori s pomočjo tehnologije, imenovane HDMI Consumer Electronics Control, ali na kratko HDMI-CEC. Ko povežete Apple TV z združljivim sprejemnikom ali televizorjem, bo zaznal, kateri proizvajalec in model uporabljate in ustrezno programiral daljinski upravljalnik.
Če ugotovite, da ne deluje tako, kot bi pričakovali, preverite, ali je na televizorju omogočen HDMI-CEC. Večino časa je to lastniško ime proizvajalca, ki se konča s povezavo ali sinhronizacijo. Primeri vključujejo SimpLink za televizorje LG, BRAVIA Sync za Sony in Anynet + za Samsung.
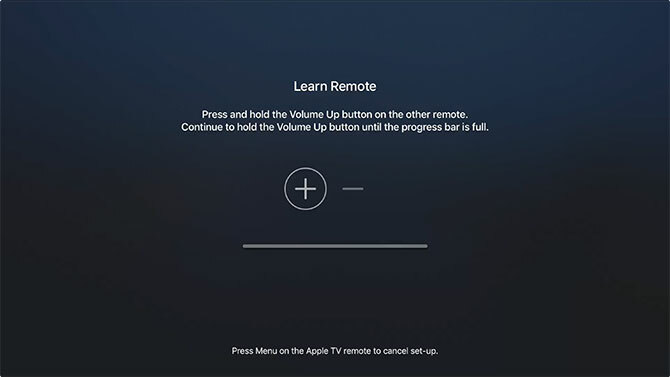
Če še vedno ne morete nastaviti delovanja glasnosti, pojdite na Nastavitve> Daljinski upravljalniki in naprave> Nadzor glasnosti in izberite Naučite se nove naprave. Tu lahko sledite navodilom na zaslonu, da nastavite svoj daljinski upravljalnik Apple TV, da omogočite nadzor glasnosti.
Ne pozabi Siri
Apple z razlogom označuje svoj daljinski upravljalnik kot "Siri Remote". Kadar koli lahko pritisnete in zadržite gumb Siri in izgovorite poizvedbo. To zmanjša vašo zanesljivost na zaslon na dotik.
Poskusite Siri vprašati:
- Poiščite karkoli: "Iščite v Netflixu za Dredd" ali "poiščite v App Store za VLC"
- Nadzor predvajanja: "Hitro naprej dve minuti" ali "preskoči to pesem"
- Pridobite informacije: "Kdo igra to?" ali "kakšno je vreme jutri?"
- Spremenite funkcije in se pomaknite: »Vklopite zaprte napise« ali »odprite fotografije«
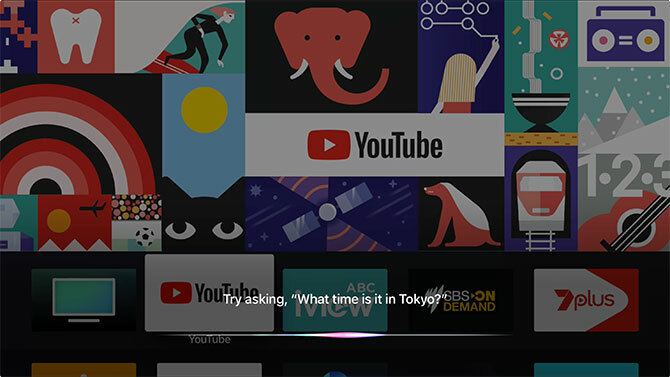
To je le majhno vzorčenje številnih priročne funkcije Apple TV 10 nasvetov, kako kar najbolje izkoristiti svoj Apple TVImate Apple TV? Morate vedeti te vrhunske trike, s katerimi boste lahko bolj izkoristili Apple TV. Preberi več morda še niste odkrili
YouTube in druge aplikacije, ki niso skladne
Februarja 2018 je Google predstavil svoj univerzalni vmesnik Material Design v aplikaciji Apple TV. YouTube se je odločil za en sam vmesnik v vseh aplikacijah, tudi spletni vmesnik YouTube TV, Chromecast in Roku, PlayStation in Xbox ter zdaj Apple TV.

Rezultat je počasna, grda in odklonilna konvencija, ki skoraj vse, kar sem napisal zgoraj, vrže skozi okno. Najbolj prepoznavna video platforma na svetu je neprijeten nered na Apple TV-ju:
- Pomikanje med predvajanjem zdaj premika predvajalno ploščo, kar je počasno in nepredvidljivo. Prav tako je zelo enostavno napačno pobrskati po videoposnetku, zato Apple in vsi drugi uporabljajo pristop "klikni prvi".
- Kontrole za predvajanje na zaslonu prikrijejo trenutni videoposnetek in ga ne morete več zavrniti, kot lahko v aplikacijah, kot je Netflix. Morate zadeti Meni gumb, da jih onemogočite in si ogledate več kot 60% zaslona.
- Do podnapisov in možnosti zvoka dostopate s »tapkanjem«, da razkrijete nadzor na zaslonu, se pomaknite do gumba Meni, kliknite sledilno ploščico, poiščite pravo možnost in jo omogočite tam.
- Za premikanje po naročninah ne morete uporabiti hitrega premikanja, zato morate ročno krmariti po celotnem seznamu naročenih kanalov.
- Na meniju Material Design se na levi strani prikaže najbližji nadomestni zavihek, ki se ne prikaže, ko pritisnete na Meni gumb (pomaknite se na levi strani zaslona).
- Vaš vir naročnine je še vedno horizontalni drsni seznam in ne mreža, kot je prikazan na spletnem mestu YouTube.
Če imate težave z aplikacijo YouTube, vedite, da niste sami. Kljub poskusom družbe Apple, da poenoti osnovne funkcije, kot sta nadzor za navigacijo in predvajanje, ne bodo vse aplikacije »samo delovale«, kot bi pričakovali. YouTube je največja težava, vendar boste morda našli tudi druge.
Ne morete najti svojega oddaljenega? Namesto tega uporabite svoj iPhone
Z malo prakse bi se z uporabo Apple TV daljinca počutili kot doma. Toda navigacija ni edini problem. Apple Siri Remote je majhen, tanek in temen. Pade na zadnji del kavča, med blazinami in se zlije z ostalo vsebino vaše mize.
Ampak to je v redu: če kdaj ne najdeš svojega daljinca, lahko nadzirajte Apple TV z uporabo iPhone ali iPad Kako na daljavo upravljati Apple TV z iPhone ali iPadNe potrebujete daljinca za vaš Apple TV, ker vaš iPhone zmore vse. Tukaj je opisano, kako svoj iPhone uporabljati kot daljinski upravljalnik. Preberi več .
Tim je samostojni pisatelj, ki živi v Melbournu v Avstraliji. Spremljate ga lahko na Twitterju.


