Oglas
Windows File Explorer je privzeto orodje za brskanje po datotekah. Če želite kar najbolje izkoristiti, morate kopati malo globlje. Z vami bomo delili nekaj naših najljubših Triki in preizkusi File Explorerja 10 Malo znanih lastnosti programa Windows File ExplorerNe dovolite, da vas Windows File Explorer zavede s svojim preprostim videzom. Sposobna je veliko več dejanj in nastavitev, kot je dovoljeno! Naj vam pokažemo kup njih. Preberi več .
Ne glede na to, ali pospešujemo bližnjice, množično preimenovanje datotek ali urejanje menijev, smo prepričani, da se boste s tem odličnim okrožjem naučili nekaj novega.
Če imate svoje nasvete za raziskovanje datotek za skupno rabo, nam to sporočite v spodnjih komentarjih.
1. Preimenujte več datotek
Verjetno že veste, kako preimenovati posamezne datoteke, toda ali ste vedeli, da je postopek zelo podoben paketnemu preimenovanju skupine datotek?
Najprej izberite datoteke, ki jih želite preimenovati. Lahko pritisnete Ctrl in levi klik izberite določene datoteke ali pritisnite
Ctrl + A da izberete vse v mapi. Desni klik želeno datoteko najprej v zaporedju (ta postopek doda številke na konec datoteke) in kliknite Preimenujte.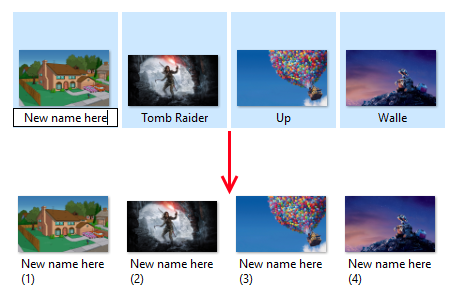
Vnesite ne glede na ime, ki ga želite vse datoteke, in pritisnite Vnesite. File Explorer bo zdaj preimenoval vse izbrane datoteke v številčnem vrstnem redu.
Če potrebujete nekaj naprednejših funkcij, na primer dodajanje ali odstranjevanje določenega besedila iz imen datotek, spreminjanje razširitev datotek, spreminjanje podatkov EXIF in več, nato pa preverite Skupno preimenovanje pripomočka.
2. Izbriši zgodovino brskanja datotek
File Explorer bo privzeto vodil evidenco vseh nedavnih datotek, ki ste jih odprli, kot tudi nedavnih iskanj. Dobro je, da se na nekaj vrnete, morda pa želite počistiti zgodovino ali to funkcijo v celoti izklopiti.
Za začetek odprite File Explorer in kliknite Datoteka> Spremeni mapo in možnosti iskanja. Na Splošno pod zavihkom in pod Zasebnost, kliknite Jasno da odstranite vso zgodovino File Explorerja.
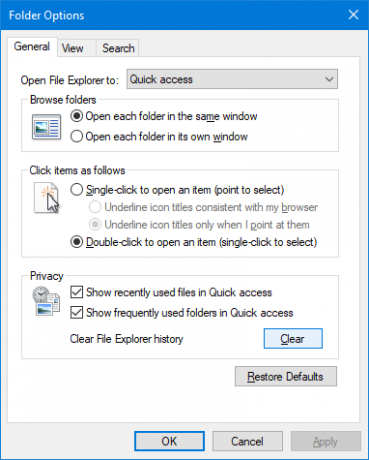
Če želite onemogočiti zgodovino, počistite eno ali oboje Pokaži nedavno uporabljene datoteke v Hitrem dostopu in Pokaži pogosto uporabljene mape v Hitrem dostopu. Nato kliknite v redu.
3. Onemogoči oglase
Kot da povsod drugje ni bilo dovolj oglasov, se je pred kratkim začel tudi Microsoft prikazovanje oglasov v File Explorerju Kako onemogočiti oglase v Windows 10 File ExplorerjuWindows 10 je v OS nabil več oglasov kot katera koli različica pred njim. Nedavno ste morda začeli prikazovati oglase v vašem File Explorerju. Tukaj je, kako jih onemogočiti. Preberi več da zbrusite nekatere svoje izdelke, na primer naročnino na Office 365. Te lahko zaprete posamezno s pritiskom na X v zgornjem desnem kotu, vendar preprečimo, da bi se kdaj prikazali.
Odprite File Explorer in kliknite Datoteka> Spremeni mapo in možnosti iskanja. Preklopite na Pogled zavihek. Pomaknite se navzdol in počistite gumb Pokaži obvestila ponudnika sinhronizacije. Nato kliknite v redu.
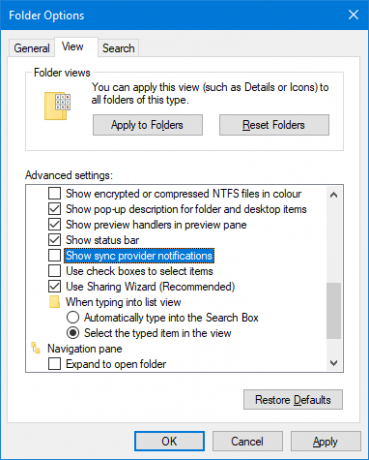
Če želite onemogočiti oglase drugje v sistemu Windows 10, glejte naše navodila za iskanje in onemogočanje oglasov 5 krajev za iskanje in onemogočanje oglasov v sistemu Windows 10Ne bi smeli prenašati oglaševanja v vašem operacijskem sistemu. Windows 10 vsebuje nekaj oglasov in promocij. Pokazali vam bomo, kje jih lahko najdete in kako se jih znebiti. Preberi več .
4. Odprite File Explorer v tem računalniku
File Explorer se odpre na Hiter dostop Kako prilagoditi meni za hitri dostop v sistemih Windows 10 in 8Meni Windows Quick Access ni tako uporaben, kot bi lahko bil. Pokazali vam bomo, kako prilagoditi in preurediti meni porabe energije Win + X. Preberi več stran privzeto. Če tega še nimate, ga lahko preklopite na ta računalnik.
Odprite File Explorer in pojdite na Datoteka> Spremeni mapo in možnosti iskanja. Na Odprite File Explorer v spustni meni, spremenite to v Ta računalnik. Nato kliknite v redu.
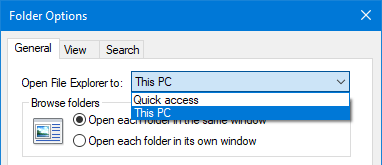
5. Pokaži koš in nadzorno ploščo na stranski vrstici
Podokno za krmarjenje se prikaže na levi strani File Explorerja in omogoča premikanje med zadevami, kot sta hitri dostop in ta računalnik. Ta seznam privzeto ne vsebuje koš ali nadzorne plošče, vendar jih je zelo enostavno dodati.
Preprosto desni klik prazen prostor v podoknu za krmarjenje in kliknite Pokaži vse mape.
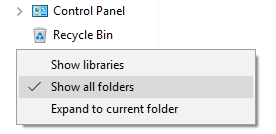
Opazili boste, da je Desktop poleg hitrega dostopa zdaj edina mapa najvišje ravni s stvarmi kot je ta računalnik in omrežje, ki se zdaj razveja, skupaj z dodatkom košare in krmiljenja Plošča.
6. Uporabite bližnjice na tipkovnici
Če obstaja en način, kako hitro postati uporabnik sistema Windows, je to bližnjice na tipkovnici za File Explorer 13 Bližnjice brskalnika datoteke, ki jih morate vedetiRazlika med počasnostjo in hitro storilnostjo je lahko nekaj bistvenih bližnjic na tipkovnici. Preberi več . Ko jih boste obvladali, se boste vprašali, zakaj ste kdaj zapravili, da ste kliknili. Tu je seznam nekaj najpogostejših:
Tu je seznam nekaj najpogostejših:
- Tipka Windows + E odpre File Explorer
- Ctrl + N odpre novo okno Raziskovalca datotek iste mape.
- Ctrl + W zapre okno.
- Ctrl + D izbere naslovno vrstico.
- Ctrl + F izbere iskalno polje.
- Ctrl + Shift + N ustvari mapo.
- Alt + Up se dvigne na nivo mape.
- Alt + desno / levo gre naprej ali nazaj.
Lahko tudi pritisnete Alt sama po sebi poudariti elemente s črkami. Nato preprosto pritisnite te črke za izvedbo dejanja.
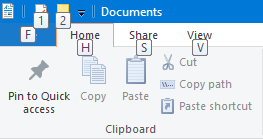
Če želite postati mojster bližnjic na tipkovnici, si oglejte naše Ultimate navodila za bližnjice na tipkovnici za Windows Bližnjice na tipkovnici Windows 101: Ultimate GuideBližnjice na tipkovnici vam lahko prihranijo nekaj časa. Obvladite univerzalne bližnjice na tipkovnici za Windows, trike s tipkovnico za določene programe in nekaj drugih nasvetov za pospešitev svojega dela. Preberi več .
7. Odstranite storitve v oblaku s stranske vrstice
V levem podoknu za krmarjenje File Explorerja boste opazili, da se bo tu prikazala katera koli storitev v oblaku, vključno s privzetim OneDriveom. To je lahko hiter dostop do teh datotek in map, vendar jih lahko odstranite iz tega podokna, če želite.
Za začetek opravite sistemsko iskanje regedit in izberite ustrezen rezultat. To bo odprlo urejevalnik registra, kar lahko povzroči težave ob nepravilni uporabi, zato natančno upoštevajte ta navodila.
Pojdi do Uredi> Poišči in vhod IsPinned. Kliknite Poišči naprej. To vas bo pripeljalo do prvega rezultata. V desnem podoknu poiščite element z oznako a Ime od (Privzeto) in Vtipkajte od REG_SZ. Vrednost v Podatki stolpec bo besedilo.
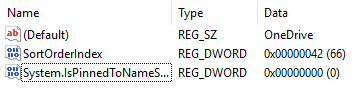
Želite iskati Podatki vrednost, ki vsebuje ime storitve v oblaku, ki jo želite odstraniti iz podokna za krmarjenje. Če je ne vidite, pritisnite F3 da se premaknete na naslednji vnos.
Ko ga najdete, dvokliknite Sistem. IsPinnedToNameSpaceTree, spremenite Podatki o vrednosti do 0 in kliknite v redu.
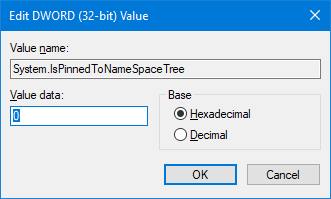
Nato ga boste odstranili iz svojega podokna za krmarjenje. Če ga želite kdaj vrniti, ponovite zgornje korake in nastavite Podatki o vrednosti kot 1.
8. Dodajte kontekstne ukaze z ExtraBits
Obstaja veliko bremen programi drugih proizvajalcev za izboljšanje File Explorerja 10 najboljših razširitev raziskovalec datotek Windows za upravljanje datotekČe uporabljate Windows 10, uporabljate File Explorer. Preizkusite te priročne razširitve, da boste še bolj izkoristili File Explorer! Preberi več .
Čeprav lahko vse nasvete v tem članku izvajate brez dodatnih programov, je vredno enega poklicati: ExtraBits. V kontekstni meni z desno miškino tipko dodajo funkcije, na primer kopiranje imen datotek, preimenovanje v velikem obsegu, ekstrahiranje vsebine mape in brisanje praznih map.
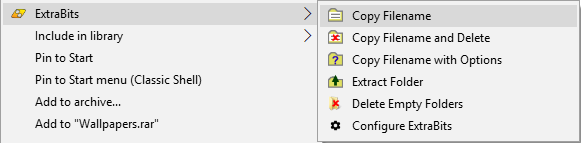
Prenesite program, zaženite namestitveni program in ga uporabite z desno tipko miške na datoteko ali mapo. Lahko ga uporabljate v več datotekah hkrati, vendar je brezplačna različica ExtraBits naenkrat omejena na 100 datotek.
9. V meni nove postavke dodajte vrste datotek
Novo datoteko lahko dodate od kjer koli v File Explorerju. Desni klik prazen prostor, lebdite Novo in nato izberite vrsto datoteke, ki jo želite ustvariti.
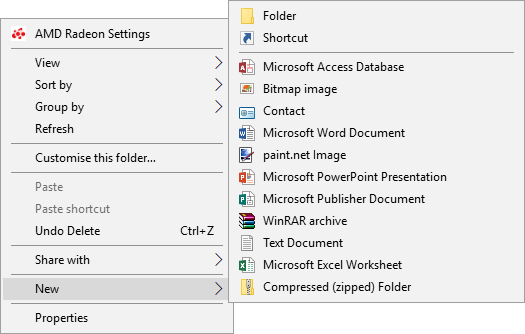
Vendar ta seznam vsebuje samo nekatere vrste datotek. Če želite na svoj seznam dodati svojega, odprite Notepad in ga prilepite:
Različica urejevalnika registra Windows 5.00 [HKEY_CLASSES_ROOT \ .XXX \ ShellNew] "NullFile" = ""Zamenjati .XXX ne glede na razširitev datoteke. Na primer .doc, .psd ali .png. Shranite datoteko kot filetype.reg nekje na računalniku. Pomaknite se do datoteke in jo odprite.
Vprašali vas bomo, če želite urediti register. Kliknite Da nadaljevati. Ko ponovno odprete File Explorer, bo vrsta datoteke zdaj na voljo v Novo kontekstni meni.
10. Hitro zasukajte slike
Če imate v računalniku slike, ki jih želite zavrteti, lahko to enostavno storite v File Explorerju. To deluje na posameznih slikah ali v razsutem stanju, torej tudi levi klik sliko ali izberite določen obseg.
V traku pojdite na Upravljajte in kliknite katero koli Zavrtite levo ali Zavijte desno. Končano! Čeprav ste tukaj, lahko izberete tudi vnos Diaprojekcija ali Nastavi kot ozadje.
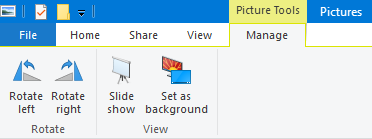
Obvladanje datotek
Z vsemi temi nasveti in tresenjem v dlani boste v nobenem trenutku postali strokovnjak za File Explorer. Povedali smo vam, da lahko ponudi več, kot se zdi na površini!
Če iščete še več informacij in nasvetov, preverite naše vodnik o tem, kako kar najbolje izkoristiti File Explorer Kako najbolje izkoristiti raziskovalec datotek Windows 10Windows File Explorer je ena izmed najbolj podcenjenih funkcij sistema Windows 10. Tukaj prikazujemo, kako upravljati in nadzirati Windows 10 File Explorer od spodaj navzgor in razkrivati funkcije, ki jih nikoli niste ... Preberi več .
Kateri od teh nasvetov vam je najljubši? Imate svoj nasvet za raziskovanje datotek?
Joe se je rodil s tipkovnico v rokah in takoj začel pisati o tehnologiji. Zdaj je svobodni pisatelj. Vprašaj me o Loomu.
