Oglas
Pazite na svoje mape in pazile bodo na vas - uporabite te nasvete za začetek!
Kdor uporablja računalnik, bo verjetno moral uporabljati mape vsakodnevno. Želeli so obdržati veliko datotek, ki jih hranimo v naših sistemih 5 preprostih načinov za varčevanje denarja na novih trdih diskihVse stvari, ki jih morate upoštevati za nakup pravega trdega diska, smo že opisali. Zdaj gre za varčevanje čim več denarja. Preberi več organizirani, vendar lahko to nalogo opravijo le, če jih pravilno uporabljajo.
To pritiska na uporabnika, vendar je veliko lažje vzdrževati svoje mape v redu, če poznate nekaj nasvetov in trikov, ki vam bodo olajšali postopek. Skupaj z nekaterimi uporabnimi pripomočki in orodji za programsko opremo boste kmalu imeli popoln nadzor nad hierarhijo mape in vse datoteke, ki so lepo postavljene v njej.
1. Spremenite lokacijo uporabniških map
Najlažji način za premikanje mape z ene lokacije na drugo je preprosto povleci in spusti. Vendar pa je dr. zdrs roke 7 Nevarne napake s klikom miške, ki jih ne želite narediti Miška, postavljena v napačne roke, se lahko spremeni v uničevalno orodje. Pokažemo vam, katere mišje rutine lahko vzamete za samoumevne in kako odvržejo manj izkušene uporabnike. Preberi več lahko vaše pomembne datoteke skrijete nekje nenamerno.
Mape, povezane z vašim Uporabniški račun za Windows 5 nasvetov za upravljanje uporabniških računov Windows, kot profesionalecUporabniški računi sistema Windows so se razvili iz osamljenih lokalnih računov v spletne račune z različnimi izzivi glede zasebnosti. Pomagamo vam urediti račune in poiskati nastavitve, ki delujejo za vas. Preberi več , na primer (Moje) slike ali (Moji) videoposnetki predstavljajo še večji problem. Teh map ni mogoče premikati ročno; če bi jih odstranili, bi jih Windows samo znova ustvaril. Nastaviti morate nov cilj in pustiti sistemu, da te mape premika.
Če želite to narediti, z desno miškino tipko kliknite mapo, ki jo želite premakniti, in kliknite Lastnosti, nato pa pojdite na Lokacija zavihek. Izberite nov dom za datoteke s pomočjo Premakni ... Kliknite gumb, da izberete pot do datoteke in nato kliknite v redu da zagotovite, da so vaše spremembe shranjene.
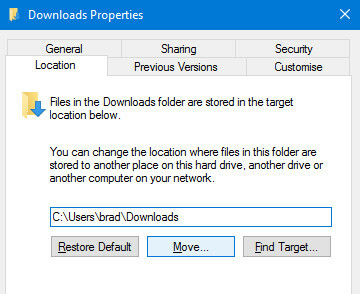
Ta preprost in preprost način premikanja mape z ene lokacije na drugo je na voljo samo za standardne mape znotraj vaše uporabniške mape. Nepremišljeno premikanje po sistemskih mapah lahko povzroči resne motnje v računalniku. Razmislite, kaj počnete, preden stvari preveč preuredite, in se vedno držite tega, kaj ste postavili kam.
2. Spoznajte svoje bližnjice
A dobro razumevanje bližnjic Bližnjice na tipkovnici Windows 101: Ultimate GuideBližnjice na tipkovnici vam lahko prihranijo nekaj časa. Obvladite univerzalne bližnjice na tipkovnici za Windows, trike s tipkovnico za določene programe in nekaj drugih nasvetov za pospešitev svojega dela. Preberi več bo katera koli naloga minila nekoliko hitreje. To še posebej velja, ko delate z mapami. Te kombinacije zapomnite si v spomin in ugotovili boste, da se obrežejo nekaj sekund od vašega truda.
Če ste v oknu Raziskovalca in želite dostopati do naslovne vrstice, pritisnite ALT + D - to bo običajno delovalo tudi v vašem brskalniku. Če želite preimenovati določeno mapo (ali katero koli drugo datoteko), jo kliknite enkrat in pritisnite F2.
Ali obstajajo mape, ki jih uporabljate ves čas? Tipkovnico lahko nastavite izključno tako, da jo odprete. Najprej poiščite mapo, z desno miškino tipko kliknite in izberite Ustvari bližnjico. Nato poiščite bližnjico na namizju.
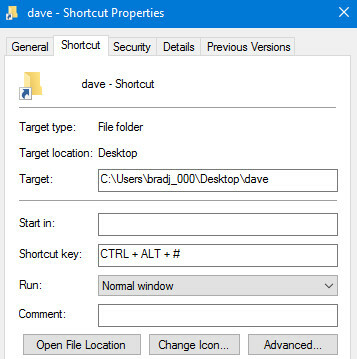
Z desno miškino tipko kliknite bližnjico, izberite Lastnostiin se odpravite do Bližnjica zavihek v dobljenem oknu. Kliknite na polje z naslovom Tipka za bližnjico, in izberete lahko katero koli kombinacijo tipk, ki jo želite imeti, da takoj odprete mapo ob drugem obvestilu.
3. Naj bodo vaše mape skrivne
Za vse številne funkcije, ki so na voljo v sistemu Windows 10 7 najboljših in najslabših funkcij sistema Windows 10Je bil Windows XP tudi vaš najljubši operacijski sistem? V sistemu Windows 8 sem prešel na OS X. Windows 10 se je vrnil domov in nekatere funkcije so prepričljive, druge pa še vedno potrebujejo delo. Ugotovite, kje ... Preberi več , Microsoftov vodilni operacijski sistem še vedno ne ponuja preprostega načina za učinkovito zaščito mape z geslom. K sreči veliko orodij tretjih oseb zagotavlja to funkcionalnost, kot je odlična (in brezplačna) SecretFolder.
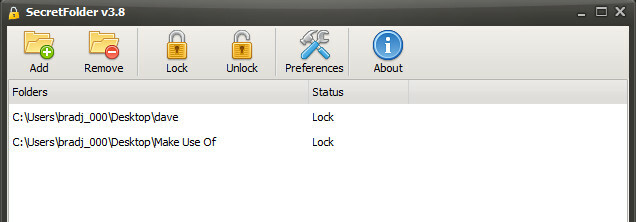
SecretFolder deluje tako, da omeji dostop do določenih map - te ne bodo vidne v programu Windows File Explorer, ko jih dodate na svoj seznam. Ker je orodje zaščiteno z geslom, ga boste lahko odprli in odstranili vnose s tega seznama, s čimer bodo ponovno dostopni. Če so na vašem računalniku mape, ki jih raje ne puščate pred radovednimi očmi, je SecretFolder idealna rešitev.
4. Stisnite dol na prazne mape
Ni razloga, da bi se prazna mapa zadržala; Čeprav morda ne zavzema veliko prostora za shranjevanje, vam je oteženo pregledovanje uporabnih map na prvi pogled. Prazen iskalec map je majhen prenosni pripomoček, zaradi katerega se lahko znebite teh praznih map.
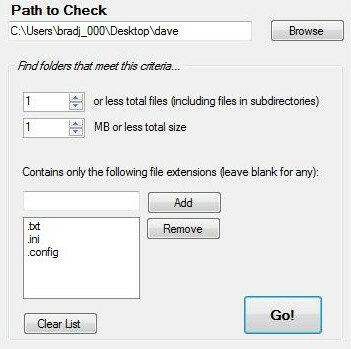
Prenesite in zaženite orodje, poiščite a Pot do preverjanja, nastavite svoja merila za datoteko in mape, ki jih želite najti, in pritisnite Pojdi!. Obrezovanje zbirke map je velik korak k ohranjanju hierarhije datotek čedno in urejeno.
5. Naj bo mapa za prenose bolj odzivna
Vedno odprta mapo za prenose Pridobite upravitelja brezplačnih prenosov za pospešitev prenosovVaš brskalnik ne deluje dobro pri upravljanju velikih prenosov. Če se naveličate počasnih hitrosti prenosa in zrušitev, poskusite z upraviteljem prenosov. Za upravljanje prenosov priporočamo 9 brezplačnih orodij. Preberi več da ugotovi, da se polži hitro polži? To je težava, ki muči številne uporabnike sistema Windows, in najboljši način za odpravljanje je pravilno urejanje prenesenih datotek. razporejeni s podmapami - vendar je hiter popravek, ki bo opravil to delo, če iščete nekaj več takojšen.
Z desno miškino tipko kliknite gumb Prenosi mapo in izberite Lastnosti. Pojdite na zavihek Prilagodi in uporabite spustni meni z naslovom Optimizirajte to mapo za izbrati Splošni predmeti.
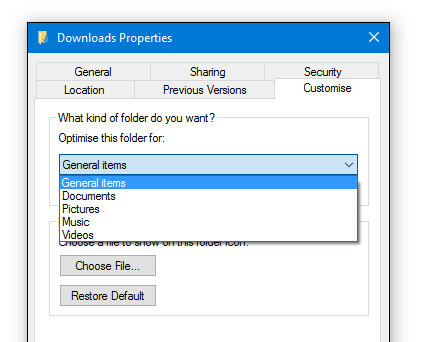
Ta možnost je privzeto nastavljena na Slika, kar lahko stvari upočasni, če je vaša mapa za prenos dejansko napolnjena z različnimi vrstami datotek. Windows bo to možnost samodejno spremenil nazaj, tako da, če se stvari spet upočasnijo, boste morda morali ponoviti postopek.
6. Dostop do naprednih ukazov map
Z desno miškino tipko kliknite mapo, ki vam omogoča dostop do niza ukazov za odpiranje, skupno rabo ali datoteke in dostop do lastnosti mape. Ali ste vedeli, da je to gospodarstvo Shift medtem ko z desnim klikom prikažete nekaj bolj naprednih ukazov?
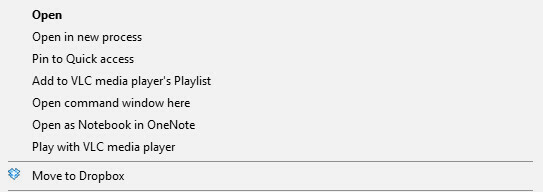
Odprto v novem postopku in Odprite ukazno okno so nestandardni komentarji - obstaja tudi možnost, da Kopiraj kot pot naprej navzdol po seznamu. Te funkcije so namenjene strokovnim uporabnikom in ne nekaj, do česar boste morali redno dostopati, zdaj pa veste.
7. Znova odprite nedavno zaprto mapo
Frustrirajoče je, ko zaprete okno, ne da bi to pomenilo, vendar vsaj ko se zgodi v vašem spletnem brskalniku, lahko s tipkovnico, na primer CTRL + SHIFT + T, vrnete zaprti zavihek. Za File Explorer ni te bližnjice, vendar lahko s podobnim delom brezplačne programske opreme dobite dostop do zelo podobnih funkcij Razveljavi.
UndoClose je a prenosni program Najboljše prenosne aplikacije, ki ne zahtevajo namestitvePrenosne aplikacije ne potrebujejo namestitve. Zaženete jih lahko celo s bliskovnega pogona. Tu so najboljše prenosne aplikacije. Preberi več , ki se izvaja neposredno z namizja ali USB ključka. Vendar to zahteva Microsoft .NET Framework 2.0, zato se prepričajte, da imate nameščeno, preden jo poskusite uporabljati.
Prenesite UndoClose in ekstrahirajte .zip datoteko. Odprite UndoClose.exe in ugotovili bi, da se v sistemski vrstici pojavi ikona.
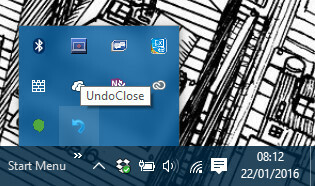
Kliknite ta gumb in lahko nastavite bližnjico na tipkovnici, da hitro odprete zadnje okno mape, ki je bilo zaprto - to lahko storite tudi za zadnjo aplikacijo, ki ste jo zaprli. Dobil vam bo tudi dostop do seznama nedavno zaprtih map, če obstaja več kot ena, do katere morate ponovno dostopati.
8. Omogoči način Windows God
Želite enostaven dostop do nekaterih najbolj uporabnih virov za odpravljanje težav za Windows na enem enostavnem mestu? Vzeti bi morali nekaj sekund naredite mapo »God Mode« Kako omogočiti način Bog v sistemih Windows 7, 8.1 in 10Windows ima skrito bližnjico za ogled vseh sistemskih nastavitev hkrati. Tukaj je, kako enostavno priti do načina God. Preberi več .
Imenovan za skupna goljufija video igre 7 najbolj uporabnih goljufij video igerNekoč so bile igre za enega igralca odposlane s skritimi šifrantskimi kodami, ki jih je mogoče uporabiti za odklepanje niza odličnih moči in bližnjic. Se spomnite tistih dni? Preberi več , ta sicer nezahtevna mapa bo hitro poskušala odpraviti težave, ki jih boste morda morali opraviti v računalniku. Če ga želite ustvariti, naredite novo mapo smiselno in jo poimenujte GodMode. {ED7BA470-8E54-465E-825C-99712043E01C} - lahko oddate “GodMode” za poljubno ime, za katero menite, da je primerno.
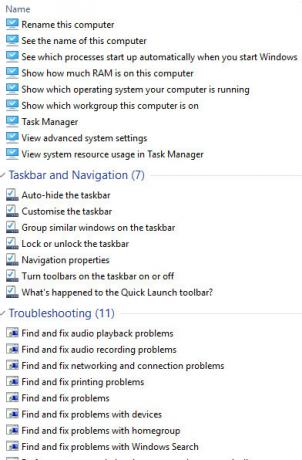
Prikazala se vam bo mapa, napolnjena s povezavami do funkcija nadzorne plošče Odkleni Windows Potencial: Odkrita nadzorna ploščaČe želite biti gospodar svoje izkušnje z Windows, je nadzorna plošča tam. Raztegnemo kompleksnost tega električnega orodja. Preberi več in še več, vsi sestavljeni na enem enostavnem mestu. Če ste takšna oseba, ki jo pogosto zaprosijo za pomoč pri popravljanju sistemov drugih ljudi, boste zagotovo želeli ustvariti mapo »God Mode«, da pospešite postopek.
Imate nasvet za delo s mapami v sistemu Windows? Se spopadate s posebno težavo in iščete pomoč? Pridružite se pogovoru v spodnjem razdelku s komentarji!
Angleški pisatelj trenutno ima sedež v ZDA. Najdi me na Twitterju prek @radjonze.


