Oglas
Med Microsoftovo tržno kampanjo mamuta za zagon sistema Windows 10 smo slišali veliko o vznemirljivih spremembah, ki jih je podjetje izvedlo v svoj vodilni operacijski sistem. Če pa računalnik uporabljate za delo, ima funkcije, kot je njegov razširjena igralna prisotnost Tukaj je opisano, kako bodo igre na srečo delovale z Windows 10S sistemom Windows 10 Microsoft na velik način združuje računalniške igre in Xbox One. Ugotovite, kaj lahko pričakujete, ko pride Windows 10. Preberi več morda ne bo na vrhu vašega seznama želja
K sreči Microsoft pri razvoju sistema Windows 10 ni zanemaril funkcionalnih potreb uporabnikov. Veliko dela je bilo zagotovljenega, da vam bo Windows 10 pomagal biti bolje organiziran in bolj produktiven kot doslej.
Tu je nekaj funkcij, ki jih ne boste želeli zamuditi, če želite uporabiti Windows 10 za doplačilo delovnega procesa.
Koledar
Microsoft je v aplikacijo Koledar za Windows 10 spremenil več sprememb, rezultat pa je precej robustno organizacijsko orodje. S čisto estetsko in sijajno uporabo prostora je vredno poskusiti kot alternativo programu, ki ga trenutno uporabljate.
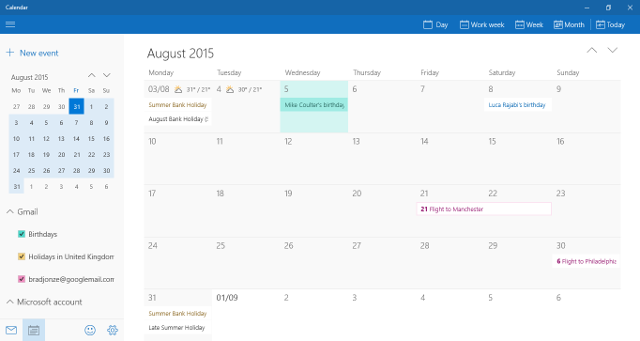
Največja sprememba je bila dodajanje podpora za Google Koledar Kako narediti Googlovo sodelovanje v koledarju še pametnejšegaObstaja veliko načinov, kako narediti Google Koledar pametnejši. Tu je osem orodij, s katerimi bo vaš urnik boljši za vas z minimalnimi napori. Preberi več . Zdaj boste lahko svoje dogodke uvažali tako enostavno, kot koledar, sestavljen v Outlooku. Še posebej enostavno je za uporabo preklopnih polj omogočiti in onemogočiti prikaz različnih koledarjev v aplikaciji, kar bo zelo koristno za vse, ki vodijo ločene koledarje dela in doma.
Največje prodajno mesto nove aplikacije za koledar pa je preprosto toliko informacij, ki jih predstavlja, ne da bi se kdaj zapletlo. Koristne podrobnosti, denimo petdnevna vremenska napoved, občutno dopolnjujejo izkušnjo in brez pretirane podpore Za dogodke, shranjene v vaših e-poštnih sporočilih, kot so rezervacije in načrti potovanj, bo koledar napolnjen samodejno. Na splošno je preprost, a močan.
Cortana
V Microsoftovem trženju pred izdajo za Windows 10, virtualni asistent Cortana Kako nastaviti Cortano in jo odstraniti v sistemu Windows 10Cortana je Microsoftovo največje orodje za produktivnost od sistema Office. Pokazali vam bomo, kako začeti z digitalnim pomočnikom sistema Windows 10 ali kako izklopiti Cortano za izboljšanje zasebnosti. Preberi več je bil pogosto postavljen spredaj in na sredino. Ta vrsta tehnologije je postala zelo priljubljena med uporabniki pametnih telefonov, zato je malo presenečenje da si podjetje prizadeva, da bi svojo priljubljeno funkcijo Windows Phone približalo širšemu številu naprave.
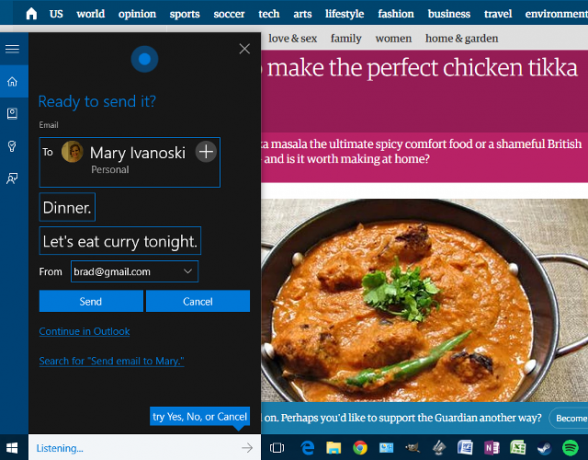
Navidezne pomočnike lahko prizadenejo in zgrešijo, saj imajo težave od razumevanja vašega glasu do lastnega seznama odgovorov, ki ovirajo njihovo zmožnost resnično pomagati na kakršen koli smiseln način. Vendar se zdi, da je Cortana ena boljših ponudb tam Cortana govori nazaj: smeh, jok in ljubezen z digitalnim asistentom Windows Phone-aDolgčas nikomur, da bi se pogovarjal? Zakaj ne bi vzpostavili pogovora s telefonom Windows? Ti nagovori se bodo Cortana pogovarjali. Preberi več - to je, če vas lahko ovira težaven pogovor z računalnikom.
Pozornost Cortana lahko pritegnete tako, da s pomočjo bližnjice kliknete ikono v njeni iskalni vrstici ali v opravilni vrstici Tipka Windows + S ali Windows + Qali z omogočanjem glasovnega ukaza, kot je privzeto "Hej, Cortana." Od tam lahko postavljate vprašanja ali dajete navodila. Da bi ustvaril rezultate, sem preprosto rekel: "Pošlji Mariji elektronsko sporočilo", in Cortana je našla pravi naslov, preden me je vprašala za zadevo in sporočilo.
Vse deluje zelo tekoče, v nekaterih primerih pa je Cortana resnično lažje zahtevati, da naredi nekaj, kot pa da naloge opravi zase. Na primer, nastavitev dogodka v koledarju bi bila lahko nekoliko hitrejša z glasovnimi ukazi, kot bi odpiranje aplikacije zase. To je že samo po sebi dovolj impresivno, vendar postane resnično zmogljivo, če imate Windows Phone in namizje, ki deluje iz istega Microsoftovega računa.
Akcijski center
Akcijski center je takojšen dostop do vaših obvestil v sistemu Windows 10. Lahko ga odprete tako, da kliknete ikono obvestila v spodnjem desnem kotu opravilne vrstice, tako da povlecite po desni, če imate zaslon na dotik ali pritisnete Tipka Windows + A. Akcijski center je temu koncu težava "zgrešenih" obvestil Upravljanje obvestil v sistemu Windows 8Nova platforma za aplikacije Windows 8 ponuja integriran sistem obveščanja za moderne aplikacije. Aplikacije v slogu Windows 8 lahko uporabljajo več različnih vrst obvestil - tradicionalna obvestila o tostu, obvestila z zaklenjenim zaslonom in ploščice v živo. Vse od... Preberi več kar bi lahko povzročilo težave nekaterim uporabnikom v prejšnji različici sistema Windows.
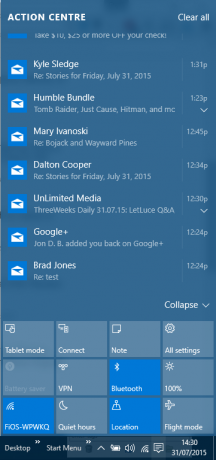
Vendar je na tej funkciji več kot zgolj na obvestila. Na dnu plošče boste našli povezave do različnih pogosto uporabljenih področij aplikacije Nastavitve. Z navigacijo do lahko prilagodite, katera hitra dejanja se prikažejo v akcijskem centru Nastavitve > Sistem > Obvestila in dejanja.
Ogled naloge
Ena od pogosto zahtevanih funkcij, uvedena v sistemu Windows 10, je View Task View, nov način izvajanja in organiziranja virtualnih namiznih računalnikov. Do ogledu opravil lahko dostopate z novo ikono, ki je privzeto desno od iskalne vrstice Cortana, s prstom povlecite z leve strani na zaslon na dotik ali pritisnete na Tipka Windows + Tab bližnjica na tipkovnici.
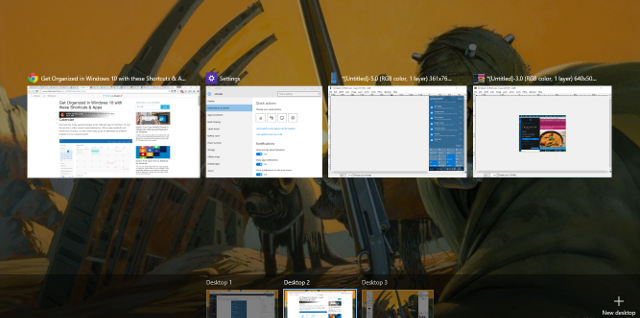
Ko odprete Ogled opravil, boste videli vsa okna, ki jih imate trenutno odprta, za razliko od ukaza Alt + Tab. Vendar stvari postanejo veliko bolj uporabne, ko kliknete Novo namizje v spodnjem desnem kotu, saj vam bo predstavljen popolnoma svež namizje, s katerim lahko izvajate povsem drugačen nabor nalog.
To je lahko zelo koristno, če vaš računalnik služi več kot enemu namenu - na primer, če delate na projektu, vendar si želite oddahniti. Lahko se popolnoma ločite enega od drugega, vendar nadaljujte z uporabo istih programov, na primer z običajnim spletnim brskalnikom, medtem ko drugi niz zavihkov, ki ste jih odprli, ohranite nedotaknjene. Aplikacije lahko povlečete in spustite z enega namizja na drugega ali preprosto kliknete en postopek, da se vam ponudi možnost, da ga odprete na namizju.
Če želite uporabiti več namiznih računalnikov, si zapomnite naslednje bližnjice: Tipka Windows + Ctrl + D bo dodal novo namizje in Tipka Windows + Ctrl + Levo / Desno vam bo omogočilo hitro krmarjenje po odprtih. Tipka Windows + Tab vas bo neposredno preusmeril v Pogled opravil.
Bližnjice so vaši prijatelji
Z množico novih funkcionalnosti je na voljo tudi Windows 10 več novih bližnjic Krmarjenje po sistemu Windows s bližnjicami na tipkovniciMorda poznate veliko bližnjic na tipkovnici, toda ali ste vedeli, da lahko obiščete Windows brez miške? Tukaj je kako. Preberi več in nekatere od njih bi vam lahko prihranile veliko časa. Eden najpomembnejših je Tipka Windows + A za Akcijski center, ki mu sledi Tipka Windows + I, ki zažene aplikacijo Nastavitve.
Spoznajte nove bližnjice za Windows 10, ki so po vašem mnenju najdragocenejše, in si oglejte tudi naše Vodič za bližnjice na tipkovnici Windows 101 Bližnjice na tipkovnici Windows 101: Ultimate GuideBližnjice na tipkovnici vam lahko prihranijo nekaj časa. Obvladite univerzalne bližnjice na tipkovnici za Windows, trike s tipkovnico za določene programe in nekaj drugih nasvetov za pospešitev svojega dela. Preberi več .
Imate nasvet, kako stvari organizirati z Windows 10? Ste našli veliko uporabo za virtualna namizja? O tem nam sporočite v spodnjem razdelku s komentarji.
Angleški pisatelj trenutno ima sedež v ZDA. Najdi me na Twitterju prek @radjonze.