Oglas
Ne glede na vaš operacijski sistem, zunanji trdi diski so lahko zelo priročni. Ne glede na to, ali morate nekaj datotek premakniti v drug sistem ali želite narediti hitro varnostno kopijo, nikoli ne bo škoda, če jih imate nekaj okoli.
Seveda je zunanji trdi disk priročen le takrat, ko ga dejansko lahko uporabljate. Če je trdi disk v računalniku zaklenjen, ga ne morete uporabiti. Na srečo to pogosto ni največja težava, še bolj pogosto pa je preprosto rešiti.
Kaj pomeni, ko je trdi disk v računalniku zaklenjen?
Morda vam ni znan sistem odklepanja zunanjega trdega diska v računalnikih Mac. To je delno, ker se lahko nanaša na nekaj različnih težav.
To lahko pomeni, da je pogon nastavljen na dovoljenja samo za branje, zato ne morete dodajati ali brisati datotek. Sporočilo lahko sporoča tudi, da pogon uporablja delno podprt datotečni sistem, kot je NTFS, ki macOS podpira le kot samo za branje. Končno bi lahko pomenilo, da je pogon šifriran, kar pomeni, da do njega ne morete dostopati nikakor, dokler ne dešifrirate diska.
Kako odkleniti trdi disk na macOS-u
Najlažji način odklepanja zunanjega trdega diska v računalnikih Mac je, da z desno miškino tipko kliknete (ali zadržite) Možnost in kliknite) ikono pogona in izberite Pridobite informacije. Tu se pomaknite navzdol do Skupna raba in dovoljenja na dnu kliknite ikono zaklepanja in ob pozivu vnesite geslo.
Zdaj imate dve možnosti. Lažja pot je najti potrditveno polje na levi strani okna in izberite Ignoriraj lastništvo v tem zvezku. To vam bo omogočilo dostop do pogona, ne glede na to, kdo ga je ustvaril.

Če je to pogon, ki ste ga nazadnje oblikovali, lahko spremenite posamezna dovoljenja v zgornjem polju. S tem lahko spremenite dovoljenja v Brati, pisati zase, hkrati pa pogon ohranite samo za branje drugim uporabnikom.
Če se sprašujete, kako odkleniti šifriran trdi disk v sistemih Mac, je postopek enako preprost. Z desno tipko miške kliknite (ali zadržite) Možnost in kliknite) na ikono pogona bodisi v glavnem pogledu Finderja bodisi v stranski vrstici. V meniju, ki se pojavi, izberite Dešifrirajte [DriveName]-seveda, DriveName bo dejansko ime pogona.
To deluje le, če poznate geslo. Če tega ne storite, lahko še vedno formatirate pogon; samo še nekaj dodatnega dela. Malo si bomo ogledali to.
Kako zakleniti trdi disk v Macu
Če se sprašujete, kako zakleniti zunanji trdi disk na Macu, je približno podoben odklepanju. Če želite pogon pretvoriti samo v branje, z desno miškino tipko kliknite pogon in izberite Pridobite informacije. Počistite to polje Ignoriraj lastništvo v tem zvezku na dnu okna, če je že preverjeno.
Zdaj v Skupna raba in dovoljenja nastavitev, sprememba Brati, pisati do Le za branje za vsako kategorijo, ki jo želite spremeniti. Tako boste neželenim uporabnikom ali skupinam preprečili brisanje, dodajanje ali spreminjanje datotek na pogonu.
Šifriranje zunanjega trdega diska v računalnikih Mac je tako preprosto, kot je dešifriranje. Z desno miškino tipko kliknite pogon, nato pa izberite Šifriraj [DriveName] na pogonu, ki ga želite šifrirati. Zdaj izberite geslo, ga znova vnesite in pustite namig z geslom, če želite. Nato zadeti Šifrirajte disk in počakajte, da se postopek zaključi.
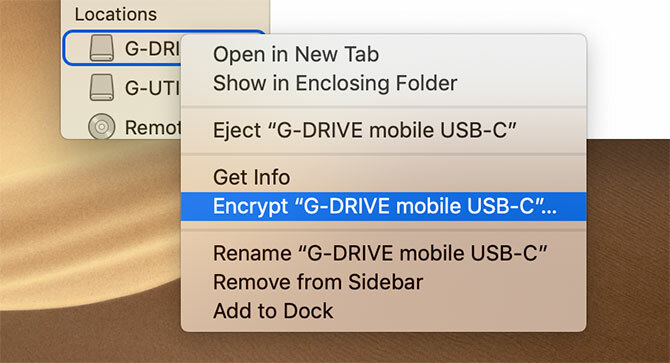
Kako formatirati zunanji trdi disk za Mac
Zdaj, ko veste, kako ga lahko odklenete, ste pripravljeni formatirati zunanji pogon za uporabo v računalniku Mac. Preden nadaljujete, se tega zavedajte to bo izbrisalo vse podatke na pogonu. Če niste prepričani, da nobenega od podatkov ne potrebujete, jih pred nadaljevanjem ustvarite varnostno kopijo. Vsekakor je varnostno kopiranje vedno dobra ideja.
Razmislite tudi o tem, kako boste uporabljali pogon. Za določene naloge so različni datotečni sistemi boljši, zato boste morali izbrati pravi datotečni sistem za svoje potrebe. Če niste prepričani, si oglejte naš rob najboljši sistem datotek Mac za zunanje pogone Kateri sistem datotek Mac je najboljši za zunanji pogon?Formatiranje trdega diska za uporabo z računalnikom Mac? Tu so vaše možnosti macOS datotečnega sistema in kako izbrati najboljšo za vas. Preberi več .
Ko ste pripravljeni, odprite Disk Utility aplikacijo bodisi z brskanjem v meniju Prijave v meniju Finder ali s pritiskom na Cmd + presledek iskanje z reflektorjem. Zdaj izberite pogon v meniju na levi strani in z desno miškino tipko kliknite (ali zadržite) Možnost in kliknite) na ikono, nato izberite Zbriši.

Na naslednjem zaslonu lahko pogonu poimenujete vse, kar vam je všeč Ime odsek. Izberete lahko tudi datotečni sistem, ki ga želite formatirati kot pod Oblika možnost. Zdaj izberite Zbriši ponovno. OS bo pogon formatiral z izbranimi možnostmi in izbrisal vse podatke na njem.
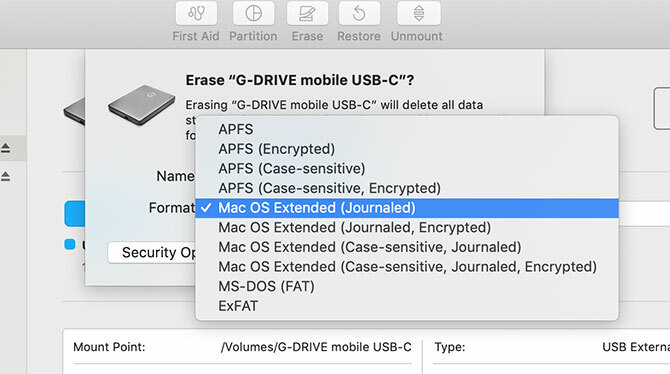
Poimenovanje možnosti Zbriši jasno kaže, da postopek izbriše vaše podatke, vendar to doda zmedo na drug način. Če gledate, kako formatirati zunanji trdi disk za Mac, morda ne iščete možnosti z imenom "zbriši".
Pogoste težave s trdi diski Mac
Nasveti v zgornjih razdelkih so splošni, zato bi morali delovati na večini zunanjih pogonov. Včasih pa boste naleteli na bolj specifične težave. Na primer, lahko naletite na situacijo, ko ne morete dodati datotek v pogon Seagate v računalnikih Mac.
Eden od razlogov, da ne morete dodati datotek na Seagate trdi disk v računalniku Mac, je ta, da je oblikovan z NTFS. Na macOS-u lahko berete samo diske v tej obliki, ne pa da jih pišete. Tako boste preprečili dodajanje, spreminjanje ali brisanje datotek.
Na srečo Seagate ponuja Gonilnik Paragon za macOS. To vam omogoča, da dodate dostop za pisanje do pogonov Seagate na macOS-u, ne da bi bilo treba ponovno formatirati. To je super, če pogon uporabljate v sistemih.
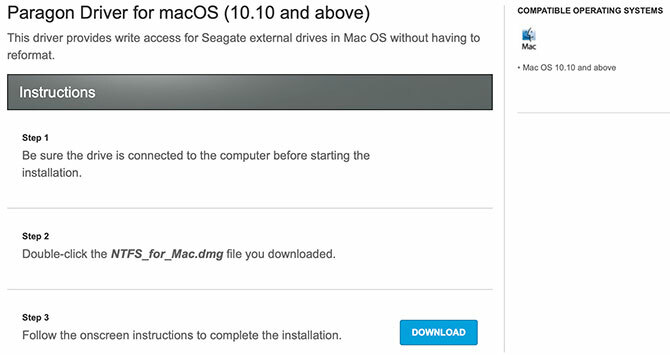
Odločite se lahko tudi za programsko opremo drugih proizvajalcev, ki naj bi delovala na poljubnem pogonu. Če naletite na težave, ko datotek na zunanjem trdem disku Seagate na macOSu ne morete izbrisati, lahko uporabite tudi možnost podjetja.
Kaj pa branje pogonov na drugih sistemih?
Ta nasvet je namenjen uporabnikom Maca, zato se osredotoča na upravljanje zunanjih trdih diskov z macOS-om. Če uporabljate nekaj računalnikov, boste morda morali prebrati te pogone tudi v operacijskem sistemu Windows. Če uporabljate datotečni sistem, kot je exFAT, je to enostavno, vendar so na Maccentrični datotečni sistemi lahko zapletenejši.
Če imate težave z branjem pogonov v operacijskih sistemih, ne skrbite. Oglejte si nekaj načinov v računalniku z operacijskim sistemom Windows preberite pogon v formatu Mac 6 načinov za branje diskov, formatiranih z računalnikom Mac, v sistemu WindowsPokažemo vam, kako v operacijskem sistemu Windows prebrati pogon Mac, formatiran s HFS + ali Apple File System (APFS). Preberi več .
Kris Wouk je pisatelj, glasbenik in kakor koli se imenuje, ko nekdo snema videoposnetke za splet.

