Oglas
V teh trenutkih, ki so veseli, morate imeti vso pomoč za upravljanje svojih fotografij.
Pokazali smo vam kako uvoziti, organizirati in urejati fotografije v storitvi Fotografije na macOS. Zdaj pa si poglejmo, kaj lahko še naredite z aplikacijo Fotografije, da bo vaša zbirka fotografij / videov svetila in posodabljala.
1. Nastavite mape
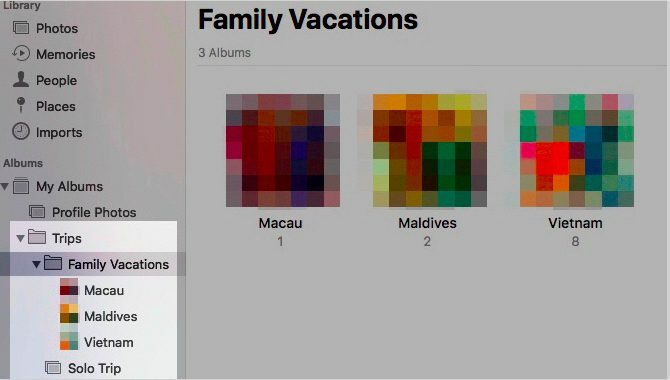
Kolekcije fotografij lahko bliskovito uidejo izpod nadzora (brez punkcije). Vendar jih lahko nastavite v razdelkih map Apple Photos, tako da nastavite mape. Kliknite na Datoteka> Nova mapa začeti.
Albumi in mape so zvočno zamenljivi. Ali so? Sploh ne. Albumi vam omogočajo, da organizirate svoje fotografije in videoposnetke, medtem ko mape omogočajo urejanje vaših albumov.
Mape imajo v sebi mape in lahko tudi vnesene albume. Toda albumi ne morejo imeti podrejenih elementov.
Struktura map je primerna za upravljanje zbirk zbirk okoli določene teme. Recimo, da imate za vsako potovanje z družino ločen album. Potem je smiselno, da se vsi ti albumi spravijo pod en dežnik, ki je lahko mapa Family Vacations.
2. Označi ljudi
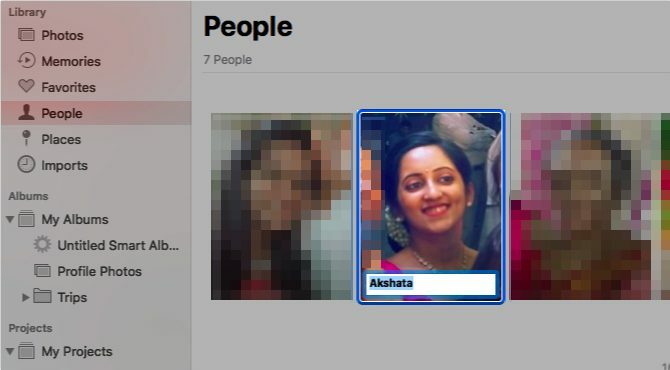
Primerno je, če lahko izolirate fotografije določenih prijateljev ali družinskih članov. Fotografije to vedo in vam olajšajo pot, saj omogočajo označevanje ljudi na fotografijah.
Aplikacija samodejno pregleduje obraze, ki se prikazujejo na vaših fotografijah, in jih zbira v Ljudje odsek stranske vrstice. Dvoklik na obraz prikaže fotografije, na katerih se ta obraz pojavi, v vseh albumih.
Imena lahko ujemate s kliki na Ime možnost, ki se prikaže, ko premaknete miško nad obrazom. Ko na ta način označite ljudi, lahko poiščete njihove fotografije tako, da v iskalno polje vpišete njihovo ime.
Tu vas bomo prekinili z opozorilom: čeprav je dobro, da lahko na fotografijah označite ljudi, morate upoštevati vpliv prepoznavanja obraza na vašo zasebnost.
3. Dodajte podatke o lokaciji
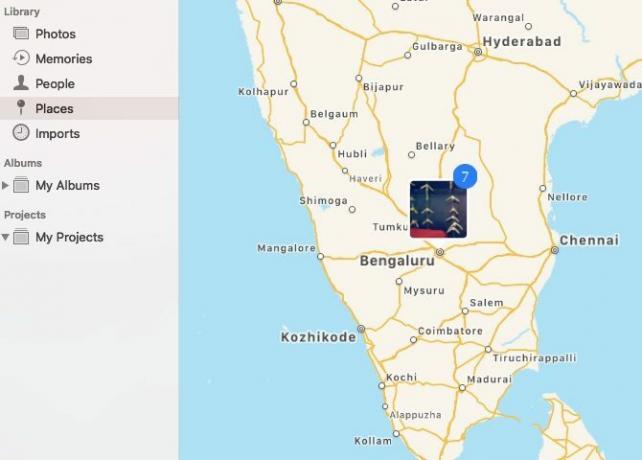
Vse fotografije z dodeljeno lokacijo prikažejo se na interaktivnem zemljevidu v Kraji odsek stranske vrstice. Kliknite na sličico, ki se prikaže za določeno lokacijo in dobite mrežni pogled vseh dodeljenih fotografij.
Vse fotografije ne zbirajo samodejno vseh fotografij. Za nekatere jih boste morali dodati sami. Če želite to narediti, začnite tako, da odprete fotografijo in kliknete na jaz ikono, ki jo najdete v primarni orodni vrstici na vrhu.
Zdaj bi morali videti fotografije Informacije odsek v pojavnem oknu. Kliknite na Dodelite lokacijo na dnu tega okna rezervirano mesto.
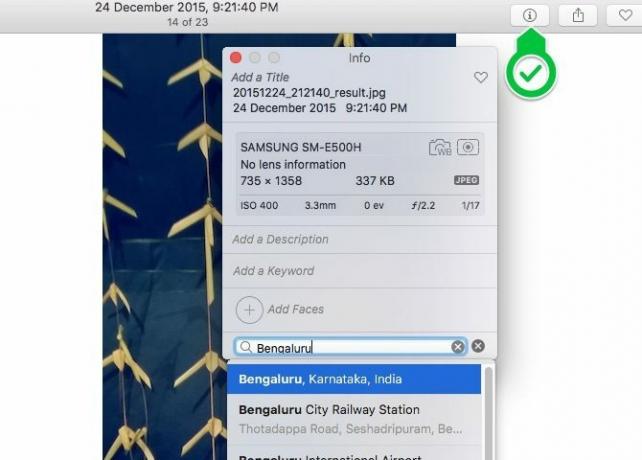
Ko vtipkate želeno mesto in pritisnete Vnesite, se tam nahaja majhen interaktivni zemljevid s pravilnim zatičem. V tem oknu lahko dodate tudi naslov, ključno besedo in opis fotografije.
Fotografijam lahko dodelite lokacijo posamezno ali v razsutem stanju; postopek za oba je enak.
4. Obrnite albume v spomine

Če kliknete Spomini na stranski vrstici Fotografije boste videli, da so fotografije posnele najboljše fotografije in jih spremenile v diaprojekcije. S temi posebnimi zbirkami boste zagotovo odkrili nekaj neverjetnih fotografij, ki ste jih vse prej kot pozabili.
Apple kljub vsemu vedno ne izbere prave izbire fotografij. Zato boste morda želeli sami izbrisati nekaj spominov, ustvarjenih v Appleu, in pretvoriti albume v spomine.
Odprite kateri koli album in kliknite na Prikaži kot spomin povezava, da je album prikazan pod Spomini. Če si želite ogledati album kot diaprojekcijo, ne da bi ga spremenili v spomin, kliknite na Diaprojekcija namesto tega povezava.
Niz fotografij si lahko ogledate tudi kot diaprojekcijo. Če želite to narediti, kliknite na Predvajanje diaprojekcije možnost v kontekstnem meniju za skupino izbranih fotografij.
Za predvajanje izbranega pomnilnika kliknite na njegov Predvajaj gumb v zgornji orodni vrstici in nato na Predvajanje diaprojekcije gumb v meniju, ki se prikaže. V tem meniju lahko tudi spremenite temo in glasbo v ozadju za pomnilnik.
5. Omogoči sinhronizacijo v oblaku
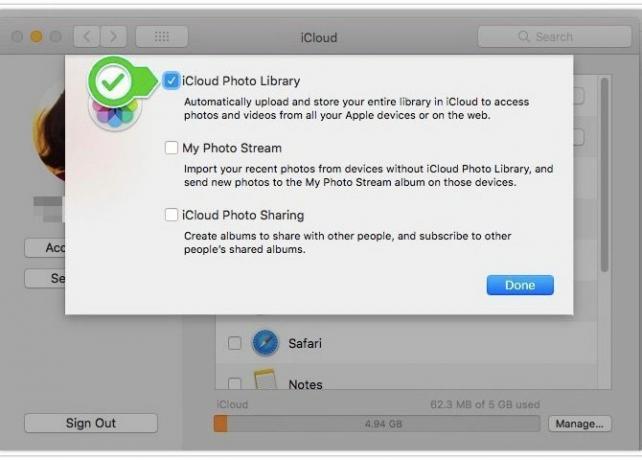
Varnostno kopiranje fotografij v iCloud omogoča dostop do katere koli naprave z internetno povezavo. Z veseljem boste to vedeli se spremembe, ki jih naredite na fotografijah, sinhronizirajo v iCloud.
Zagotavljanje, da imate varnostne kopije fotografij na več lokacijah, vam bo pomagalo, da si opomorete od morebitnih napak v podatkih, ne da bi pri tem prebili znoj.
Če želite za svojo knjižnico fotografij uporabiti funkcijo sinhronizacije v oblaku, pojdite na Sistemske nastavitve> iCloud. Tam kliknite na Opcije gumb poleg Fotografije. Zdaj v oknu, ki se prikaže, potrdite polje iCloud Photo Library in zadel Končano gumb.
(Želite svoje fotografije hraniti zunaj oblaka, vendar jih sinhronizirati v svojih napravah Apple? V zgornjem koraku izberite Moj foto tok potrditveno polje namesto iCloud Photo Library potrditveno polje. Ta dvosmerna sinhronizacija deluje samo za 1.000 vaših najnovejših fotografij.)
Upoštevajte, da Apple vsakemu uporabniku iCloud dodeli le 5 GB brezplačnega prostora za shranjevanje. Če imate za zbiranje varnostnih kopij veliko zbirko fotografij, vam bo verjetno zmanjkalo prostora. Slej ko prej boste morali razmislite o nakupu več prostora za shranjevanje iCloud Ali je končno čas za nakup več iCloud prostora za shranjevanje?Zdaj, ko stroški shranjevanja iCloud precej manj kot nekoč, je morda čas za nadgradnjo nad 5 GB. Preberi več .
Za dostop do fotografij, sinhroniziranih v iCloud, v spletu, boste morali obiskati iCloud.com in se prijavite s svojim Apple ID-jem.
6. Nastavite pametne albume
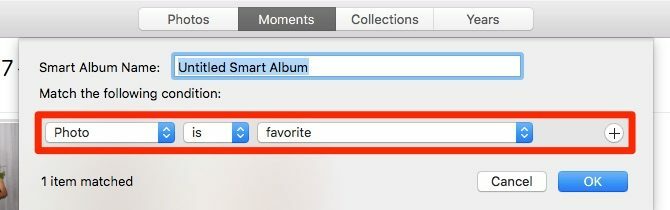
Nekaj aplikacij za Mac vam omogoča ustvarite pametne skupine za filtriranje elementov na podlagi enega ali več meril. Fotografije so ena izmed teh aplikacij in te posebne skupine imenujejo pametni albumi.
Pametni albumi so uporabni, če želite filtrirati fotografije, ki ustrezajo določeni ključni besedi ali določenemu nizu ljudi. Pametne albume lahko uporabite tudi za izolacijo slik, ki jih fotografije niso bile sposobne sinhronizirati z iCloudom.
Za začetek nastavitve pametnega albuma kliknite na Datoteka> Nov pametni album. Nato dobite pojavno okno, v katerem lahko izberete pogoje za filtriranje fotografij iz nabora spustnih menijev. Ko imate te pogoje, pritisnite v redu gumb. Album se nato prikaže pod Moji albumi v stranski vrstici.
7. Popravite knjižnico fotografij
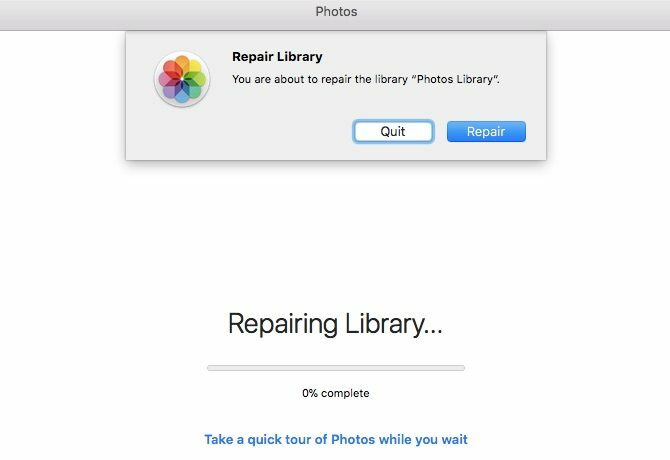
Če se aplikacija Fotografije ne bo odprla ali če se preveč pogosto zruši, lahko poveste macOS, da jo popravi. Če želite to narediti, pridržite gumb Možnost in Cmd tipke, ko odpirate aplikacijo.
Ko enkrat zadete Popravilo gumba v pogovornem oknu, ki se prikaže, je vgrajeno orodje za popravilo ostalo. Odpravlja vse težave in neskladnosti z bazo podatkov, da ponovno aktivira aplikacijo Fotografije.
Morda boste morda čakali, odvisno od velikosti knjižnice fotografij. Ko je postopek popravila končan, se fotografije ponovno zaženejo same.
8. Ustvarite foto knjige in koledarje

Če želite nekaj svojih spominov spremeniti v, na primer, fotoknjigo ali koledar, lahko to storite neposredno iz aplikacije Fotografije. Še več, izdelek vam lahko dostavite na prag. Če želite začeti, pokažite z miško Moji projekti v stranski vrstici in kliknite na Plus (+) gumb, ki se pojavi zraven.
V spustnem meniju boste izbrali vrsto izdelka, ki ga želite videti v tisku. Ko to izberete, aplikacija prevzame. Vodi vas skozi postopek izbiranja teme, dodajanja slik, urejanja postavitve in oddaje naročila za izdelek.
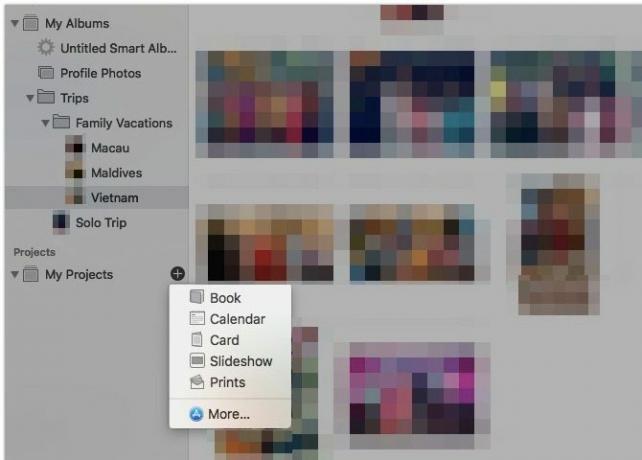
V kombinaciji z aplikacijo Image Capture 4 praktični načini uporabe aplikacije Mac Capture Image CaptureAplikacija za zajem slike Image Mac je tiho, a koristno orodje. Tukaj je nekaj praktičnih uporab za Image Capture, ki jih morate preveriti. Preberi več lahko fotografije družine uvozite v super knjigo.
Mac Photo Management je preprostejše
Zdaj, ko spoznate osnove Apple Photos na Macu, ste bolje pripravljeni, da bodo digitalni spomini dobro organizirani. Prepričajte se, da ne izdelujete običajne napake pri upravljanju fotografij, in pripravljeni boste, da bodo vaši albumi fotografij z veseljem prelistali!
Če želite lažjo alternativo Fotografije za posodabljanje in organiziranje svoje zbirke fotografij, poskusite eno od teh aplikacije za pregledovanje slik na vrhu za macOS 5 najboljših aplikacij za pregledovanje slik Mac z edinstvenimi funkcijamiIščete zmogljivejši pregledovalnik slik za svoj Mac? Oglejte si te možnosti, ki zagotavljajo veliko prožnosti. Preberi več .
Akshata se je pred poukom o tehnologiji in pisanju izučil za ročno testiranje, animacijo in oblikovanje UX. To je združilo dve njeni najljubši dejavnosti - smiselnost sistemov in poenostavitev žargona. Pri MakeUseOf Akshata piše o tem, kako najbolje izkoristiti svoje naprave Apple.

