Oglas
V preteklosti smo veliko govorili o teku lokalni spletni strežniki Kako zgraditi spletni strežnik Linux s starim računalnikomImate star računalnik, ki zaseda prostor? Ali ga želite uporabiti za gostovanje spletnega mesta? Tukaj je navodila za nastavitev starega računalnika kot Linux strežnika. Preberi več za razvojne namene ali za preizkušanje programske opreme, kot je WordPress ne da bi morali plačevati gostovanje, ampak kako to storite v živo, ko ste pripravljeni na zagon? Po tem nedavno vprašanje v naši skupnosti za tehnično podporo so me pozvali, da podrobno pišem o tem postopku, zato je tu navodilo, kako vaše spletno razvito spletno mesto WordPress prestaviti na strežnik v živo. Načela ostajajo enaka za katero koli CMS ali spletno programsko opremo, vendar bo očitno vaša baza podatkov drugačna.
Zahteve
Domneval bom, da že deluje lokalni strežnik in lahko prek PHPMyAdmin dostopate do datotek in do baze podatkov. Prav tako boste morali imeti že nastavljen račun za gostovanje in z njim povezano ime domene - tega danes ne bomo pokrivali.
Danes bom orisal primer premika do skupnega gostitelja brez dostopa do ukazne vrstice, kar verjamem, da bo najpogostejši primer uporabe. Upoštevajte, da če je vaša baza podatkov ogromna, ne morete uporabiti te metode, saj ne boste mogli naložiti velikih datotek. V bistvu mora biti izvoz baze podatkov manjši od 2 MB, če se stvari začnejo zelo zapletati. Poleg tega boste morali izvesti delni izvoz ali uporabiti ukazno vrstico. Vendar ta 2 MB ne vključuje vaših dejanskih datotek - to je samo besedilna vsebina baze podatkov. Če imate v WordPressu nekaj tisoč objav, bi morali biti v redu.
1. Pripravite se
Prepričajte se, da predhodno poznate uporabnika baze podatkov, ime baze podatkov in geslo za račune brez povezave in za spletni strežnik. Zabeležite tudi URL-je in poti datotek, ki jih boste morali pozneje prilagoditi - na primer, vaše datoteke so lahko povezane z absolutno potjo, kot je c: /sites/wordpress/wp-content/uploads/2011/05/test.jpg ali http://localhost/wp-content/uploads~. Zapišite vse do razdelka vsebine wp, ker boste to morali prilagoditi pozneje. URL, ki ga uporabljate za lokalno dostop do spletnega mesta, se lahko razlikuje tudi od poti datotek slik, ki ste jih naložili, zato upoštevajte tudi to navzdol - naknadno jih bomo prilagodili.
2. Izvoz baze podatkov
Odprite lokalno ploščo PHPMyAdmin in pojdite do ustrezne baze podatkov, če jih imate.
- Izberite izvoz zavihek
- Kliknite Izberi vse za zagotovitev, da so izbrane vse tabele.
- Preverite Dodajte TROBO / POGLED / POSTOPEK / FUNKCIJA / DOGODEK je izbrano (ni privzeto)
- Preverite Shrani kot datoteko
- Predlogo imena datoteke vnesite kot nekaj zapomnljivega (izbral sem "izvoz")
- Kliknite Pojdi da bi datoteko nekje shranili.
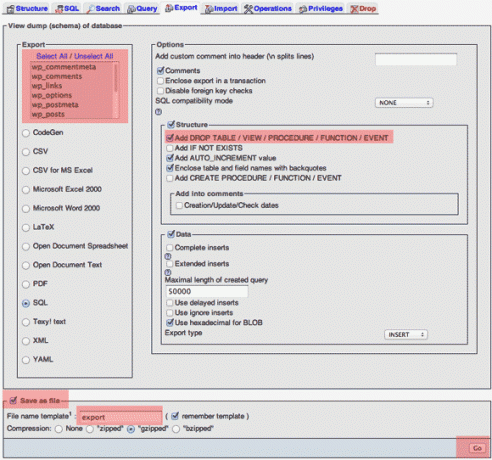
3. Prilagodite poti
To je težaven zalogaj in morda se boste morali vrniti in narediti še enkrat, če kaj zamudite. Najprej naredite kopijo datoteke SQL, če jo zmedete.
Odprite datoteko SQL, ki ste jo pravkar shranili v dober urejevalnik besedil. Z odpiranjem celotne datoteke, kot je ta, lahko samo naenkrat poiščemo in nadomestimo poti / URL-je, brez potrebno prilagoditi nastavitve prek skrbniške plošče WordPress ali uporabiti zapleten SQL ukazi.
Najprej se preprosto prepričajte, da imate, in poiščite prejšnjo domeno brez povezave, na kateri ste spletno mesto izvajali. Samo preverite, ali ste iskalno spremenljivko najprej pravilno vnesli. Upoštevajte začasne poševnice in izvedite popolno iskanje / zamenjavo ob vsakem pojavu tega elementa v datoteki. Tako na primer, če ste predhodno vse postavili kot lokalni gostitelj, nato zamenjajte vse primere lokalni gostitelj s yourdomain.com. Če ste uporabljali Windows, boste morda našli, da vaše slikovne poti uporabljajo c: / ~ zapis, zato ga zamenjajte tudi z naslovom domene. Dobro pravilo je preveriti, preden jih dejansko zamenjate - le NAJDITE poti, preden jih začnete prilagajati.
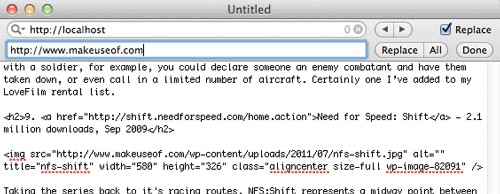
4. Naloži datoteke
Odprite povezavo FTP s strežnikom v živo in naložite vsebino brez povezave WordPress v mapo httpdocs ali public_html mapo tam. Ob predpostavki, da se boste namestili v koren strežnika v živo, bi morali imeti možnost videti wp_contents mapo znotraj public_html koren spletnega strežnika.
Opomba: Na gostovanju GoDaddy je morda lažje namestiti WordPress z nadzorne plošče, namesto da bi naložili vse datoteke brez povezave - GoDaddy pogosto otežuje nastavitve povezave z bazo podatkov. V tem primeru morate resnično naložiti samo vsebino v imenik wp-content in nato še naprej uvoziti bazo podatkov.
5. Ponovno uvozite bazo podatkov
Najprej pripnite datoteko SQL, ki ste jo naredili prej, in se prepričajte, da je manjša od 2 MB. Nato odprite PHPMyAdmin na svojem strežniku v živo. Videti bi morali naslov uvoz. Kliknite tam, izberite svojo spremenjeno in stisnjeno datoteko SQL in naložite.
6. Uredite wp-config.php
(Ni potrebno, če ste uporabili namestitveni program nadzorne plošče Fantastico / aplikacija).
V korenu vašega imenika je datoteka WordPress config. Odprite ga in uredite ustrezne vrstice za »ime baze podatkov "," uporabnik baze podatkov ", in "geslo baze podatkov“.
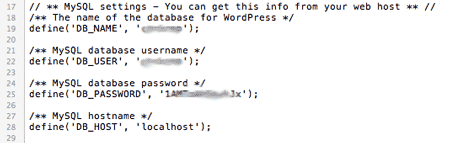
To je to! Končano. Na tej točki bi vse moralo delovati, vendar boste morda zdaj odkrili, da so bile poti, ki ste jih vnesli v fazi urejanja SQL, dejansko napačne - ni panike, vendar je enostavno preprosto ponovno urediti prvotno varnostno kopijo in naložiti znova, dokler ne boste imeli pravega, in kmalu boste obvladali postopek.
Kakšne težave? Seveda se bom v komentarjih potrudil po najboljših močeh, vendar vas lahko samo usmerim v pravo smer, ne pa da dam konkretne odgovore. Morda boste želeli vprašati tudi v našem fantastičnem in živahnem delu tehnične podporne strani spletnega mesta, kjer je bil ta članek prvič sprožen.
James ima doktorat iz področja umetne inteligence in ima certifikat CompTIA A + in Network +. Je vodilni razvijalec MakeUseOf in svoj prosti čas preživlja z igranjem VR paintball in družabnih iger. Z računalniki gradi že od malih nog.

