Oglas
Imam 100-odstotna uporaba diska v operacijskem sistemu Windows 10? Torej računalnik visi in zamrzne. Isti stari Windows, kajne? Razen če uporabljate povsem novo napravo Windows 10; imeli ste ga le nekaj dni. Le kaj se dogaja?
Če preiskujete, ugotovite, da sistemski pogon deluje na 100%. Seveda to ne more biti, kajne? Na žalost je tako. Najnovejše različice sistema Windows imajo težave s preobremenjenimi diski, kar upočasni operacijski sistem. Ta težava zadeva trde diske (trde diske) in trde diske (SSD).
Za to je na voljo več popravkov, vendar morate najprej izslediti težavo.
100-odstotna uporaba diska v sistemu Windows 10: Popravljeno!
Ko so napako prvič odkrili, so našli le nekaj krivcev. Ko pa čas mineva, kljub 100-odstotni napaki pri uporabi diska, ki jo je poročal Microsoft, odkrijemo več vzrokov za to hrošče, ne manj.
- Preverite delovanje diska s chkdiskom
- Preverite svojo protivirusno programsko opremo
- Onemogoči iskanje v sistemu Windows
- Onemogoči storitev Superfetch
- Čas za onemogočanje Flash-a
- Spremenite spletni brskalnik
- Preverite, kako Skype vpliva na uporabo diska
- Odpravite napako vdelane programske opreme PCI-Express
- Nehajte Steam povečati svoj računalnik
- Preverite diagnostično sledenje
- Ali Windows Update povzroča 100-odstotno porabo diska?
- Ponastavite svoj virtualni pomnilnik
- Omogoči način visoke zmogljivosti
- Namestite najnovejše gonilnike SATA
Kliknite zgornjo povezavo za vsak možni vzrok hrošča in si oglejte, kako ga odpraviti.
Ko ugotovite, da obstaja težava, imate na voljo več možnosti. Preverite naslednje korake in po vsakem preverite porabo diska v upravitelju opravil.
Upoštevajte, da tudi če najdete rešitev, lahko posodobitev sistema Windows ponastavi spremembe, ki ste jih naredili. Oznake te strani vam bodo pomagale, da se bo v prihodnosti znova odpravil popravke.
1. Počasna zmogljivost? Zaženite preverjanje diska
Ta težava z zmogljivostjo je najbolj očitna pri iskanju sistema Windows za iskanje datoteke ali programa, in karkoli drugega, kar zahteva, da pogon opravi nekaj dela (morda kopiranje in lepljenje skupine datoteke).
Ko se naslednjič upočasni računalnik, ugotovite, ali gre za težave, ki vas prizadenejo Ctrl + Alt + Del in izberite Upravitelj opravil 10 trikov Windows upravitelja opravil, ki jih niste poznaliČe je upravitelj opravil edini način, ko je aplikacija zamrznjena in jo je treba ubiti, spregledate nekatere njene zmogljivejše funkcije. Preberi več .
(Lahko pa desni klik the Opravilna vrstica in izberite Upravitelj opravil.) Upoštevajte, da lahko traja nekaj časa, da se odpre, če je pogon pod napetostjo.
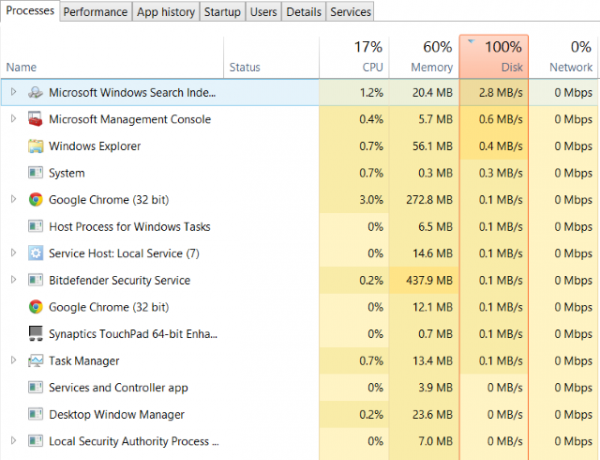
Na prvem zavihku Procesi, poiščite Disk stolpec. Če imate težave z zmogljivost pogona 14 načinov, kako narediti Windows 10 hitrejše in izboljšati delovanjeWindows 10 ni hitrejši. Tu je več načinov za izboljšanje hitrosti in zmogljivosti sistema Windows 10. Preberi več , to bi moralo biti 100% in rdeče zasenčeno, da označite, ali imate težave ali ne.
Problematični sektorji vašega trdega diska lahko povzročijo 100-odstotno težavo z uporabo diska v sistemu Windows 10. Vendar lahko to preverite z uporabo vgrajenega diska s preverjanjem sistema Windows.
Odprite program Windows Explorer in izberite Ta računalnik, nato identificirajte trdi disk. Desni klik na C: in izberite Lastnosti. Tukaj poiščite Orodja v razdelku Napaka pri preverjanju kliknite na Preverite.
V dobljenem oknu kliknite Optični pogon. Počakajte, da sistem pregleda pogon; za popolno popravilo diska bo morda potreben ponovni zagon. To bi moralo obravnavati napako.
2. Preverite svojo protivirusno programsko opremo
Kot pri vseh takšnih težavah z uspešnostjo je tudi prvo treba potrditi, da vaš računalnik ni bil okužen z zlonamerno programsko opremo. Vaša varnostna programska oprema bi se morala spoprijeti s tem, ne glede na to, ali gre za brezplačno aplikacijo ali plačljivo zbirko.
Vsaj orodja, kot so Malwarebytes Anti-Malware, bi morala biti sposobna skenirati vaš sistemski pogon in zaznati kakršne koli težave, čeprav že ob veliki obremenitvi vašega pogona to lahko traja.
Če najdete grožnje, uporabite ta priporočila, da jih zavržete in znova zaženite. Nato še preverite zmogljivost svojega pogona. Upajmo, da ste težavo rešili; če ne, potem zlonamerna programska oprema ni bila kriva, zato preberite dalje.
3. Onemogoči iskanje v Windows za izboljšane zmogljivosti diska
Naslednja stvar, ki jo morate preveriti, je, ali ima napaka pri uporabi 100% diska kaj skupnega z iskanjem Windows.
Napaka v sistemu Windows 10 povzroči "iskalno zanko", ki povzroči povečano obremenitev sistemskega pogona.
Če želite to ustaviti in preprečiti, da bi se dogajalo med vašo trenutno sejo (dokler se Windows ne znova zažene), odprite ukazni poziv (najhitrejši način je s klikom na Začni gumb in tipkanje cmd, torej desni klik in izberite Zaženi kot skrbnik) in vnesite:
net.exe stop "Iskanje Windows"Če želite trajno onemogočiti iskanje ali indeksiranje v sistemu Windows, pritisnite WIN + R, vnesite storitve.msc, in zadel Vnesite. V Storitve okno, ki se odpre, poišči Iskanje Windows vnos in dvokliknite, da odprete Lastnosti iskanja v sistemu Windows okno.
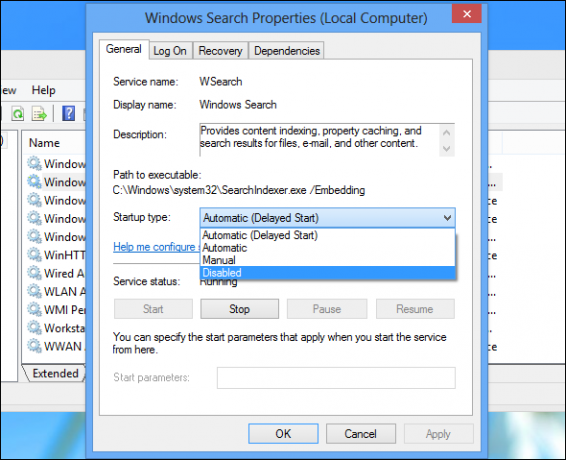
Spodaj Vrsta zagona, izberite Onemogočeno. Tu lahko kliknete Nehaj prekiniti storitev. Kliknite v redu da shranite spremembe.
Nekaj trenutkov po onemogočanju sistema Windows Search naj bi se njegova zmogljivost Windows 10 znatno izboljšala. Če ne, nadaljujte ...
4. Onemogoči storitev Superfetch
Druga značilnost Widows 10, ki je bila ugotovljena kot potencialni vzrok za 100-odstotno uporabo diska, je storitev Superfetch Kaj je Superfetch v sistemu Windows 10? In kako jo onemogočitiAli storitev Host: Superfetch povzroča visoko porabo diska v operacijskem sistemu Windows 10? Kaj je Superfetch in ga lahko onemogočite? Pa ugotovimo. Preberi več .
Če se želite spoprijeti s tem, odprite še en ukazni poziv (ali če imate še vedno odprto prejšnje polje, ga uporabite) in vnesite:
net.exe stop superfetch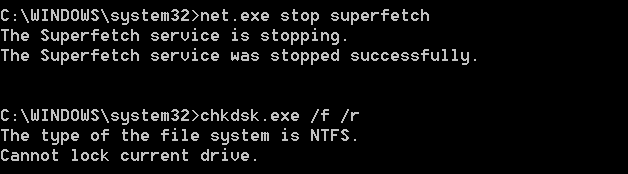
Počakajte nekaj trenutkov, da preverite, ali je to vplivalo na delovanje vašega računalnika. V ukaznem pozivu morate zagnati tudi Check Disk:
chkdsk.exe / f / rObveščeni boste, da morate računalnik znova zagnati, da se Check Disk dokonča, zato preverite, ali ste najprej zaprli vse svoje aplikacije.
Če to ne bo uspelo, je verjetno, da imate težavo s ponovitvijo te težave, ki jo je težko uresničiti, a je enostavno rešiti.
5. Ali Flash povzroča napako pri uporabi 100% diska?
Flash ostaja eden najranljivejših vidikov sodobnega računalništva in ga je treba onemogočiti. Adobe načrtuje, da bo ubil svoj multimedijski vtičnik leta 2020, zato je malo razlogov, da bi ga še naprej uporabljali.
Tudi Flash je eden najpogostejših krivcev za 100-odstotno uporabo trdega diska v sistemu Windows 10, če uporabljate brskalnik Google Chrome.
Odprto Meni> Nastavitve> Prikaži napredne nastavitve in poiščite razdelek z zasebnostjo. Tukaj kliknite na Nastavitve vsebine in poiščite Flash. Videli boste stikalo, zato ga nastavite na Blokirajte spletna mesta za zagon Flash, nato kliknite Nazaj..
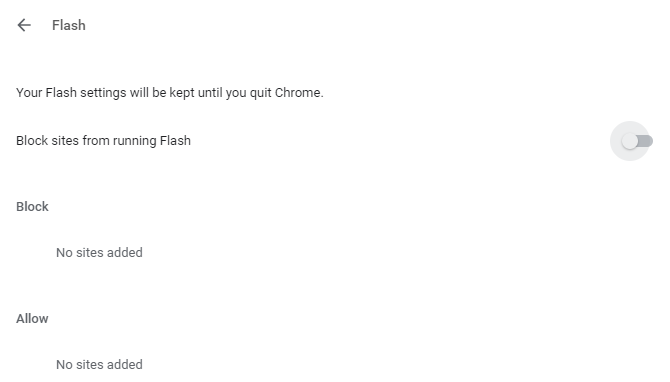
Znova zaženite brskalnik in preverite zmogljivost trdega diska.
6. Uporabite različen spletni brskalnik
Morda Flash ne vpliva na delovanje brskalnika.
Drug vzrok je lahko tudi sam brskalnik, zlasti če uporabljate Google Chrome.
Očitno je, da izberete drug brskalnik. Windows 10 ima že vgrajena dva brskalnika. Verjetno ne želite uporabljati Internet Explorerja, vendar je Microsoft Edge primerna zamenjava za Chrome.
Na voljo je več brskalnikov, nekateri boljši od drugih. Oglejte si naš vodič po najboljši spletni brskalniki za Windows Najboljši spletni brskalniki za WindowsKakšen je vaš privzeti spletni brskalnik? Čeprav smo razvajeni zaradi izbire, se večina nas drži preizkušenih glavnih igralcev. Katere so boljše možnosti za uporabo virov, hitrost in varnost? Preberi več najti alternativo.
7. Ali Skype jedo diskovne vire?
Druga pogosto uporabljena aplikacija lahko povzroči tudi vašo 100-odstotno uporabo trdega diska: Skype.
Če želite to ugotoviti - in onemogočiti njegovo zahtevo po virih OTT, najprej preverite, ali se programska oprema ne izvaja. To lahko storite s pregledom v upravitelju opravil ali pa preverite sistemsko vrstico območje na namizju. Če tukaj deluje Skype, desni klik ikono in izberite Prenehati.
Nato pritisnite WIN + R in prilepite ta naslov v polje:
C: \ Programske datoteke (x86) \ Skype \ Telefon \Kliknite v redunajti Skype.exe datoteko in desni klik to in izberite Lastnosti. V Varnost kliknite jeziček Uredi, nato izberite VSE NAVODILA ZA UPORABO.
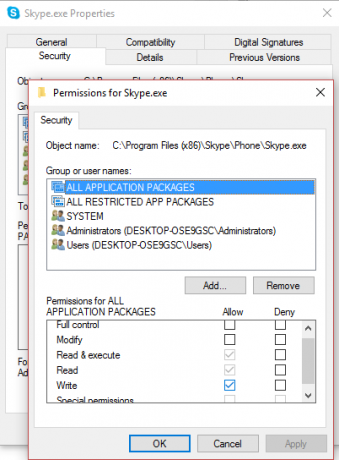
Postavite ček zraven Pišite v Dovoli stolpcu in zaključite s klikom Prijavite se, torej v redu. Vrnite se do upravitelja opravil in si oglejte spremembo. Razmislite tudi o iskanju Skype alternativa 6 brezplačnih možnosti Skype za namizje WindowsSte imeli dovolj Skypea? Ta glasnik za skupinske in video klepete ima hudo konkurenco. Tu je šest brezplačnih storitev, ki lahko nadomestijo Skype za vas. Preberi več .
Brez razlike? Nekaj branja ...
8. Odpravite napako vdelane programske opreme PCI-Express
Nekateri gonilniki se ne izvajajo tako, kot bi morali v sistemu Windows 10. Za katerega je bilo ugotovljeno, da povzroča 100-odstotno uporabo trdega diska, gonilnik StorAHCI.sys, ki ima napako vdelane programske opreme. StorAHCI.sys je namenjen za shranjevanje naprav, povezanih z osebnim računalnikom ali prenosnim računalnikom prek naprednega vmesnika krmilnika gostitelja PCI-Express.
Če ste to dosegli doslej brez uspeha, bi to lahko bil problem.
Odprite Upravitelj naprav (uporabite iskanje v sistemu Windows 10 ali desni klikTa računalnik v Windows Explorerju Lastnosti> Upravitelj naprav) in razširite IDE ATA / ATAPI krmilniki. Če je naveden vnos AHCI Controller, dvokliknite in odprite Voznik in izberite Podrobnosti o vozniku.
Ali je voznik naveden kot C: \ Windows \ system32 \ VOZNIKI \ storahci.sys? V tem primeru bi vas ta hrošč lahko prizadel.
Zaprite polje s podrobnostmi o gonilniku in preklopite na Podrobnosti zavihek, izbira Pot primerka naprave iz spustnega menija. Kjer je navedena vrednost, desni klikin izberite Kopirati. Zaženite urejevalnik besedil (na primer Beležnica) in Prilepi vsebine v.
Nato pritisnite WIN + R in tip regedit, ki mu sledi v redu gumb. Pojdite na ta naslov: HKEY_LOCAL_MACHINE \ Sistem \ CurrentControlSet \ Enum \ PCI \ in z zgoraj prilepljenim nizom odprite pravi AHCI krmilnik, ki mu sledi naključno število.
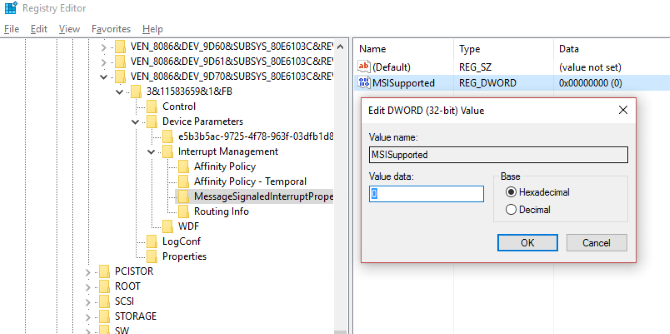
Tu se razširite Parametri naprave \ Upravljanje prekinitev \ SporočiloSignaledInterruptProperties in na desnem podoknu bi morali biti podprti MSIS. Dvokliknite in nato spremenite vrednost vrednosti: v 0. Kliknite v redu potrdite in sledite navodilom za ponovni zagon sistema Windows.
9. Ali Steam maksimira svoj trdi disk?
Uživate v igrah in imate Steam nameščen? Obstaja velika možnost, da ta digitalni sistem dostave povzroči 100-odstotno porabo diska.
Običajno je to posledica posodobitve dostave, zaradi česar se prenosnik ozadja ujame v zanko. Počistite predpomnilnik Steam, da to popravite.
Najprej se prepričajte, da ste izstopili iz Steam. Kjer je Steam verjeten vzrok za 100-odstotno napako pri uporabi diska, se lahko ob poskusu izstopa obesi. V tem primeru zaprite programsko opremo Windows 10 Task Manager.
Nato odprite WIN + R zaženite polje in vnesite
steam: // flushconfigVidelo se bo pogovorno okno, v katerem vas bomo obvestili, da bo vsebina izbrisana.
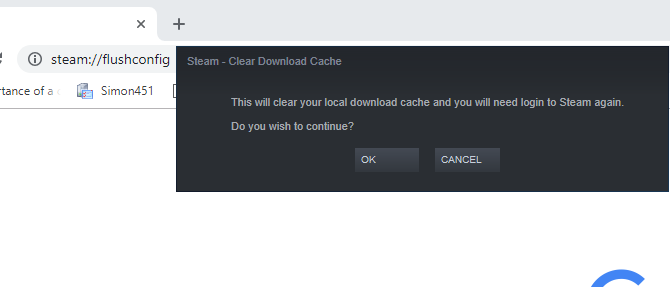
Kliknite v redu nadaljevati.
Upoštevajte, da bodo igre in shranjeni shranjeni, zato ni tveganja, da bi bili izbrisani.
10. Onemogoči diagnostično sledenje v sistemu Windows 10
Končno je vredno razmisliti o vplivu diagnostično sledenje v sistemu Windows 10 13 Orodja za diagnostiko sistema Windows za preverjanje zdravja računalnikaS pomočjo teh računalniških diagnostičnih orodij zaženite preverjanje zdravstvenega stanja računalnika in odpravite težave. Nekateri podpirajo natančno diagnostiko Windows 10. Preberi več . Funkcija, ki ste jo zaradi razlogov zasebnosti morda onemogočili, je bila v mnogih računalnikih kriva za 100-odstotno uporabo trdega diska.
Ko zmanjšate porabo trdega diska, je hitreje preprosto onemogočiti storitev DiagTrack. Če je to vir napake 100-odstotne uporabe diska v operacijskem sistemu Windows 10, lahko ustavite storitev.
Če želite to narediti, boste morali v skrbniškem načinu dostopati do ukaznega poziva.
To storite s klikom Začni in tipkanje cmd v iskalnem polju. Počakajte na rezultate in z desno tipko miške kliknite ukazni poziv, izbira Zaženi kot skrbnik.
Desni klik the Začni gumb in izberite Ukazni poziv (Administrator), nato vnesite te ukaze, da onemogočite in ustavite DiagTrack:
sc config "DiagTrack" start = onemogočen. sc stop "DiagTrack"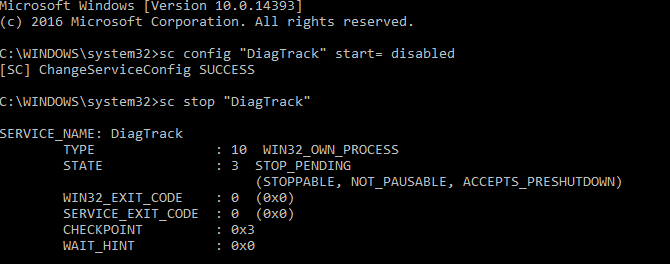
Poleg tega se boste morda odpravili tudi na Nastavitve> Sistem> Obvestilo in dejanja in onemogoči Ko uporabljate Windows, dobite nasvete, trike in predloge. Dokazano je, da to izboljšuje.
11. Windows Update lahko povzroči veliko uporabo diska
Windows Update je lahko poleg tega, da vpliva na spremembe, ki jih v računalniku opravite pri odpravljanju težave s 100-odstotno uporabo diska.
To se ponavadi zgodi le, če ima težava Windows Update (ki je običajno posledica zavrnitve datoteke). Tu imate dve možnosti:
- Pustite računalnik pri miru- zaprite vse odprte aplikacije in počakajte. Sčasoma se bodo datoteke prenesle, a odvisno od tega, kako je Windows Update načrtovan v vašem računalniku, bo morda potreben ponovni zagon.
- Izklopite računalnik—Če to storite, znova zaženite in počakajte, da Windows Update odpravi težavo.
Ko se posodobitev konča s prenosom, jo je pametno zagnati čim prej. Ne pozabite preveriti morebitnih prejšnjih popravkov za 100-odstotno uporabo diska, preden nadaljujete; kot je navedeno zgoraj, Windows Update lahko te popravke razveljavi Kako v 5 preprostih korakih odpraviti težave s posodobitvijo sistema WindowsVam Windows Update ni uspel? Mogoče se je prenos zagozdil ali je posodobitev zavrnila namestitev. Pokazali vam bomo, kako odpraviti najpogostejše težave z Windows Update v sistemu Windows 10. Preberi več .
12. Ponastavite svoj virtualni pomnilnik
Navidezni pomnilnik Ali je vaš virtualni pomnilnik prenizek? Tukaj je, kako popraviti!Težave s pomnilnikom računalnika lahko sčasoma upočasnijo vaš računalnik. Tukaj je opisano, kako nastaviti velikost navideznega pomnilnika in povečati zmogljivost. Preberi več je kombinacija RAM-a in prostora na trdem disku in je lahko odgovorna za prekomerno uporabo vašega trdega diska. Če za nalogo ni dovolj RAM-a, se za dopolnitev RAM-a uporabi trdi disk. Podatki, premaknjeni na trdi disk, se po potrebi vrnejo v RAM.
Če ste to storili do zdaj in še niste rešili težave s 100-odstotno uporabo diska, bi bilo morda vredno ponastaviti vaš virtualni pomnilnik.
Odprite zaslon sistema z Windows + Break / Pause, torej Napredne sistemske nastavitve na levi strani. V dobljenem polju izberite Napredno nato kliknite pod Učinkovitost Nastavitve.
Tukaj boste našli drugo Napredno zavihek, ki ima razdelek z oznako Navidezni pomnilnik. Kliknite Spremeni se in počistite potrditveno polje za Samodejno upravljajte velikost datoteke za stranične datoteke za vse pogone.
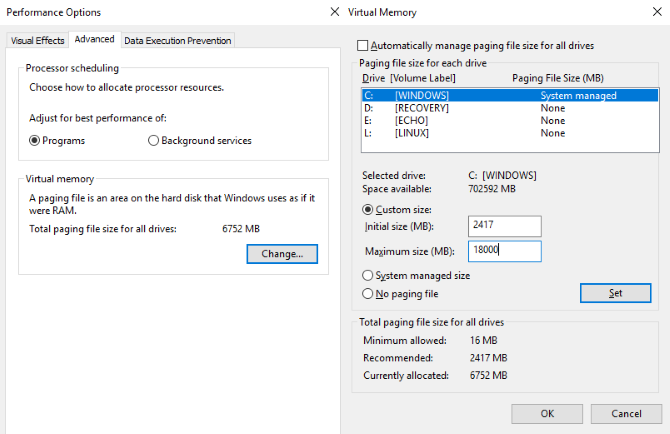
Če ostanete na tem zaslonu, izberite pogon Windows (običajno C :) in nato Velikost po meri. Tukaj dodajte Začetna velikost in a Največja velikost; upoštevajte, da sta oba merjena v MB in ne GB.
Te številke so lahko zmede, zato se s prvo vrednostjo zanašajte na priporočeno možnost. Za največjo vrednost ciljajte na številko največ 1,5-krat vaš sistemski RAM Vse, kar morate vedeti o RAM-u in upravljanju pomnilnikaRAM je kratkoročni pomnilnik vašega računalnika. Zato upravljanje pomnilnika pomembno vpliva na delovanje sistema. Tukaj razlagamo, kako deluje RAM in ali lahko storite karkoli za povečanje njegove učinkovitosti. Preberi več .
Na primer, računalnik s 4 GB RAM-a bi moral imeti največ 6,5 GB (6144 MB).
Z vnesenimi vrednostmi kliknite Set, torej v redu nadaljevati. Zdaj morate počistiti začasne datoteke, ki so bile uporabljene v prejšnji dodelitvi virtualnega pomnilnika.
To naredite tako, da odprete polje Run (WIN + R) nato vnesete "temp". Ko se odpre mapa temp, izberite vse datoteke (Ctrl + A) in tapnite Izbriši na tipkovnici.
13. Aktivirajte visoko zmogljiv način
Še zadnja stvar, ki jo morate poskusiti, je sprememba nastavitev napajanja sistema Windows. Običajni načini napajanja so bolj nagnjeni k napaki s 100-odstotno porabo diska, vendar s prehodom na visoko zmogljivost pogosto premagate težavo.
Slaba stran je seveda v tem, da bo računalnik porabil več energije. Zahvaljujoč moderni zasnovi procesorjev to ne bi smelo biti veliko vprašanje. Vendar lahko prenosniki in prenosni računalniki za nadomestne računalnike zadenejo življenjsko dobo baterije.
Do sprememba na visoko zmogljivost Pospešite Windows z 10 triki in krampamiŽelite pospešiti računalnik, ne da bi porabili veliko časa? Tukaj je 10 nastavitev za hitrejše delovanje sistema Windows 10 minut ali manj. Preberi več , z njim odprite zaslon za napajanje in spanje WIN + X> Možnosti napajanja.
Tukaj kliknite Dodatne nastavitve napajanja, izberite Visokozmogljivo, torej v redu.
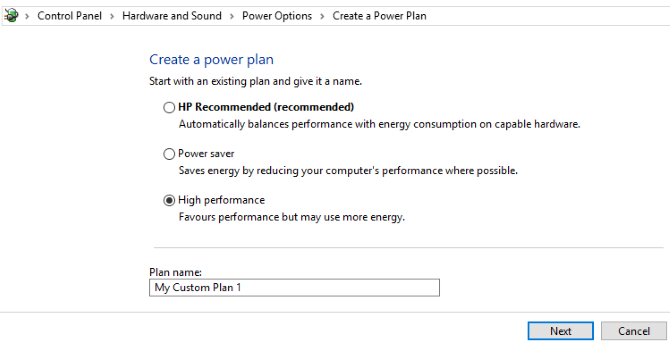
Če to ni prikazana možnost, boste morali ustvariti svoj lastni načrt napajanja. Kliknite Ustvari načrt napajanja, nato izberite Visokozmogljivo. Načrtu dajte ime, prilagodite vse osebne nastavitve, ki jih potrebujete, nato pa ga izberite kot načrt porabe.
Čez trenutek ali dva naj bi težava s 100-odstotno uporabo diska padla na manj kot 10%.
14. Namestite najnovejše gonilnike SATA
Ali lahko gonilnik naprave za shranjevanje povzroči 100-odstotno napako pri uporabi diska?
Računalnik Windows 10 skoraj zagotovo uporablja povezave SATA za trde diske, SSD in optične pogone. Če gonilniki niso posodobljeni, lahko pride do napake pri uporabi diska.
Temu se izognite tako, da nadgradite na najnovejše gonilnike SATA.
Odprite meni Uporabniški napajalnik s WIN + X in izberite Upravitelj naprav. Od tu razširite Krmilniki za shranjevanje, nato ugotovite pravilen krmilnik za svoje naprave SATA. Če tega ne morete storiti, ne skrbite - preprosto posodobite oboje.
Posodobiti, desni klik na vsakem regulatorju in izberite Posodobiti gonilnik.
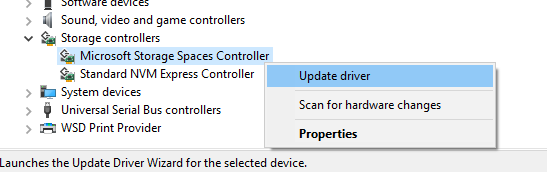
Izberite Prebrskajte programsko opremo gonilnika v mojem računalniku možnost, torej Dovolite mi, da izberem seznam razpoložljivih gonilnikov v računalnikur. Tukaj izberite Standardni AHCI krmilnik in si oglejte, kako to vpliva na uspešnost.
Za začetek veljavnosti boste morda morali znova zagnati Windows. Če ne deluje, lahko to kljub temu poskusite tako, da na spletnem mestu proizvajalca preverite novega gonilnika. To je mogoče namestiti z uporabo navodil, ki so priložena.
Uporaba diska mora biti redko 100%
Preprosto povedano, malo je razlogov, da je obremenitev vašega diska kar blizu 100%, zagotovo ne ob običajni uporabi. Težav je počasen računalnik in če ga ne morete odpraviti, če onemogočite vtičnik brskalnika, zaustavite storitve ali zaženete protivirusno programsko opremo, je težava morda povezana s strojno opremo.
Morda se vaša vožnja stara; morda je pokvarjen ali pa bo morda treba zamenjati kable. Druga možnost je, da je težava povezana z orodjem za odstranjevanje Windows.
Če vaš računalnik poskuša osvetliti pogon, vendar je vaš trdi disk dejansko SSD, potem lahko pride do resnih težav. Ukvarjajte se s tem, tako da odprete Načrtovalnik opravil (WIN + Q, vnesite »planer opravil«) in onemogočite vse načrtovane naloge defrag diska.
Poskusite s temi popravki naslednjič, ko se računalnik z Windows upočasni. Bodi prepričan preverite svoj indeks izkušnje sistema Windows občasno ugotavljati težave z uspešnostjo, ki jih je treba takoj rešiti. In te popravke dodajte v svoj nabor spretnosti reševanje nadležnih težav z Windows 8 nadležnih težav Windows 10 in kako jih popravitiNadgradnja na sistem Windows 10 je za večino tekoča, vendar bodo nekateri uporabniki vedno naleteli na težave. Naj gre za utripajoči zaslon, težave z omrežno povezavo ali izpraznitev baterije, je čas, da te težave odpravite. Preberi več :
Christian Cawley je namestnik urednika za varnost, Linux, samostojno delo, programiranje in razloženo tehnologijo. Proizvaja tudi Zares uporaben Podcast in ima bogate izkušnje na področju podpore za namizje in programsko opremo. Christian je sodelavec revije Linux Format, kristjalec Raspberry Pi, ljubitelj Lego in ljubitelj retro iger.