Oglas
Windows je poln uporabnih orodij 5 Legendarna Windows orodja, ki jih nadomeščajo nove funkcijeWindows vključuje veliko orodij, ki jih uporabljate vsak dan, vendar so nekatera trajala dlje kot druga. Tu so deli sistema Windows, ki ne obstajajo več. Preberi več , a težko si je zapomniti, kako dostopati do vseh. Ali pa le iščete hitrejši način, kako jih lansirati. Ne glede na to, vas imamo pokrito.
Od seznama ukaznega poziva do raziskovalec datotek ta seznam ponuja nekaj najhitrejših načinov za dostop do najpomembnejših orodij sistema Windows, od katerih lahko nekatere uporabljate vsakodnevno.
Vendar pa nikakor ni končano. Zatem se prepričajte, da zapustite razdelek s komentarji in delite z nami svoje nasvete za dostop.
Iskanje sistema
Preden začnemo, velja omeniti, da ima Windows zelo dobro močno sistemsko iskanje Najboljših 7 trikov za iskanje v sistemu Windows, ki jih uporabljajo uporabniki Pro Preberi več . V operacijskem sistemu Windows 10 bo privzeto sedel na vaši opravilni vrstici, Cortana pa bo z veseljem podala roko, vendar je do nje mogoče dostopati tudi prek menija Start.

Če kdaj iščete program, pripomoček, datoteko ali kar koli, kar je v računalniku, lahko vedno zanašajte se na sistemsko iskanje Katera so najhitrejša orodja za iskanje po namizju Windows?Iskanje je eno izmed digitalnih orodij, ki jih jemljemo samoumevno in na katere se močno zanašamo. Na srečo ima Windows priročno funkcijo iskanja. Ali bi lahko bila orodja drugih proizvajalcev boljša in hitrejša? Naredili smo test. Preberi več da bi ga odkrili. Zelo priročno je, kadar se ne spomnite bližnjice - samo vnesite, kar potrebujete, in našel se bo.
Nadzorna plošča
Nadzorna plošča je osrednja konfiguracijsko središče vašega sistema Odkleni Windows Potencial: Odkrita nadzorna ploščaČe želite biti gospodar svoje izkušnje z Windows, je nadzorna plošča tam. Raztegnemo kompleksnost tega električnega orodja. Preberi več in obstaja več različnih načinov, kako priti do nje. Prvo je pritisniti Win + X in nato izberite Nadzorna plošča. Drugo je pritisniti Win + R, tip nadzor in nato pritisnite vrnitev.
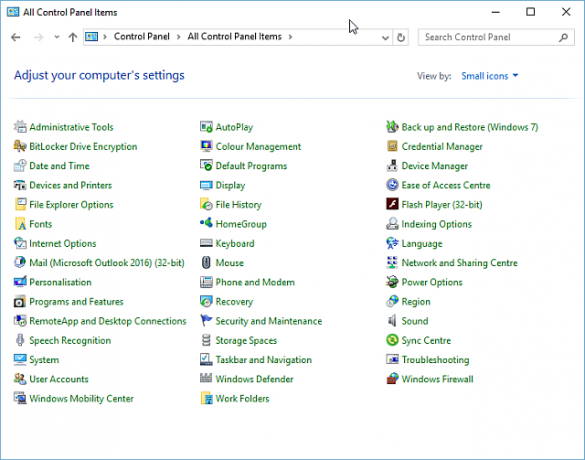
Druga možnost je na voljo v programu File Explorer. V naslovni vrstici na vrhu kliknite na prva puščica in nato izberite Nadzorna plošča iz spustnega menija.
Nastavitve
V sistemu Windows 8 je Microsoft sistemske nastavitve razdelil le na nadzorno ploščo in jih uvedel Nastavitve Vodnik z nastavitvami za Windows 10: Kako narediti vse in vseAli poznate svojo aplikacijo za nastavitve v sistemu Windows 10? Tukaj je vse, kar morate vedeti. Preberi več . Od tu si lahko ogledate naprave, prilagodite ozadje Kako nastaviti ozadja v živo in animirana ozadja namizja v sistemu Windows 10Želite popestriti namizje sistema Windows 10 z animiranimi ozadji? Tukaj je tisto, kar morate storiti. Preberi več , spremenite jezikovne nastavitve in še več.
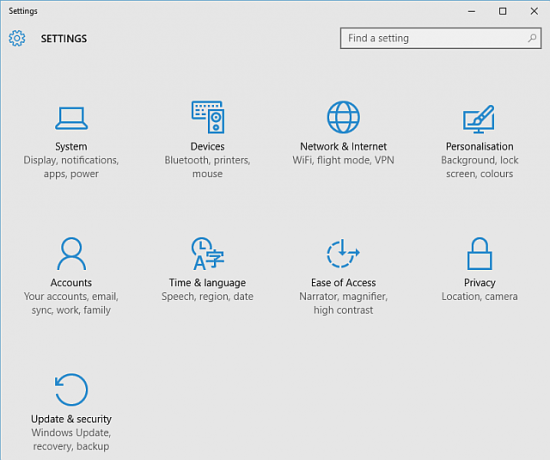
Najboljši način za odpiranje nastavitev je pritiskanje Win Key + I. Obstaja pa pot do strani z nastavitvami, ki jo potrebujete Zaženite ukaze Vse, kar morate vedeti o pogovornem oknu in najbolj uporabnih ukazihAli uporabljate najlažji način za prihranek časa v sistemu Windows? To je pogovorno okno Zaženi. Pokažemo vam, kako hitro ustvariti ukaze po meri za odpiranje katerega koli programa ali datoteke v dveh preprostih korakih. Preberi več . Odpri Run s Win + R in uporabo Winaerova miza da se naučite ukaze za različne odseke. Vnesite jih v Run, nato pritisnite vrnitev za zagon.
Zaženite ukaz
The Zaženi ukaz 7 pogoste naloge Ukazni poziv sistema Windows postane hiter in enostavenNe dovolite, da vas ukazni poziv ustrahuje. Je preprostejši in uporabnejši, kot pričakujete. Morda vas bo presenetilo, kaj lahko dosežete z le nekaj pritiski na tipko. Preberi več omogoča uporabnikom, da odprejo stvari, kot so programi, mape ali spletna mesta, tako da vnesejo neposredno pot ali bližnjico. Najhitreje ga odprete, da ga pritisnete Win + R na tipkovnici, ki bo delovala v vseh sodobnih različicah sistema Windows, vendar to ni edina metoda. Lahko tudi pritisnete Win + X za dostop do menija Uporabniški napajalnik in kliknite Teči.
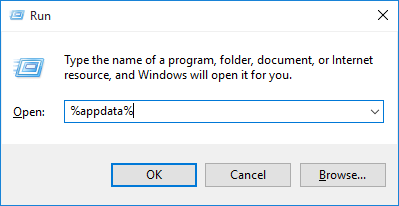
Pred operacijskim sistemom Windows 7 ste lahko odprli bližnjico na meniju Start, vendar je bila ta privzeto odstranjena. Če ga želite dodati nazaj, desni klik gumb Start, izberite Lastnosti in nato kliknite Prilagoditi… gumb. Pomaknite se navzdol po seznamu, potrdite polje Zaženi ukaz in kliknite v redu.
V operacijskem sistemu Windows 10 lahko najdete Run pod Sistem Windows mapo v meniju »Start«. Od tod, desni klik bližnjico in nato kliknite Pripni za začetek.
Upravitelj opravil
Upravitelj opravil prikazuje vse procese Upravitelj opravil Windows 8: Gem Skid In Plain SightMedtem ko so številni deli sistema Windows 8 diskutabilni (morda je Modern prihodnost; morda ni), en element sistema Windows 8, ki je doživel obsežno prenovo in nedvoumno bolj osupljiv, je ... Preberi več in storitve, ki se trenutno izvajajo v vašem sistemu, plus pa zmanjšuje zmogljivost. Upravitelja opravil lahko odprete na več različnih načinov. Verjetno je najbolj znan tisk Ctrl + Alt + Del in nato izberite Upravitelj opravil (pred Vista, vas je to dejansko pripeljalo naravnost do pripomočka, od tod tudi priljubljenost bližnjice). Lahko pa tudi pritisnete Ctrl + Shift + Esc pojdite neposredno do upravitelja opravil.
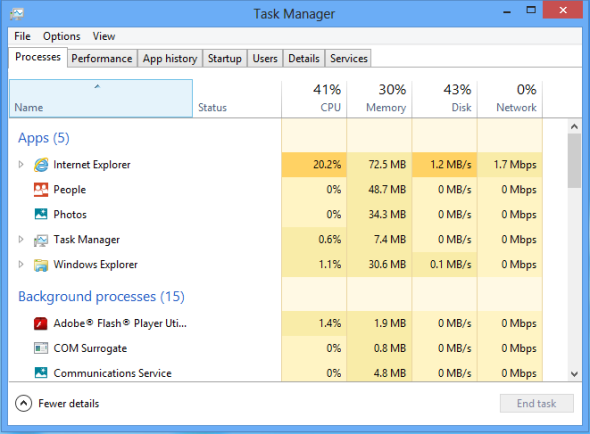
Poleg tega lahko desni klik opravilno vrstico in izberite Upravitelj opravil. In isto lahko storite s pritiskom Ctrl + X. Na koncu lahko pritisnete Win + R, tip taskmgr in nato potisnite vrnitev. Katera metoda vam je najlažja?
File Explorer
File Explorer, prej imenovan Windows Explorer, naredi tisto, kar piše na kositru. V njem lahko raziskujete svoje mape in datoteke, čeprav so močnejši, kot si mislite 10 Malo znanih lastnosti programa Windows File ExplorerNe dovolite, da vas Windows File Explorer zavede s svojim preprostim videzom. Sposobna je veliko več dejanj in nastavitev, kot je dovoljeno! Naj vam pokažemo kup njih. Preberi več . Na primer, med brskanjem dokumentov ali slik uporabljate File Explorer. Tako lahko skočite desno, tako da v meniju »Start« izberete eno od teh.
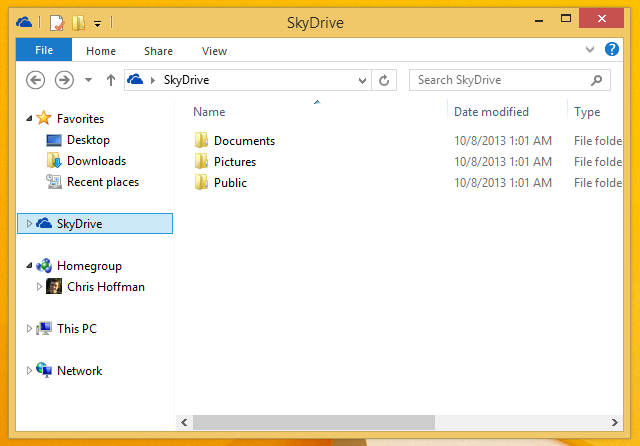
Najhitrejša metoda je verjetno stiskanje Win Key + E, ki vas bo zagnala naravnost v File Explorer. Lahko pa pritisnete Win Key + X in nato izberite File Explorer. Končno poskusite Win + R, vnos raziskovalec in nato pritisnite vrnitev.
Ukazni poziv
Ukazni poziv je dolgo časa skrbniški Windows Windows Administrator Account: Vse, kar morate vedetiZ Windows Vista je vgrajeni skrbniški račun Windows privzeto onemogočen. Lahko ga omogočite, vendar to storite na lastno odgovornost! Pokažemo vam, kako. Preberi več pripomoček, ki uporabnikom omogoča izvajajte dejanja s pomočjo ukazov za tipkanje Vodnik za začetnike o ukazni vrstici WindowsZ ukazno vrstico lahko neposredno komunicirate z računalnikom in jo naročite, da izvaja različne naloge. Preberi več , brez uporabe grafičnega vmesnika. V sistemu Windows 7 je nameščen pod Dodatki mapo v meniju »Start«. V operacijskem sistemu Windows 10 je v sistemu Sistem Windows mapo.
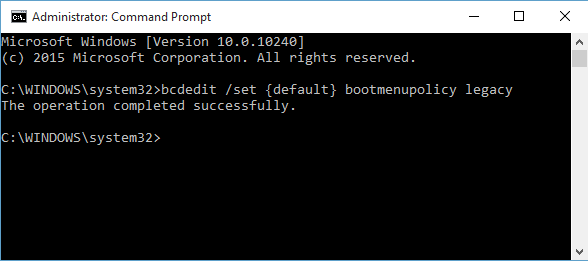
Lahko tudi pritisnete Win + R odpreti Run, vnos cmd in nato pritisnite vrnitev za hitrejše lansiranje. Tisti v sistemu Windows 8.1 ali novejši lahko do njega dostopajo tudi prek menija Uporabniški napajalnik. Pritisnite Win + X Če želite odpreti ta meni, izberite Ukazni poziv s seznama.
PowerShell
PowerShell je pripomoček za avtomatizacijo in konfiguracijo; skriptni jezik, vgrajen v Windows, ki pomaga pri upravljanju sistema. Podobno je z ukaznim pozivom, vendar obstajajo razlike med obema Ukazni poziv vs. Windows PowerShell: Kakšna je razlika?Uporabniki operacijskega sistema Windows lahko dostopajo brez uporabe ukazne vrstice ali PowerShell-a. Toda z Windows 10 in novimi funkcijami za vogalom je morda čas, da smo se naučili. Preberi več . Eden od načinov za njegovo odpiranje je pritiskanje Win + R, tip powerhell in nato pritisnite vrnitev.

Lahko pa tudi desni klik opravilno vrstico in izberite Lastnosti. Pojdi na Navigacija in nato preverite V meniju nadomestite ukazni poziv z Windows PowerShell, ko desno kliknem spodnji levi kot ali pritisnem tipko Windows + X. Nato pritisnite v redu. Kot ste morda uganili, lahko zdaj pritisnete Win Key + X in izberite PowerShell.
Registra
Register je baza podatkov Kaj je sistem Windows in kako ga lahko uredim?Če morate urediti registrski sistem Windows, je nekaj hitrih sprememb enostavno. Naučimo se delati z registrom. Preberi več ki v bistvu vsebuje vse podatke o vašem sistemu. Ne potopite se vanj in začnite urejati, če niste prepričani, kaj počnete; napačna poteza lahko uniči vaš računalnik. Za dostop do registra pritisnite Win + R, vhod regedit in nato zadel vrnitev.
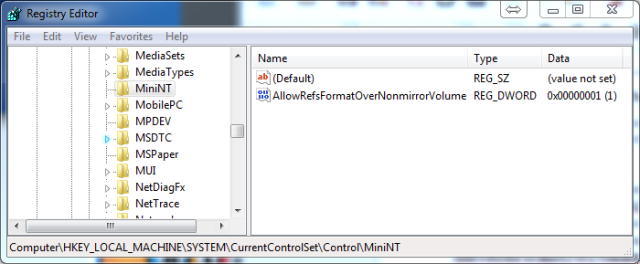
Če želite imeti bližnjico do registra, je to enostavno. Poiščite sistem regedit, torej desni klik rezultat in lahko izvajate različna dejanja, kot so Pripni za začetek ali Pripni na opravilno vrstico. Lahko pa tudi Pošlji na> Namizje če želite bližnjico na namizju.
Center za mobilnost
The Center za mobilnost je funkcija uporabnikov prenosnikov Eno orodje za Windows za takojšen dostop do vseh kontrol strojne opremeŠokantno je videti, kako uporabno je to orodje. Govorim o centru za mobilnost Windows. Kaj praviš? Poglejte, kaj mislim! Preberi več , kar jim omogoča dostop do številnih možnosti z enega osrednjega mesta, na primer svetlost zaslona in raven baterije. Za dostop do centra za mobilnost pojdite na Nadzorna plošča, kliknite Strojna oprema in zvokin nato kliknite Windows Mobile Center.

Do njega lahko dostopate tudi s pritiskom Win + X in nato izberite iz prikazanega menija. To je najhitrejša metoda in prihranili vas bomo vsakič, ko se boste pomirili na nadzorni plošči.
Center za enostavnost dostopa
Center za enostavnost dostopa je zasnovan tako, da omogoča lažjo uporabo sistemov ljudi orodja, kot so lupa ali zaslonska tipkovnica Naučite se krmariti po Windows brez miške, tipkovnice ali zaslonaPravkar ste preživeli ure, ko ste se trudili nad pomembnim dokumentom, ko bo tipkovnica umrla na vas. Bi vedeli, kako shraniti svoje delo, izstopiti iz programov in ugasniti računalnik? Pokazali vam bomo. Preberi več . Lahko ga zaženete tako, da odprete Nadzorno ploščo in nato izberete Dostopnost.

Vendar obstaja hitrejši način. Samo pritisnite Win Key + U pojdite naravnost v središče in začnete prilagajati svoje možnosti, na primer zagon pripovedovalca ali omogočanje visokega kontrasta.
Dodelitev tipk za bližnjice
Lahko tudi dodelite svoje tipke za bližnjice Bližnjice na tipkovnici Windows 101: Ultimate GuideBližnjice na tipkovnici vam lahko prihranijo nekaj časa. Obvladite univerzalne bližnjice na tipkovnici za Windows, trike s tipkovnico za določene programe in nekaj drugih nasvetov za pospešitev svojega dela. Preberi več do določenih programov. Poiščite ga v meniju »Start«, desni klik in izberite Lastnosti. Preklopite na Bližnjica in nato kliknite znotraj Tipka za bližnjico pogovorno okno. Sedaj pritisnite tipko, ki ji želite dodeliti program in ustvarjena bo vaša bližnjica. Nato pritisnite v redu.
Zdaj, ko poznate vse te različne načine dostopa do orodij za Windows, lahko izberete metode, ki vam najbolj ustrezajo in vam prihranijo največ časa. Čeprav se v tem trenutku morda ne zdi veliko, se te sekunde, shranjene iz hitrih bližnjic, seštejejo!
Katere metode uporabljate za zagon pripomočkov za Windows? Imate svoje bližnjice za skupno rabo?
Joe se je rodil s tipkovnico v rokah in takoj začel pisati o tehnologiji. Zdaj je svobodni pisatelj. Vprašaj me o Loomu.