Oglas
Po vojnah brskalnika med Internet Explorerjem vs. Netscape in Internet Explorer vs. Firefox je že skoraj zrasl, Google Chrome stopila in oživela prizorišče. Novi brskalnik je navdihnil novosti po vsem svetu in še naprej postavlja nove standarde. Medtem ko je Firefox pred kratkim presegel Internet Explorer in prevzel vodilno vlogo v deležu uporabnikov v Evropi, padec uporabe IE je dejansko posledica tega, da uporabniki IE preklopijo na Chrome namesto Firefox [Wikipedija].
Chrome nadomešča in obstajajo razlogi. To je eleganten minimalistični brskalnik, ki je številne svoje funkcije že dodal v oblak, uporabnikom pa je dal neznano svobodo in prožnost. Zdaj je čas, da malo bolje spoznate Google Chrome z naslednjimi malo znanimi krampami funkcij.
Samodejni zagon Chroma v načinu brez beleženja zgodovine
Če želite samodejno zagnati Google Chrome v načinu brez beleženja zgodovine, morate prilagoditi lastnosti povezave ali ikone, ki jo uporabljate za zagon Chroma. To je lahko katera koli bližnjica na namizju, v vrstici za hitri zagon ali v meniju za zagon.
- Z desno miškino tipko kliknite ikono ali bližnjico in izberite> Lastnosti. V> Bližnjica je polje, ki se imenuje> Cilj. Povezava, ki jo vidite, bo videti nekako takole: C: \ Uporabniki \ Tina \ AppData \ Local \ Google \ Chrome \ Application \ chrome.exe
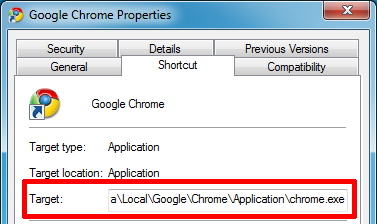
- Spremenite to: »C: \ Uporabniki \ Tina \ AppData \ Local \ Google \ Chrome \ Application \ chrome.exe« -inkognito
- Kliknite> v redu shranite in poskusite povezavo, ki ste jo uredili. Zagnati bi moralo novo okno Google Chrome, ki je podobno kot na spodnjem posnetku zaslona. Bližnjice, ki jih niste uredili, ne bodo vplivale!
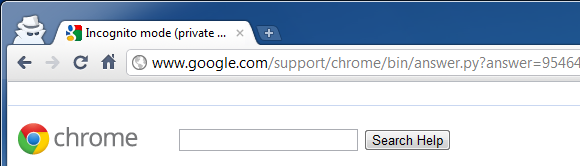
Brskanje po dokumentih PDF z Adobe Readerjem
Če niste zadovoljni z vgrajenim bralnikom PDF-jev Google Chrome, obstaja preprost način za ogled PDF-jev s privzetim bralnikom PDF, npr. Adobe Reader. Lahko preprosto onemogočite vtičnik in pregledovalnik PDF za pregledovalnik PDF, vaš privzeti bralnik bo znova obdelal datoteke PDF.
Vnesite> o: vtičniki v URL / iskalno vrstico Google Chrome, znan tudi kot omnibox. Poiščite> Chrome pregledovalnik PDF vtičnik in kliknite> Onemogoči povezava. Prepričajte se, da je še en vtičnik PDF, npr. Adobe Reader ali Foxit Reader je nameščen in omogočen.
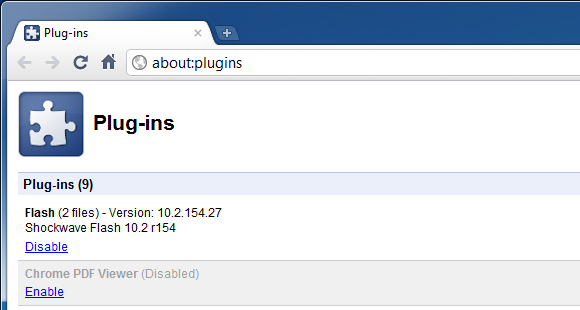
Dostop do eksperimentalnih funkcij
Tako kot pri laboratorijih v Gmailu, tudi Google pošlje Chrome z nekaj eksperimentalnimi funkcijami, ki jih lahko preprosto omogočite, če veste, kje so skriti.
Če želite odpreti seznam 'poskusov', vnesite> o: zastave v omnibox. Na vrhu je opozorilo, da se lahko eksperimentalne lastnosti kadar koli spremenijo, zlomijo ali izginejo. To pa ne pomeni, da niso koristni.
Zelo priporočam, da omogočite stranske zavihke, če imate velik širokozaslonski monitor, funkcijo Predogled tiskanja in prednastavitev spletnih strani, če želite brskati hitreje.
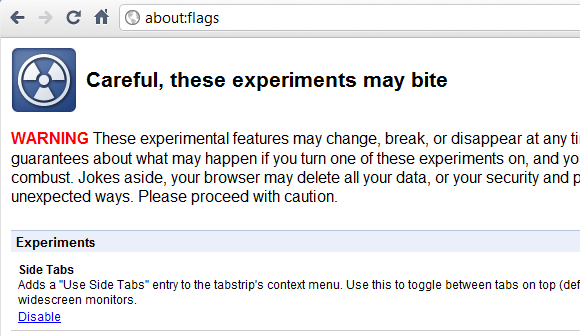
Hitro onemogoči in omogoči razširitve
V Googlu Chrome je zavihek razširitve brskalnika dostopen prek> ikona ključa (prilagoditi) > Orodja> Razširitve. Na zavihku lahko onemogočite ali omogočite razširitve ali odprete Spletno trgovino Chrome in poiščete nove razširitve. Na žalost ni bližnjice razen tega, da vedno pustite odprto zavihek razširitve.
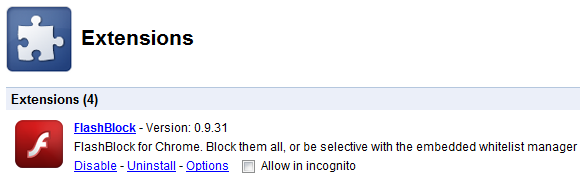
Če se pogosto zgodi, da onemogočate in omogočite razširitve, ker povzročajo navzkrižje s spletnimi mesti, ki jih obiskujete iz drugih razlogov, vam bo ta niz razširitev všeč. Hitro onemogoči in Hitro omogoči dodaj funkcijo za onemogočanje / omogočanje v Chromovo že večnamensko vrstico za URL in iskalno vrstico.
Vse kar morate storiti je tipkati omogočiti ali onemogoči, ki mu sledi ime ustreznega prizidka. Takoj, ko po vnosu ključne besede pritisnete na preslednico, se v pogovornem oknu prikaže logotip Quick Disable ali Quick Enable. Ko vtipkate prvo črko končnice, se prikaže seznam ujemanj, tako da vam ni treba črkovati celotnega imena.

Do svojega tiskalnika lahko dostopate od kjer koli z Googlovim tiskanjem v oblaku
Google Cloud Print, ki je bil prej v različici Beta, je zdaj uradna funkcija Google Chroma. Omogoča vam dostop do spletnih tiskalnikov in skupno rabo z njimi ter s tem tiskanje od koder koli, ko ste na poti.
Kliknite na> ikona ključa, izberite> Opcije, in preklopite na> Pod pokrovom. Na dnu kliknite> Prijavite se v Google Tiskanje v oblaku. V Google Račun se boste morali prijaviti. V naslednjem trenutku bo Google poročal o uspehu in natisnili boste lahko preskusno stran ali kliknite V redu in> Upravljanje nastavitev tiskanja.
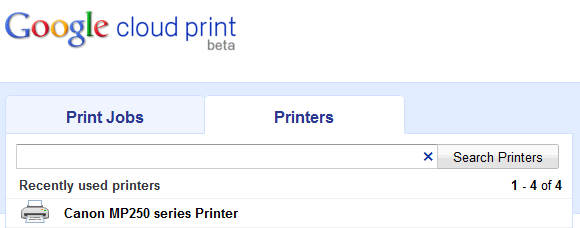
Za podrobno dokumentacijo Google Cloud Print si oglejte ta članek: Kako tiskati iz telefona s Gmailom za mobilne naprave in Google Tiskanje v oblaku Kako tiskati iz telefona s Gmailom za mobilne naprave in Google Tiskanje v oblaku Preberi več
MakeUseOf je že prej pokrival kraje in izboljšave za Google Chrome:
- 10 najboljših tem Google Chrome 10 najboljših tem Google ChromeVelika trojica - kar se tiče brskalnikov - že pozno postavlja naslove. Microsoft je izdal IE9, ki je bil v prvih 24 urah prenašanja skoraj 2,5 milijona krat ... Preberi več
- Kako vizualizirati zaznamke brskalnika v Firefoxu in Google Chromu Kako vizualizirati zaznamke brskalnika v Firefoxu in Google Chromu Preberi več
- Kako zasebno brskati v brskalniku Chrome, ne da bi popolnoma brez beleženja zgodovine Kako zasebno brskati v brskalniku Chrome, ne da bi popolnoma brez beleženja zgodovineSem uporabnik Google Chroma in ena od funkcij, ki mi je všeč predvsem pri Chromu, je način brez beleženja zgodovine. V načinu brez beleženja zgodovine spletne strani, ki jih odprete, in datoteke, ki jih naložite, ne bodo posnete v ... Preberi več
- 4 vtičniki za Google Chrome Vsak uporabnik Ubuntu bi se moral odjaviti 4 vtičniki za Google Chrome Vsak uporabnik Ubuntu bi se moral odjaviti Preberi več
- 7 koristnih kramp za izboljšanje vaše izkušnje s brskalnikom Google Chrome 7 koristnih kramp za izboljšanje vaše izkušnje s brskalnikom Google Chrome Preberi več
Katera je vaša najljubša funkcija ali razširitev za Google Chrome?
Tina o potrošniški tehnologiji piše že več kot desetletje. Ima doktorat iz naravoslovja, diplom iz Nemčije in magisterij iz Švedske. Njeno analitično znanje ji je pomagalo, da se je kot tehnološka novinarka zaposlila v MakeUseOf, kjer zdaj upravlja raziskave ključnih besed in operacije.