Oglas
 Ste že kdaj naleteli na težave pri uporabi iTunesa ali katere koli druge aplikacije za prenos podcast, ki je zaskrbljena, ker delajo preveč ali se zdi, da traja nekaj časa, da se naložijo? Morda uporabljate Windows Media Player ali drugo namizno aplikacijo in iščete alternativo? Morda celo uporabljate Windows Phone in že poznate Zune za sinhronizacijo podatkov, posodabljanje OS in poslušanje glasbe.
Ste že kdaj naleteli na težave pri uporabi iTunesa ali katere koli druge aplikacije za prenos podcast, ki je zaskrbljena, ker delajo preveč ali se zdi, da traja nekaj časa, da se naložijo? Morda uporabljate Windows Media Player ali drugo namizno aplikacijo in iščete alternativo? Morda celo uporabljate Windows Phone in že poznate Zune za sinhronizacijo podatkov, posodabljanje OS in poslušanje glasbe.
Toda ali ste vedeli, da Zune lahko uporabljate tudi za upravljanje podcastov? Preprosto z dodajanjem RSS virov v aplikacijo, s klikom na namenske gumbe na spletnih mestih, ki gostijo poddaje ali S pomočjo namenske knjižnice podcast v aplikaciji lahko uživate v številnem zvoku zabava.
Zakaj uporabljati Zune?
Čeprav obstaja vsak razlog za uporabo iTunes - kar je seveda tisto de facto orodje za sinhronizacijo medijev za mnoge - uporaba Zune je odlična alternativa, zasnovana posebej za delovanje v sistemu Windows. Nekateri bi lahko trdili, da je iTunes za Windows podobno namenjen, vendar boste morda našli veliko uporabnikov, ki imajo težave z zmogljivostjo.
Ker je Zune brezplačen in potreben za uporabnike Windows Phone, ga je smiselna možnost, zlasti kot zamenjava za Windows Media Player. Je tudi zelo enostaven za uporabo in čudovito zasnovan z različico uporabniškega vmesnika Metro, ki ga lahko najdemo na Xbox 360 in Windows Phone.
Dodajanje podcastov Zuneu
Podcaste lahko Zune dodate na tri načine - z uporabo RSS vira, s klikom na pametno povezavo na spletni strani ali z iskanjem v knjižnici Zune.
Če želite podcastu dodati Zune in začeti prenašati nedavne podcaste ter jih sinhronizirati s telefonom, najprej poiščite RSS vir za podcast. To lahko ugotovite na spletnem mestu, ki gosti podcast.

Nato odprite Zune in v Zbirka> Podcasti izberi Dodajte podcast in v Naročite se polje prilepite URL vira RSS. Zune bo nato preveril povezavo in začel prenašati podcaste.

Uporaba pametne povezave na spletnem mestu je še enostavnejša - preprosto pazite na značilen logotip Zune na spletnih straneh, ki gosti poddaje, in ga kliknite, če ga želite dodati v svojo zbirko.
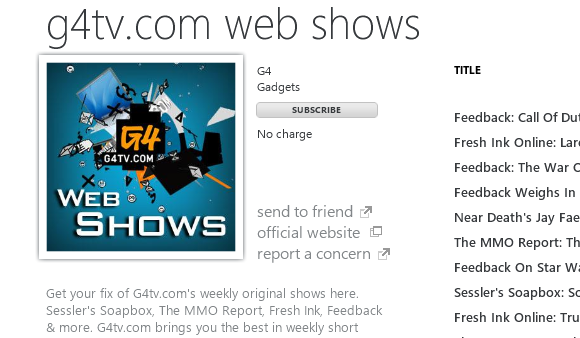
Tretja možnost je verjetno najpreprostejša. V Zune, odprite Marketplace> Podcasti, poiščite podcast, ki ga iščete, in ga uporabite Naročite se gumb, da ga dodate.
Brez povezave Podcast? Brez problema!
Zaradi težav z lokalizacijo nekatere države (npr. Združeno kraljestvo in Avstralija) ne bodo mogle najti pogleda Podcast v Zune. Na srečo je to mogoče odpraviti z urejevalnikom registra, kot je domači urejevalnik registra Windows.
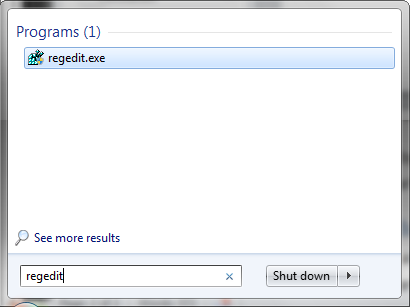
Za začetek vnesite regedit v meniju Start Windows in tapnite Enter, da naložite urejevalnik registra.
Nato razširite HKEY_CURRENT_USER \ Software \ Microsoft \ Zune, v desnem podoknu z desno miškino tipko kliknite in izberite Novo> Ključ in ga pokličite Funkcije Preveri.

Nato ste pripravljeni dodati navodilo v register, da boste v prikazu tržnice Zune prikazali meni knjižnice Podcast. To storite tako, da kliknete z desno tipko miške Funkcije Preveri in izbiro Novo> DWORD, poimenovanje Podcasti.
Nato dvokliknite ta vnos in nastavite Podatki o vrednosti do 1, nato kliknite v redu in zaprite urejevalnik registra.
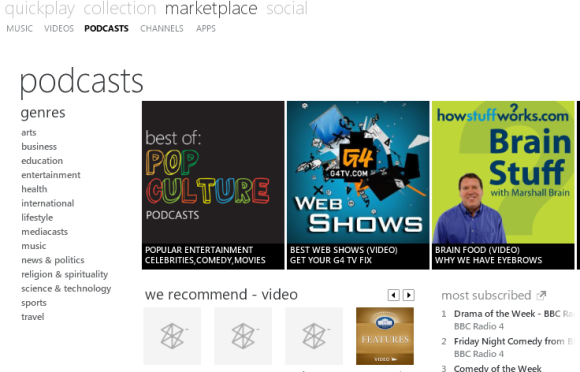
Vse, kar je zdaj potrebno, je, da znova odprete Zune, kjer boste našli poddaje, dodane v meni Marketplace!
Prilagajanje nastavitev podcasta
Z izbranim podcastom, ki je dodan v Zune, boste morali preveriti nekaj stvari. Najprej je vaša trenutna nastavitev sinhronizacije, ki določa, kateri podatki se pošiljajo v vaš telefon ali predstavnostni predvajalnik.

Če želite to prilagoditi, odprite Nastavitve> Programska oprema> Zbirka in proti Podcasti zadeti Upravljajte gumb, da nastavite pravilno lokacijo za podcaste, ki jih želite prenesti. V Telefon pojdite na Možnosti sinhronizacije proti Podcasti pa boste videli dve možnosti: Vse in Predmete, ki jih izberem.
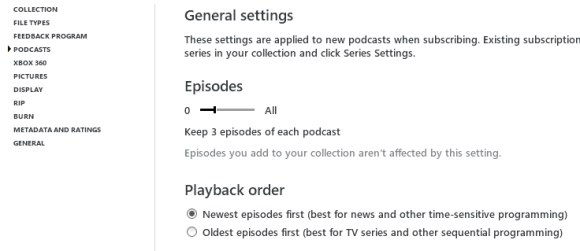
S svojo želeno izbiro končno odprite Nastavitve> Programska oprema> Podcasti in nastavite želeno število epizod in vrstni red predvajanja (najnovejše prvo / zadnje).
To je to - vaši podcasti so dodani in konfigurirani! Ko boste naslednjič sinhronizirali telefon ali medijski predvajalnik, bodo ti preneseni v napravo, da jih boste poslušali - ali pa jih boste lahko le uživali v računalniku.
Zaključek
ITunes je seveda vodilna knjižnica glasbene knjižnice in orodja za sinhronizacijo podcasta - če pa iščete alternativo, ki je videti gladko in dobro uporablja nepremičnino na zaslonu, bi lahko naredili veliko slabše kot Zune.
Tudi če ugotovite, da manjkajo nekatere pričakovane funkcije, jih je mogoče obnoviti, upravljanje virov in podkastov podcast pa je zelo enostavno. Dokler imate napravo, sinhronizirano s programsko opremo, lahko te podcaste vzamete s seboj kamor koli!
Christian Cawley je namestnik urednika za varnost, Linux, samostojno delo, programiranje in razloženo tehnologijo. Proizvaja tudi Zares uporaben Podcast in ima bogate izkušnje na področju podpore za namizje in programsko opremo. Christian je sodelavec revije Linux Format, kristjalec Raspberry Pi, ljubitelj Lego in ljubitelj retro iger.