Oglas
Rada bi povečala hitrost svojega računalnika, a nimate niti toliko časa za porabo. Nekatere najpomembnejše hitrostne prednosti, kot je nadgradnja strojne opreme Te nadgradnje bodo najbolj izboljšale delovanje vašega računalnika!Potrebujete hitrejši računalnik, a niste prepričani, kaj bi morali nadgraditi na računalniku? Če želite izvedeti, sledite preveritelju nadgradnje računalnika. Preberi več , lahko traja več ur za nakupovanje, pošiljanje in fizično zamenjavo.
Zato vam želimo pokazati hitri triki za pospešitev sistema Windows 10 hitrih popravkov, da bo vaš računalnik Windows hitrejšiNasvetov za pospešitev računalnika je veliko, vendar niso vse metode enake. Tu je deset hitrih nasvetov, kako narediti računalnik z operacijskim sistemom Windows nekoliko hitrejši. Preberi več v nobenem trenutku sploh. Tu je 10 različnih načinov, kako iz svojih sistemov iztisniti malo več hitrosti, ne da bi vložili ure svojega časa.
1. Odstranite nekaj zagonskih programov (5 minut)
Eden najlažjih načinov za izboljšanje delovanja računalnika je
odstranjevanje nepotrebnih programov pri zagonu Odstranite zagonske elemente sistema Windows, da brezplačno popravite vaš počasni računalnikProgrami, ki se zaženejo ob zagonu, lahko vplivajo tako na hitrost zagona sistema Windows kot na splošno zmogljivost računalnika. Popravite vaš počasen računalnik tako, da odstranite aplikacije s samodejnega zagona. Pokažemo vam, kako jih vse ujeti. Preberi več . Mnoge aplikacije, kot so Skype, Spotify in Chrome, se privzeto zaženejo takoj, ko se prijavite v računalnik. Če jih ne uporabljate takoj, to zapravlja vire ob zagonu in ves čas seje.Če si želite ogledati, kateri programi se zaženejo ob zagonu v sistemu Windows 8.1 ali 10, z desno miškino tipko kliknite prazno mesto v opravilni vrstici in kliknite Upravitelj opravil. Izberite Začeti zavihek, da pregledate vse. V skrajnem desnem stolpcu se prikaže znak Vpliv na zagon vsakega predmeta. Windows to določi in ni vedno natančen, ampak vam daje idejo. Uporabniki sistema Windows 7 lahko dostopajo do Začeti meni s tipkanjem msconfig v meni Start in izbiro Začeti zavihek.
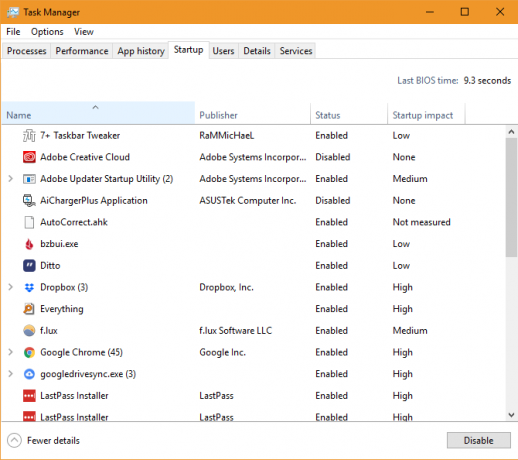
Pojdite po seznamu in če ob zagonu vidite nekaj, česar ni treba zagnati, ga kliknite z desno miškino tipko in izberite Onemogoči. Tu ne onemogočite vitalnih programov, kot je protivirusna ali rezervna programska oprema. Pregled naš seznam nekaterih elementov, ki jih želite odstraniti iz zagona 10 zagonskih programov, ki jih lahko varno onemogočite za pospešitev sistema WindowsRačunalniško zaganjanje počasi? Verjetno imate pri zagonu preveč programov. Spodaj je opisano, kako onemogočiti zagonske programe v sistemu Windows. Preberi več če niste prepričani. Ko nekaj odstranite s seznama, se mora računalnik hitreje zagnati.
2. Onemogoči vizualne učinke sistema Windows (2 minuti)
Na vseh, razen na najšibkejših strojih, Windows vključuje kup domišljijskih učinkov, zaradi katerih je uporaba bolj prijetna. Sem spadajo animacije, ko zmanjšate ali maksimirate okna, zbledijo učinki in gladijo pisave. Onemogočanje jih bo sprosti dodatne vire za uspešnost 14 načinov, kako narediti Windows 10 hitrejše in izboljšati delovanjeWindows 10 ni hitrejši. Tu je več načinov za izboljšanje hitrosti in zmogljivosti sistema Windows 10. Preberi več namesto očesnih sladkarij.
V ta namen vnesite izvedba v meni Start in izberite Prilagodite videz in delovanje sistema Windows. Videli boste Možnosti delovanja okno z več možnostmi na Vizualni učinki zavihek. Preberite jih in se odločite, katere želite obdržati ali pa le izberite Prilagodite za najboljše zmogljivosti možnost, da jih vse onemogočimo. Kliknite v reduin Windows bo uporabil vaše spremembe.
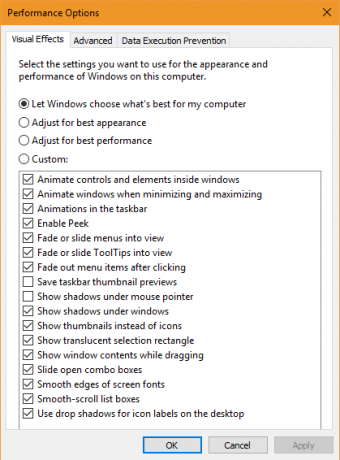
Seveda bo onesposobitev teh sistemov Windows bolj robasta. Toda po nekaj dneh tega verjetno sploh ne boste opazili.
3. Preverite svoj načrt napajanja (3 minute)
Windows vključuje več načrtov napajanja, ki omogočajo izbiro kako porablja energijo Koliko energije porabi vaš računalnik? (In 8 načinov, kako jo zmanjšati)Se sprašujete, ali računalniki porabijo veliko moči? Čas je, da se naučite, koliko električne energije porabi vaš računalnik in kako jo zmanjšati. Preberi več . Na prenosniku ko poskušate rešiti življenjsko dobo baterije Kako optimizirati sistem Windows 10 za življenjsko dobo baterijeŽivljenjska doba baterije je precej pomemben dejavnik pri mobilnih napravah. Medtem ko Windows 10 ponuja nove funkcije za upravljanje nastavitev porabe, privzete vrednosti ne prispevajo k optimalni življenjski dobi baterije. Čas je, da to spremenim. Preberi več , načrt varčevanja z energijo je smiseln. Toda na namizju, kjer vam ni treba skrbeti za porabo energije, je neumno, da s tem omejite delovanje računalnika.
Če želite preveriti načrte za napajanje, odprite Nastavitve aplikacijo in se pomaknite do Sistem> Moč in spanje. Izberite Dodatne nastavitve napajanja povezavo za odpiranje Možnosti napajanja vnos na nadzorni plošči. Tukaj preverite, ali uporabljate Uravnoteženo načrt.
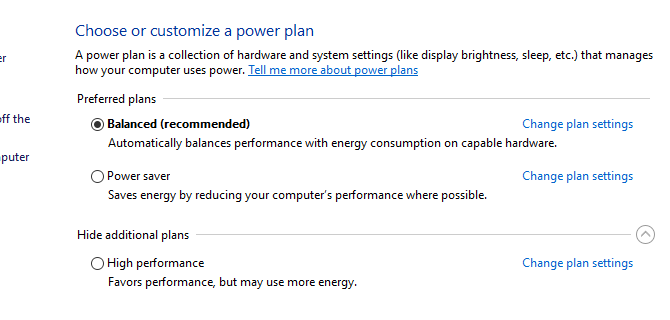
Windows privzeto ponuja tudi: Varčevanje z energijo načrt in Visokozmogljivo možnost pod spodnjim spustnim menijem. The Uravnoteženo načrt je najboljša možnost za večino uporabnikov, saj samodejno prilagodi porabo energije glede na to, kar počnete. Izbira Visokozmogljivo načrt resnično ne prinaša nobenih dodatnih ugodnosti.
Kliknite Spremenite nastavitve načrta če želite prilagodite katero koli od možnosti Prihranite energijo in podaljšajte življenjsko dobo baterije z načrti napajanja po meri Windows Preberi več , na primer, kako dolgo čaka računalnik, preden samodejno preide v stanje mirovanja.
4. Odstranite stare aplikacije in programsko opremo (5–10 minut)
Odstranjevanje programov sam po sebi ne bo hitrejše. Odstranjevanje nepotrebnih aplikacij pa lahko pozitivno vpliva na uspešnost, če se te aplikacije izvajajo v ozadju, dostopajo do interneta, uporabljajo storitve Windows itd. To še posebej velja za programe, ki vas zanimajo, da kupite njihov vrhunski izdelek.
Če želite pregledati nameščeno programsko opremo, odprite Nastavitve, izberite Aplikacije vnesite in se pomaknite po seznamu programov, ki ste jih namestili. Ko najdete aplikacijo, ki je niste uporabljali večno (ali program, ki ga ne potrebujete 12 Nepotrebni Windows programi in aplikacije, ki bi jih morali odstranitiSe sprašujete, katere programe za Windows 10 odstraniti? Tu je nekaj nepotrebnih programov in programov Windows 10, ki jih morate odstraniti. Preberi več ), kliknite in izberite Odstranite. Sledi naš vodič za enostavno odstranjevanje protipožarne programske opreme Utrujeni od Bloatware-a? Kako očistiti aplikacije Windows 10 StoreZa Microsoft je Windows 10 bankomat. S prihodnjimi posodobitvami bo več aplikacij vnaprej nameščenih in oglaševanih v meniju »Start«. Naj vam pokažemo, kako enostavno odstraniti predhodno nameščene aplikacije Windows Store. Preberi več za posebne nasvete o teh programih.
5. Očistite trdi disk (5 minut)
Tako kot odstranjevanje programov tudi čiščenje starih datotek računalnika ne pospeši. Ampak če imaš na tone datotek, ki polnijo vaš trdi disk 6 nasvetov za sprostitev prostora na disku v sistemu Windows 10Celo terabajt prostora za shranjevanje se hitro napolni z medijskimi datotekami. Tukaj vam bomo pokazali, kako enostavno osvoboditi gigabajte prostora na disku v sistemu Windows 10 z odstranitvijo odvečnih sistemskih datotek. Preberi več , če mu damo sobo za dihanje, lahko resnično izboljša delovanje.
Ti ni treba nameščati nobene nove programske opreme za čiščenje starih datotek. Vtipkajte Čiščenje diska v meni Start in pustite, da Windows pregleda nepotrebne podatke. Če želite najti več datotek, izberite Očistite sistemske datoteke ko vidite okno Čiščenje diska.
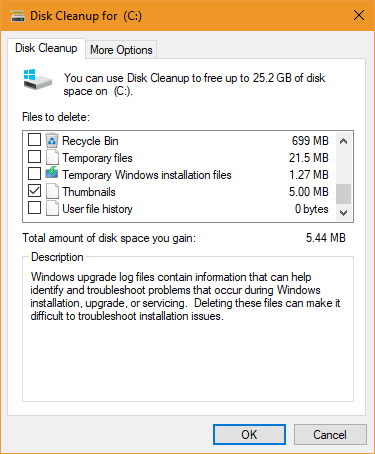
Poglejte tukaj in si oglejte, kaj želite odstraniti in koliko prostora lahko sprostite. Večina jih je všeč Začasne datoteke in dnevnike napak, ki jih je varno odstraniti. Vendar morate dobro odmisliti, preden odstranite Prejšnja namestitev sistema Windows in Datoteke dnevnika nadgradnje sistema Windows vnosi.
Ko ti nadgraditi na najnovejšo različico sistema Windows 10 Kako (ne) nadgraditi na najnovejšo različico sistema Windows 10Posodobitev sistema Windows 10. oktobra 2018 se bo kmalu začela izvajati. Ne glede na to, ali želite posodobiti najnovejšo funkcijo zdaj ali počakajte, vam pokažemo, kako. Preberi več , Windows shrani staro namestitev v mapo, imenovano Windows.old. Če se odločite, da vam nova različica ni všeč, te datoteke olajšajo vrnite se v samo nekaj klikih Ali obžalujete posodobitev sistema Windows 10? Kako se vrniti na starejšo različicoČe ste posodobili posodobitev za Windows 10 Creators Update in želite, da je niste, se lahko za nekaj časa vrnete nazaj. Tukaj je navodila za povrnitev stare različice sistema Windows. Preberi več . Če pa izbrišete Windows.old v tem meniju boste morali ročno prestaviti stran - kar je zamudno.
Zato priporočamo, da počakate, dokler ne pridete prepričani, da nimate težav Zakaj NE bi morali posodobiti ustvarjalcev sistema Windows 10To, da je tu, še ne pomeni, da moraš skočiti nanj. Posodobitev za Windows 10 Creators lahko povzroči težave. Pojasnjujemo, zakaj morate zamuditi to posodobitev sistema Windows in kako to storiti. Preberi več z novo posodobitvijo za Windows 10 pred čiščenjem teh možnosti.
6. Zamenjajte nekaj programske opreme (5-10 minut)
Morda Windows ni počasen, ampak programska oprema, ki jo uporabljate.
Najprej preverite, ali obstajajo posodobitve v najpogosteje uporabljanih aplikacijah, če želite izkoristiti nove funkcije in izboljšave hitrosti. Nadalje smo si ogledali najučinkovitejša programska oprema v več kategorijah Povečajte svoje vire Windows, uporabite najbolj učinkovito programsko opremoAli veste, koliko priljubljena programska oprema uporablja vire vašega računalnika? Preizkusimo jih in poglejmo, katere aplikacije so najučinkovitejše. Preberi več če želite kar najbolje izkoristiti vire računalnika.
Zamenjava nekaj programov z lažjimi možnostmi bi lahko povečala uspešnost.
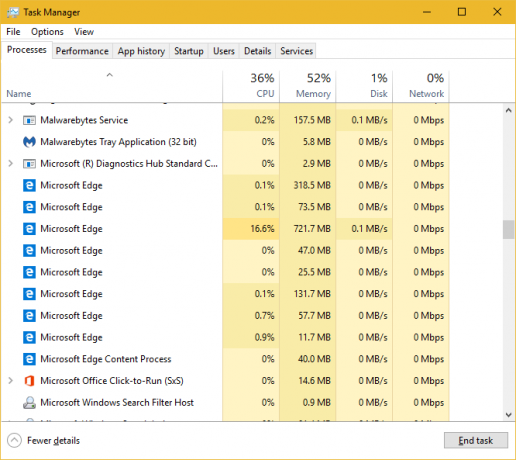
Na primer, odstranite napihnjen Norton Antivirus in naj prevzame lahkoten Windows Defender 4 razlogi za uporabo programa Windows Defender v sistemu Windows 10V preteklosti so Windows Defender zasenčile druge možnosti, zdaj pa je precej zasledovalka. Tu je nekaj razlogov, zakaj bi morali prepustiti varnostni paket v prid Windows Defenderju. Preberi več je odlična ideja. Chrome je znan po tem, da požira RAM Zakaj Google Chrome uporablja toliko RAM-a? Tukaj je opisano, kako ga odpravitiZakaj Google Chrome uporablja toliko RAM-a? Kaj lahko storite, da to preverite? Spodaj je opisano, kako lahko Chrome uporabi manj RAM-a. Preberi več , in ti ne potrebujejo Adobe Readerja Zato ne potrebujete bralnika AdobeAdobe Reader je napihnjen, počasen in zavezan. Skratka, nepotrebno je. Ali sploh potrebujete bralnik PDF? Pokažemo vam, kako odpreti datoteke PDF brez Adobe Readerja. Preberi več ko so lažje alternative 4 Zelo lahke alternative Adobe ReaderjuAli še vedno uporabljate Adobe Reader za dokumente PDF? Čas je, da se premaknete na lažji alternativni bralnik PDF, hitro se zažene in hkrati shrani vaše dokumente. Preberi več .
7. Preverite svojo hitrost interneta (5-10 minut)
Medtem ko razpravljamo o možnih rešitvah, ki niso povezane s samim sistemom Windows, moramo omeniti tudi vašo hitrost internetne povezave. Tudi zmogljiv računalnik se lahko počasi plazi med brskanjem po počasni omrežni povezavi.
Če želite to izboljšati, lahko nekatere izvedete popravki za pospešitev vašega domačega omrežja 9 hitrih načinov za takojšnjo pospešitev omrežja domačega računalnikaČe imate ožičeno ali brezžično domače omrežje, obstaja velika verjetnost, da boste iskali načine, kako ga optimizirati, da bo tekel čim hitreje. Preberi več , tako dobro, kot potegnite Windows za odpravljanje internetnih težav Kako pospešiti svoj internet s 7 nastavitvami sistema WindowsTukaj je opisano, kako izboljšati hitrost internetne povezave v operacijskem sistemu Windows s preprostimi nasveti in nastavitvami, ki jih lahko uporablja vsak. Preberi več . Samo prezrite miti o povečanju hitrosti interneta 5 mitov o povečanju hitrosti interneta in zakaj ne delujejoHitrost interneta je kritična meritev v 21. stoletju. Vendar pa je na spletu veliko napačnih informacij o tem, kako pospešiti povezavo. Tukaj je pet mitov, v katere ne bi smeli verjeti. Preberi več .
8. Naj Windows poišče težave (5 minut)
Ali ste vedeli, da Windows vključuje vgrajena orodja za odpravljanje težav 13 Orodja za odpravljanje težav za odpravljanje sistema Windows 10Za vsako izdajo sistema Windows obstaja orodje, s katerim ga lahko odpravite. Na tem seznamu poiščite svojo težavo in izberite eno od 13 orodij za odpravljanje in popravilo težav za Windows 10. Preberi več ? Čeprav niso vedno uspešni, lahko iščejo in odkrijejo pogoste težave, kot so težave z Windows Update Kako v 5 preprostih korakih odpraviti težave s posodobitvijo sistema WindowsVam Windows Update ni uspel? Mogoče se je prenos zagozdil ali je posodobitev zavrnila namestitev. Pokazali vam bomo, kako odpraviti najpogostejše težave z Windows Update v sistemu Windows 10. Preberi več .
Če želite dostopati do orodja za odpravljanje težav, vnesite Nadzorna plošča v meni Start, da ga odprete. V zgornjem desnem kotu spremenite Prikaži vstop iz Kategorija do Majhne ikone. Izberite Odpravljanje težav in pod Sistem in varnost, kliknite Zaženite vzdrževalna opravila.
Prikazalo se bo pojavno okno za odpravljanje težav. Izberite Napredno povezavo in se prepričajte Naložite popravila samodejno se preveri. Izberite tudi Zaženi kot skrbnik orodje lahko odpravi dodatne težave. Nato kliknite Naslednjiin dajte orodju nekaj trenutkov za tek. Če zazna težave, bo na koncu prikazan njihov povzetek.
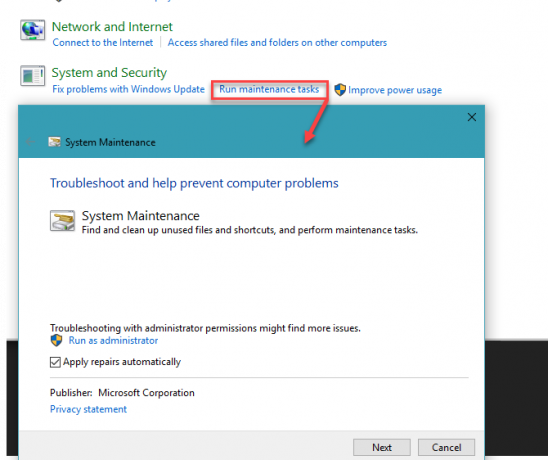
9. Iskanje zlonamerne programske opreme (10 minut)
Če se je vaš računalnik nenadoma drastično upočasnil, ste lahko okuži z zlonamerno programsko opremo. Namestite brezplačna različica Malwarebytes in zaženite skeniranje, da bi našli morebitne grožnje.
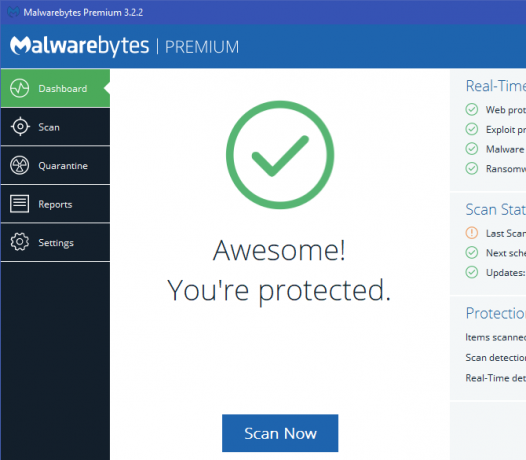
Ko potrdite, da je vaš sistem brez zlonamerne programske opreme, se prepričajte z uporabo prave varnostne programske opreme da preprečimo težave v prihodnosti.
10. Ponovni zagon! (2 minuti)
Ne pozabite, da je eden najpreprostejših načinov za povečanje računalnika to, da ga znova zaženete! Ko v tednih niste izklopili sistema, ima Windows več težav z zmogljivostmi in je počasen. Preprost ponovni zagon sistema lahko odpravi težave Zakaj ponovni zagon računalnika odpravi toliko težav?"Ste poskusili znova zagnati sistem?" Tehnični nasveti se veliko vržejo, vendar obstaja razlog: deluje. Ne le za osebne računalnike, temveč za širok nabor naprav. Pojasnimo, zakaj. Preberi več in z malo dela dosežete boljšo uspešnost.
Upoštevajte, da zahvaljujoč sistemu Windows 10 Hitri zagon lastnost, ki hitreje se zažene iz nič Kako pospešiti Windows 10: od zagona do izklopaPopravki registra in zlobna čistila redko popravijo počasen računalnik. Sestavili smo seznam preizkušenih metod, ki bodo računalniku z operacijskim sistemom Windows 10 takoj izboljšale zmogljivost. Preberi več , zaustavitev in ponovno zagon ni pravilen zagon. Ne pozabite izbrati Ponovni zagon v meniju za vklop, da to storite pravilno.
Kako pospešite Windows?
Teh 10 metod vam omogoča, da pospešite Windows, ne da bi vložili veliko časa. Ti premiki programske opreme ne bodo toliko pospešili sistema kot namestitev SSD-ja Kako premakniti Windows s trdega diska na SSD za izboljšanje zmogljivostiNadgradnja pogona SSD resnično izboljša zmogljivosti. Kako pa lahko stisnete veliko namestitev sistema Windows na majhen SSD? Uporabniki operacijskega sistema Windows lahko udobno preidejo s trdega diska na SSD v zelo malo časa. Preberi več , vendar bodo zagotovo pomagali. Poskusite lahko naslednjič, ko boste imeli nekaj minut, in za večino ne potrebujete namestitve nobene nove programske opreme.
Medtem ko tvitete Windows, se raje ne izogibajte napake pri vzdrževanju, ki bi lahko povzročile več težav 7 Napake pri vzdrževanju sistema Windows, ki jih nikoli ne bi smeli nareditiČe želite ohraniti nemoteno delovanje računalnika z Windows, se morate izogibati tem velikim napakam. Lahko bi skrajšali življenjsko dobo vašega računalnika in vaše izkušnje frustrirali. Preberi več .
Katere hitre nastavitve uporabljate za hitrejši zagon sistema Windows? Ali so ti nasveti povečali uspešnost računalnika? Povejte nam, kaj mislite, in dodajte svoje trike, navzdol v komentarje!
Ben je namestnik urednika in sponzorski vodja sporočil v MakeUseOf. Ima B.S. diplomiral iz računalniških informacijskih sistemov na Grove City College, kjer je diplomiral pri Cum Laude in s častno izobrazbo. Uživa v tem, da pomaga drugim in je strast do video iger kot medija.


