Oglas
Zakaj se vedno zdi, da Chrome uporablja preveč pomnilnika?
Splet se je v zadnjih letih spremenil. Aplikacije, ki bi se izvajale samo na namiznih računalnikih, se zdaj izvajajo v brskalniku, vendar to pride do stroškov. Sodobni brskalniki uporabljajo veliko RAM-a, Chrome pa je med najhujšimi kršitelji.
Z malo truda lahko veliko storite tako, da omejite porabo pomnilnika Chrome. Če se vam zdi, da se vaš brskalnik vedno zvija, bo ta članek pomagal zmanjšati porabo pomnilnika Chrome in osvoboditi RAM.
Ugotovite, koliko uporablja RAM Chrome
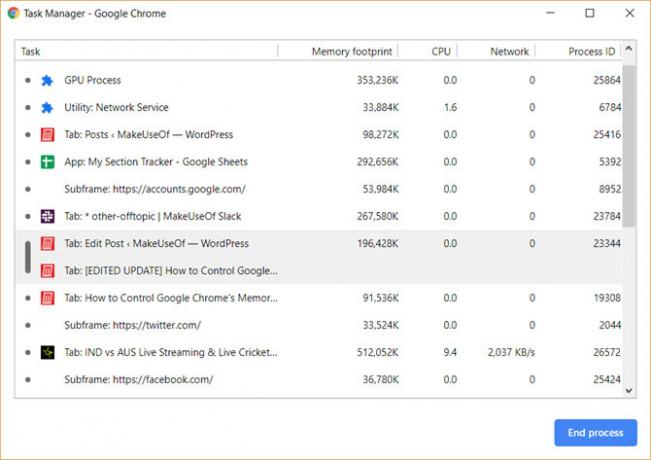
Obstajata dva načina, kako ugotoviti, koliko RAM-a uporablja Chrome. O splošni uporabi Chroma lahko ugotovite v upravitelju opravil Windows. (Nekaj uporabnih trikov Windows Task Manager, ki jih morate vedeti! 10 trikov Windows upravitelja opravil, ki jih niste poznaliČe je upravitelj opravil edini način, ko je aplikacija zamrznjena in jo je treba ubiti, spregledate nekatere njene zmogljivejše funkcije. Preberi več )
Če želite podrobneje opisati in natančno razumeti, koliko RAM-a uporablja vsako spletno mesto, razširitev ali vtičnik, se lahko odločite za Chromeov upravitelj opravil. Chrome Task Manager lahko najdete tako, da v zgornjem desnem kotu brskalnika kliknete tri pike, nato pa
Več orodij> Upravitelj opravil.S pomočjo nekaj razširitev in nastavitev lahko tudi zagotovite, da Chrome uporablja manj pomnilnika, ne da bi morali odpreti upravitelja opravil in ubiti spletna mesta.
Kako zmanjšati uporabo pomnilnika Chrome
1. Začasno zaprite zavihke
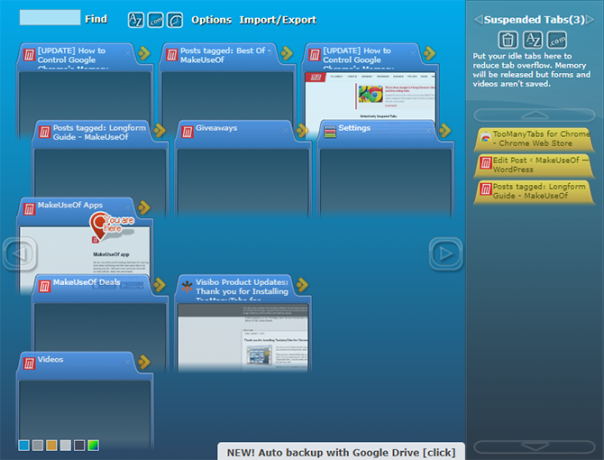
Z razširitvijo za Chrome TooManyTabslahko izberete točno, katere zavihke začasno zaprete. Uporabite razširitev, da zaprete zavihke in jih znova odprete na istem mestu, tako da boste zlahka pobrali tam, kjer ste stali. To je priročno za omejevanje porabe RAM-a Chrome in olajšanje osredotočenosti z manj zavihki.
Ko namestite TooManyTabs, kliknite na razširitveni gumb, da odprete seznam vseh odprtih zavihkov. Če želite zavirati zavihek, kliknite majhno rumeno puščico poleg zadevnega zavihka. Če ga želite obnoviti, kliknite na rumen jeziček na seznamu Suspended Tabs in ponovno se bo odprl.
Če imate odprta dva okna Chrome, vsako z več zavihki, bo s klikom na gumb TooManyTabs omogočen dostop samo do zavihkov v oknu, ki ga gledate. Lahko pa omogočite tudi zavrnitev domačega zavihka za Chrome, ki bo delovalo v vsakem odprtem oknu.
Prenesi:TooManyTabs (Prost)
2. Zaustavi vse zavihke
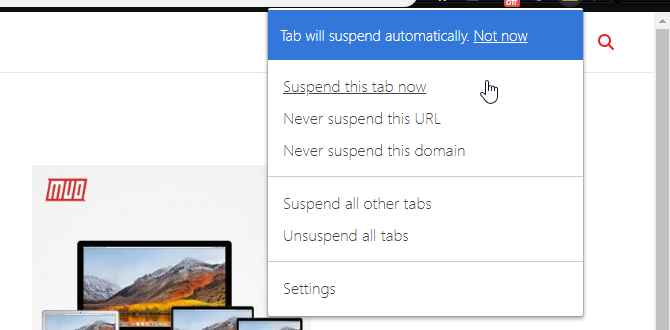
Z Veliki obešalnik lahko prekinete vse, razen enega zavihka. Pojdite na zavihek, na katerem želite še naprej delovati, kliknite gumb Great Suspender in izberite Zaustavite druge zavihke. Upoštevajte, da je razširitev lahko malce okorna in morda boste morali dvakrat klikniti gumb, da se vsi zavihki začasno ustavijo.
Great Suspender vam omogoča precej obsežen nadzor nad tem, kako so zavihki suspendirani. Določena spletna mesta lahko dodate na seznam, tako da če vedno potrebujete odprto e-poštno sporočilo v brskalniku, je The Great Suspender dobra možnost. Če želite ponovno naložiti zavihek, kliknite kjer koli v oknu.
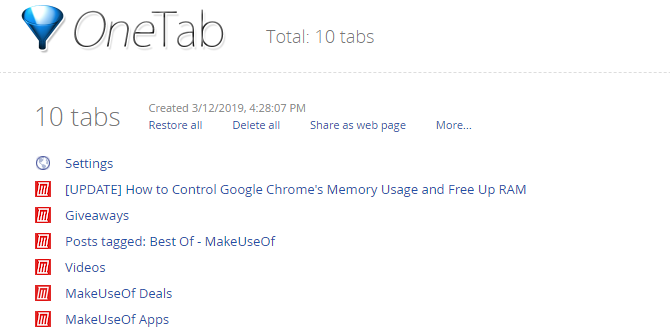
Če želite zaustaviti vsak zavihek, OneTab je boljša možnost. Razširitev strne vsak odprt zavihek brez izjem. Vse jezičke premakne na en seznam. Nato lahko z enim klikom obnovite vse zavihke, obnovite izbirne zavihke ali jih trajno zaprete.
Prenesi:Veliki obešalnik (Prost)
Prenesi:OneTab (Prost)
3. Naj Chrome izbere za vas
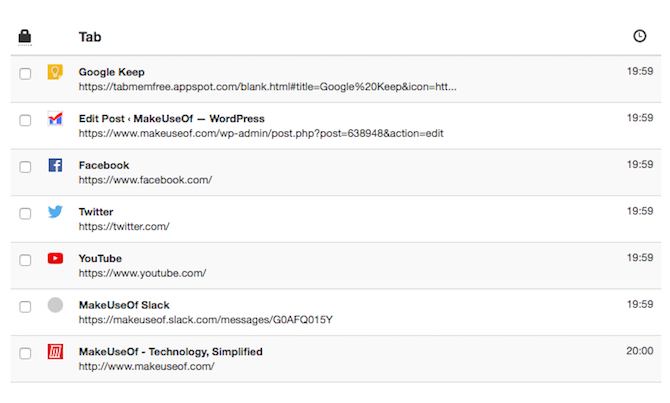
Če raje prepustite nalogo Chromeu, TabMemFree bo samodejno zaustavil neaktivne zavihke. Ugotovite lahko, koliko časa preden zaustavi neaktivne zavihke, z najmanj 15 minutami. Lahko ga tudi navodite za prezrte pripete jezičke.
Zavihek Wrangler je še ena razširitev, ki samodejno zaustavi neaktivne zavihke, če želite malo več nadzora. Tako kot TabMemFree, lahko tudi sami določite čas, preden se jeziček šteje za neaktivnega, in ga nastavite tako, da prezre pripeto, vendar imate dodano možnost za zaklepanje dodatnih zavihkov in sinhronizacijo nastavitev zavihkov med različnimi računalniki.
Prenesi:TabMemFree (Prost)
Prenesi:Zavihek Wrangler (Prost)
4. Razširitve besedila in branja
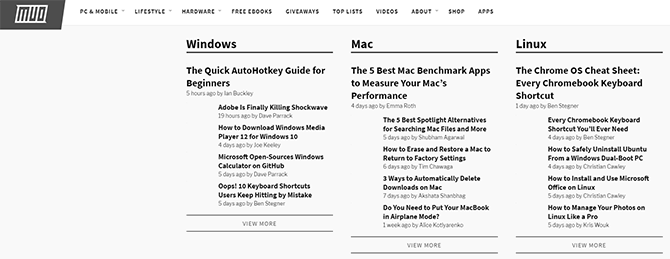
Nekatera spletna mesta lahko upočasnijo vaš računalnik. Namesto da bi spletna mesta kar najbolje izkoristila vaš brskalnik in računalnik, lahko izločite veliko vsebine, ki jo pomikate z RAM, kar vas upočasni.
Razširitev za Chrome Besedilni način, kot bi ime nakazovalo, naloži vse spletne strani samo v besedilu. Zavrže vse slike, videoposnetke in elemente bliskavice. To pomeni tudi, da se bo znebil nekaterih oglasov in vdelanih vsebin. Če želite aktivirati besedilni način na katerem koli spletnem mestu, kliknite razširitev ikone.
Sivo polje se bo prikazalo kjer koli je bila slika. Besedilni način se znebi tudi katere koli barve na zaslonu, zato je na očeh dokaj enostaven. Če še naprej brskate po drugih mestih na istem zavihku, kjer je aktiviran Besedilni način, bodo slike in dodatki s teh mest še naprej odstranjeni. Razširitev ne odstrani YouTube vdela.
Če želite še naprej gledati slike, vendar kljub temu želite izrisati Flash in oglase, se lahko odločite Način branja. Ko odprete stran, ki jo želite odstraniti v način branja, kliknite zgornji desni gumb.
Prenesi:Besedilni način (Prost)
Prenesi:Zavihek Wrangler (Prost)
5. Znebite se neželenih dodatkov
Nekateri dodatki in dodatki, ki so na voljo za Chrome, lahko dodajo v uporabo pomnilnika. Oglejte si svoje vtičnike in razširitve in se znebite vsega, kar se vam zdi nepotrebno.
Morda priporočamo nekaj razširitev, ki lahko pomagajo omejiti Chromovo porabo pomnilnika, vendar ne pozabite, da lahko preveč razširitev upočasni vaš računalnik, zato čiščenje Chrome razširitev Kako očistiti razširitve brskalnika (enostaven način)Če redno preverjate kul razširitve, je verjetno čas, da očistite tiste dodatke, ki jih ne želite več, všeč ali potrebujejo. Tukaj je, kako to storiti enostavno. Preberi več je dobra ideja. Prilepi krom: // razširitve v svoji naslovni vrstici, pojdite skozi razširitve in se znebite vsega, česar ne najdete redno.
Odličen način, da vidite, ali te razširitve potrebujete, je, da jih onemogočite, ne pa da jih odstranite. Mesec dni pozneje se vrnite na seznam razširitev in če še niste čutili potrebe po ponovni vključitvi katere koli od teh razširitev, jih lahko izbrišete prek Chromovega upravitelja razširitev.
6. Prilagodite Chromove nastavitve
Chrome vsebuje nekaj skritih nastavitev ki jih lahko prilagodite.
Prilepi krom: // nastavitve / v svoji naslovni vrstici ali dostopu Nastavitve s klikom na gumb v meniju (tri zložene pike). Pomaknite se navzdol do konca strani in kliknite Napredne nastavitve. Pojdi do Zasebnost> Nastavitve vsebine> Nesandrirane nastavitve vtičnikov in se prepričajte Vprašajte, kdaj spletno mesto želi uporabljati vtičnik za dostop do vašega računalnika je izbrano. To bi moralo biti privzeto, saj je priporočena nastavitev Chroma.
Lahko greš tudi krom: // zastave / za dostop do eksperimentalnih funkcij brskalnika. Chrome z več nastavitvami lahko pospeši, vendar vsebujejo opozorilo, da ugriznejo, zato vse, kar storite v teh nastavitvah, na lastno odgovornost. Za začetek veljavnosti teh sprememb boste morali znova zagnati brskalnik.
Oglejte si ta seznam Chrome zastave, ki jih morate spremeniti Pospešite Chrome s spreminjanjem teh 8 zastavicČeprav mnogi trdijo, da je Chrome pomnilniški kukalec, je mogoče hitro izboljšati hitrost brskalnika s prepletanjem nekaterih "zastavic". Tu je osem najboljših popravkov, ki jih lahko naredite danes. Preberi več da pospešite Chrome.
Omejena in zmanjšana uporaba pomnilnika Google Chrome
Poleg zgornjih razširitev in nastavitev lahko vaše navade prispevajo tudi k boljši izkušnji s Chromom. Vedno in redno posodabljajte Chrome počistite predpomnilnik. Za pomanjkanje RAM-a so lahko krivi drugi krivci in obstajajo varni načine za čiščenje pomnilnika in povečanje RAM-a v računalniku z operacijskim sistemom Windows.
Če po preizkusu vseh teh nasvetov in trikov ugotovite, da Chrome le-tega še vedno ne reže, kljub vsem odličnim lastnostim, ne pozabite, da obstajajo veliko alternativnih brskalnikov, ki jih je vredno poskusiti Kateri brskalnik je najboljši? Edge vs. Chrome vs. Opera vs. FirefoxBrskalnik, ki ga trenutno uporabljate, morda ni najboljši za vas. Prizorišče brskalnika se spreminja tako pogosto, da so lahko letos sklepi iz primerjav, ki so jih naredili lani, popolnoma napačni. Preberi več .
Ian Buckley je svobodni novinar, glasbenik, performer in producent videa, ki živi v Berlinu v Nemčiji. Ko ne piše ali na odru, se ukvarja z lastno elektroniko ali kodo v upanju, da bo postal nor znanstvenik.
