Oglas
Mnogi trdijo, da so zaznamki brskalnika zastareli s pojavom spletnih zaznamkov, socialnih zaznamkov, hitrih klicev in podobnih funkcij. Toda zaznamki so še vedno uporabni, če se naučite, kako jih upravljati in organizirati.
Danes vam bomo pokazali, kako ustvariti, organizirati in upravljati svoje zaznamke v Firefoxu, da ne boste imeli na koncu neurejene, kaotične zbirke.
Pokaži vrstico z zaznamki
Če v Firefoxu ne vidite vrstice z zaznamki, je to enostavno popraviti.
Z desno miškino tipko kliknite na orodno vrstico in izberite Orodna vrstica zaznamkov.

V Orodno vrstico dodajte gumb menija zaznamkov
Če želite hiter dostop do orodij za zaznamke, dodajte Meni zaznamkov gumb na orodni vrstici.
Kliknite ikono knjižnice, pojdite na Zaznamki> Orodja za zaznamkein nato izberite V Orodno vrstico dodajte meni zaznamkov.
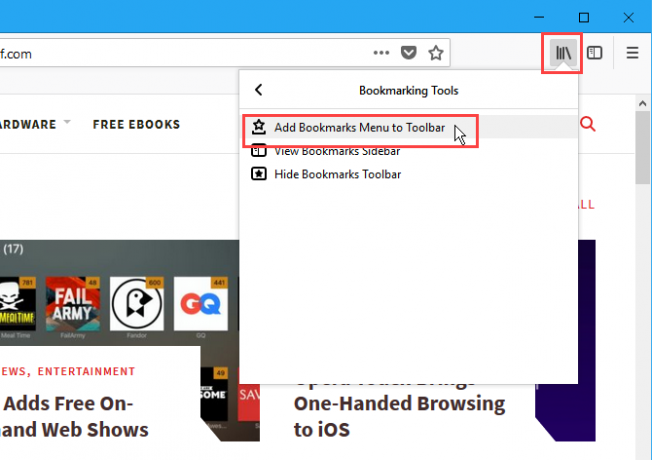
The Meni zaznamkov poleg ikone knjižnice se prikaže gumb ikona (zvezda na pladnju).
Če želite odstraniti Meni zaznamkov Pojdi nazaj na Zaznamki> Orodja za zaznamke in izberite Odstranite meni zaznamkov iz orodne vrstice na Orodja za zaznamke meni.
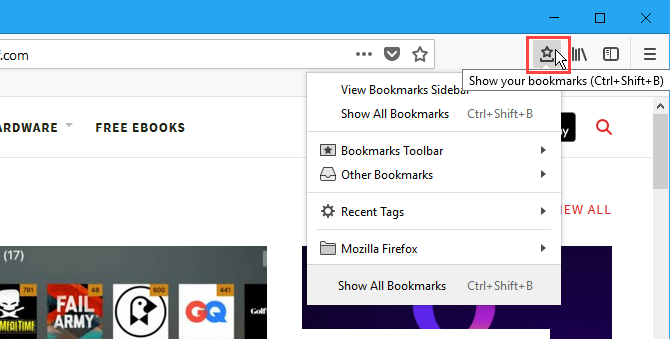
Dodajte zaznamek za spletno stran
Če želite spletno stran dodati med priljubljene, obiščite spletno stran in v naslovni vrstici kliknite zvezdico.
Lahko pa pritisnete Ctrl + D.

Če v naslovni vrstici ne vidite zvezde, kliknite ikono Dejanja strani meni (tri vodoravne pike) na desni strani naslovne vrstice.
Nato z desno miškino tipko kliknite na Označi to stran možnost in izberite Dodaj v naslovno vrstico.
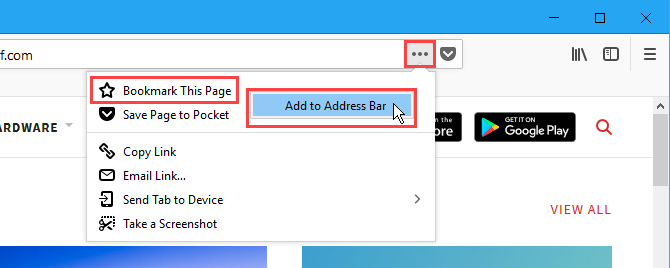
Ko kliknete zvezdo, postane modra in Nov zaznamek se pojavi pogovorno okno.
Privzeto Ime je dodeljen zaznamku, vendar ga lahko spremenite. To ime se uporablja za zaznamek v menijih.
Izberite Mapa kamor želite shraniti zaznamek. Če želite, da se prikaže v vrstici Zaznamki, izberite Orodna vrstica zaznamkov.
Oznake vam pomagajo kategorizirati zaznamke Še vedno uporabljate mape za organizacijo zaznamkov Firefox? Preizkusite oznakeČe označite svoje zaznamke Firefox, ne samo, da boste hitreje iskali, temveč imate dodatne koristi od njihove uporabe. Tu je nekaj odličnih razlogov, da jih preizkusite, skupaj s tem, kako jih nastaviti. Preberi več da bi jih lažje našli. V polje vnesite oznake novega zaznamka Oznake polje, ločeno z vejicami. Uporabite gumb s puščico navzdol na desni strani Oznake polje za dodelitev obstoječih oznak zaznamku.
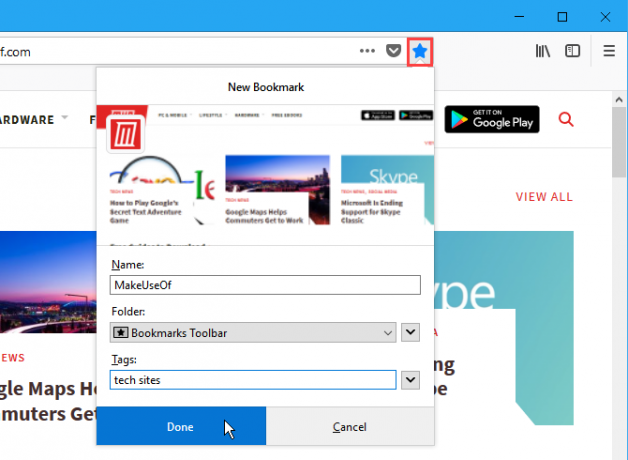
Novi zaznamek je dodan v vrstico z zaznamki (če ste ga tam želeli shraniti).
S klikom na zaznamek se ta spletna stran odpre na trenutnem zavihku.

Zaznamek Vsi odprti zavihki
Označevanje vseh odprti zavihki je koristno, če želite zapreti Firefox, vendar želite ohraniti odprte spletne strani. Mogoče pa imate določen nabor spletnih strani, ki jih želite odpreti z enim klikom.
Odprite vse spletne strani, ki jih želite zaznamek, na ločenih zavihkih. Nato z desno miškino tipko kliknite kateri koli zavihek in izberite Zaznamek Vsi zavihki.

V Ime polje na Novi zaznamki v pogovornem oknu vnesite ime mape, ki bo vsebovala zaznamke za vse odprte zavihke.
Izberite Mapa kamor želite shraniti novo mapo zaznamkov. Če želite, da je mapa na voljo v vrstici Zaznamki, izberite Orodna vrstica zaznamkov.
Nato kliknite Dodajte zaznamke.
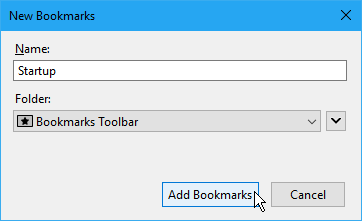
Če želite vse zaznamke odpreti naenkrat na ločenih zavihkih, kliknite mapo in izberite Odpri vse v zavihkih.
Vse spletne strani v mapi se odprejo na novih zavihkih, pri čemer se ohranijo trenutno odprti zavihki.
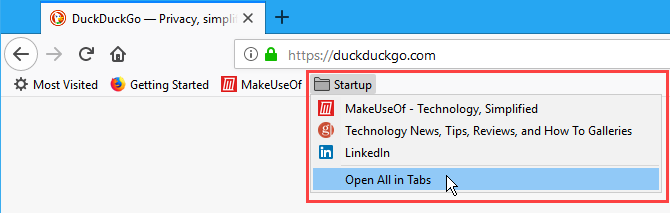
Preimenujte in uredite zaznamek
Zaznamek lahko preimenujete in spremenite njegovo lokacijo in oznake z ikono zvezdice v naslovni vrstici.
Najprej obiščite spletno mesto z zaznamki. Nato kliknite ikono modre zvezde, da odprete Uredite ta zaznamek pojavno pogovorno okno. To pogovorno okno je tako kot Nov zaznamek pogovorno okno. Spremenite lahko Ime, the Mapa kjer je shranjen zaznamek in Oznake dodeljen zaznamku.
Če želite spremeniti URL za zaznamek, glejte naslednji razdelek.
Kliknite Končano ko izvedete spremembe.

Dodajte ključno besedo zaznamku in spremenite URL zaznamka
Ključne besede so okrajšave za zaznamke, ki jih lahko vnesete v naslovno vrstico in tako hitro odprete spletno stran z zaznamki.
Če želite zaznamek dodati ključno besedo, z desno miškino tipko kliknite zaznamek in izberite Lastnosti.
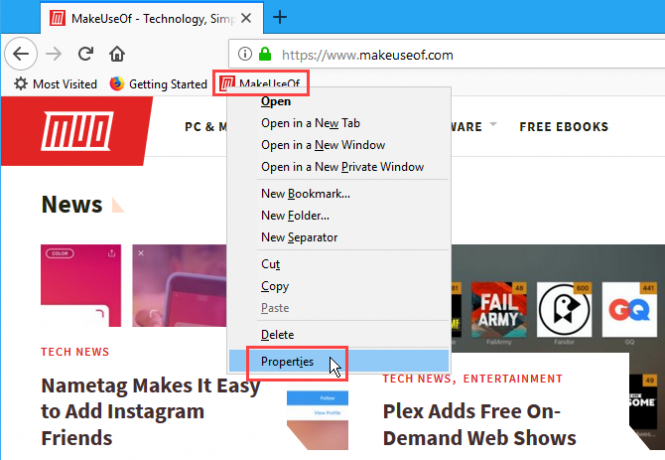
Na Lastnosti v pogovornem oknu vnesite ključno besedo, ki jo želite uporabiti za zaznamek v Ključna beseda škatla.
Prav tako lahko spremenite URL za zaznamek v Lokacija škatla.
Kliknite Shrani.
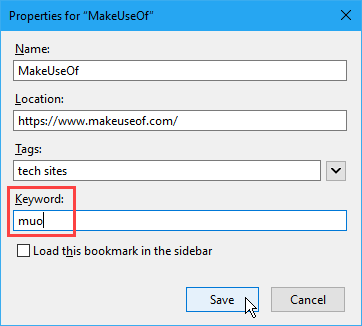
Če želite obiskati spletno stran z zaznamki z uporabo ključne besede, jo vtipkajte v naslovno vrstico. Zaznamki, ki ustrezajo prikazu ključnih besed na spustnem seznamu pod naslovno vrstico.
V rezultatih kliknite URL strani.
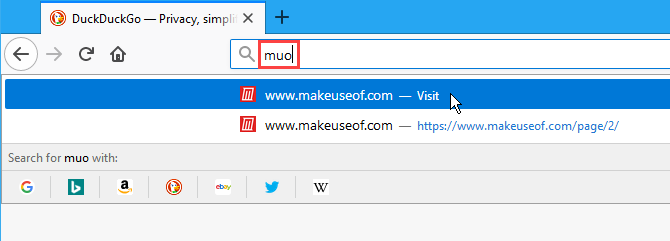
Izbrišite zaznamek
Zaznamek lahko izbrišete na dva načina.
Če ste na spletni strani zaznamek, ki ga želite izbrisati, na naslovni vrstici kliknite modro zvezdo. Nato kliknite Odstrani zaznamek.
Pri brisanju zaznamka se ne prikaže potrditveno pogovorno okno.

Če zaznamka, ki ga želite izbrisati, na spletni strani ni, lahko z desno miškino tipko kliknete zaznamek in izberete Izbriši.

Izbrišite več zaznamkov hkrati
Metode v prejšnjem razdelku omogočajo brisanje enega zaznamka hkrati. Lahko pa hkrati izbrišete več zaznamkov.
Pritisnite Ctrl + Shift + B odpreti Knjižnica pogovorno okno. Uporaba Shift in Ctrl med klikom na zaznamke, ki jih želite izbrisati, tako kot izbiranje datotek v File Explorerju.
Nato z desno miškino tipko kliknite izbrane zaznamke in kliknite Izbriši.
Pri brisanju več zaznamkov se ne prikaže nobeno potrditveno pogovorno okno.

Organizirajte svoje zaznamke
Zaznamki so koristni le, če jih organizirate. Če so vaši zaznamki natrpani in kaotični, ne boste mogli najti tistega, kar potrebujete, ko ga potrebujete.
Za urejanje zaznamkov lahko uporabite mape in oznake. Če se ne želite ukvarjati s mapami in podmapami, da bi organizirali svoje zaznamke, smo razpravljali kako uporabljati oznake na svojih zaznamkih Firefox Še vedno uporabljate mape za organizacijo zaznamkov Firefox? Preizkusite oznakeČe označite svoje zaznamke Firefox, ne samo, da boste hitreje iskali, temveč imate dodatne koristi od njihove uporabe. Tu je nekaj odličnih razlogov, da jih preizkusite, skupaj s tem, kako jih nastaviti. Preberi več .
Za tiste, ki radi uporabljate mape, vam bomo pokazali, kako tukaj organizirati svoje zaznamke Firefox s pomočjo map.
Ustvari novo mapo v vrstici z zaznamki
Če želite dodati novo mapo neposredno na vrstico z zaznamki, z desno miškino tipko kliknite vrstico in izberite Nova mapa.
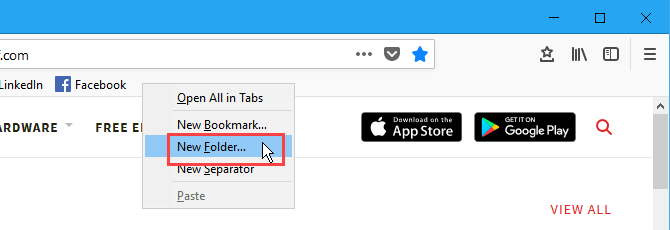
Na Nova mapa vnesite pogovorno okno Ime za mapo in kliknite Dodaj.
Firefox doda mapo na desnem koncu vrstice Zaznamki, vendar jo lahko povlečete na katero koli drugo mesto v vrstici.
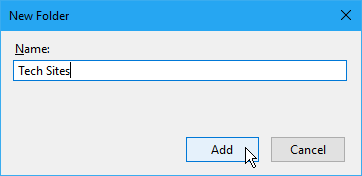
Premaknite zaznamke v mape v vrstici z zaznamki
Če želite dodati zaznamek v novo mapo s pomočjo vrstice Zaznamki, povlecite zaznamek v mapo.

Kliknite mapo, da jo odprete in dostopate do zaznamkov v njej.
Zaloge lahko tudi vlečete po mapah, da jih preuredite.

Uporabite pogovorno okno Knjižnica za ustvarjanje novih map
Če raje uporabljate Knjižnica pogovorno okno za upravljanje zaznamkov pritisnite Ctrl + Shift + B.
Z desno miškino tipko kliknite prazen prostor v desnem podoknu, izberite Nova mapa in vnesite ime mape.
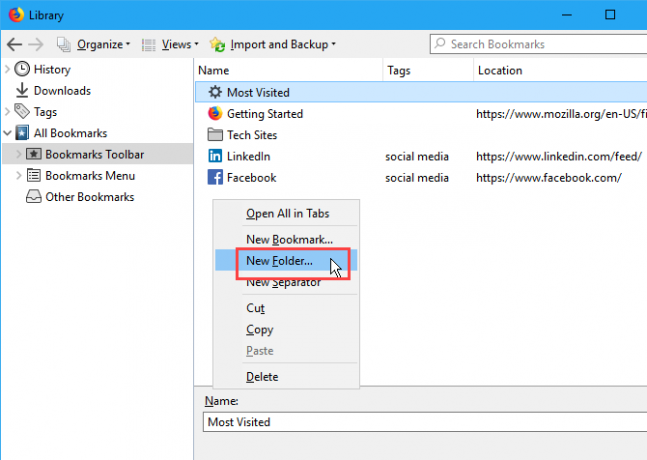
Premaknite zaznamke v mape v pogovornem oknu knjižnice
Zaznamke povlecite v novo mapo. S pomočjo gumba lahko izberete več zaznamkov Shift in Ctrl tipke in jih hkrati povlecite v mapo.
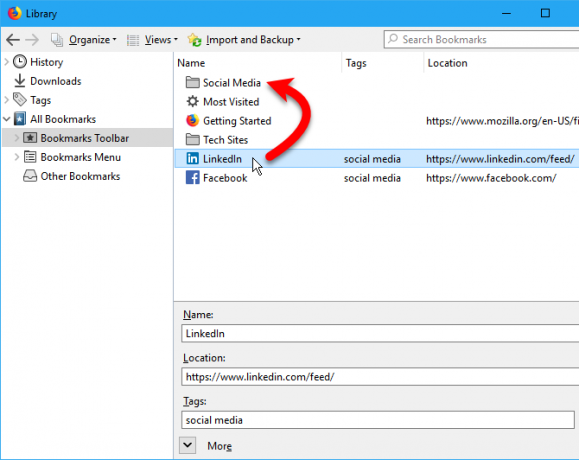
Oglejte si svoje zaznamke v različnih razvrščenih pogledih
Na Knjižnica V pogovornem oknu si lahko zaznamke in mape začasno ogledate v različnih razvrščenih pogledih.
Pritisnite Ctrl + Shift + B. Izberite skupino zaznamkov in map, ki jih želite razvrstiti Vsi zaznamki. Ali pa izberite oznako pod Oznake razvrstite vse zaznamke z isto oznako.
Nato pojdite na Pogledi> V podmeniju razvrstite in izberite način razvrščanja. na primer Razvrsti po imenu.
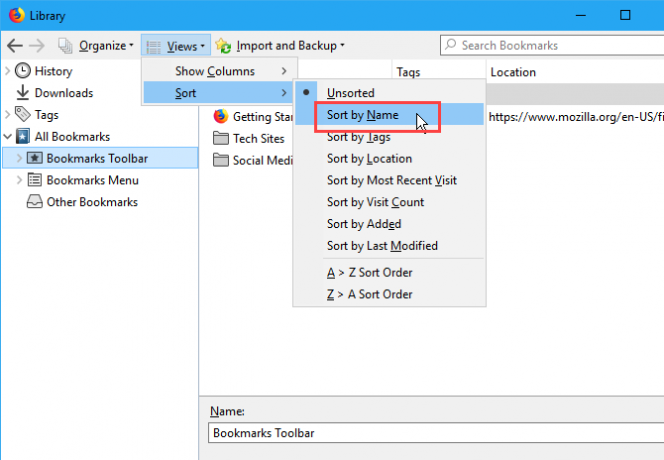
Razvrščate lahko samo na eni ravni zaznamkov in map, naj bo to na zgornji ali znotraj mape. Ko razvrstite drugo raven, postane prejšnja stopnja, ki ste jo razvrstili, nesortirana.
Na primer, razvrstili smo se na Orodna vrstica zaznamkov. Ampak, če gremo v mapo, kot Tehnične straniin tam razvršči, Orodna vrstica zaznamkov ni več razvrščena.
Funkcija razvrščanja ureja samo zaznamke in mape na Knjižnica pogovorno okno. Zaznamki in mape v orodni vrstici zaznamkov ali v meniju zaznamkov ne vplivajo.

Ročno razporedite svoje zaznamke v pogovornem oknu knjižnice
Zaznamke in mape lahko ročno preuredite na Knjižnica pogovorno okno.
Pritisnite Ctrl + Shift + B. Z levim podoknom se pomikate do Orodna vrstica zaznamkov ali Meni zaznamkovin nato v želeno mapo, če želite preurediti zaznamke v mapi.
Kliknite in povlecite zaznamek v desnem podoknu na drugo mesto na seznamu, da ga premaknete. Če želite zaznamek premakniti v podmapo, ga povlecite na vrh podmape.
Ko ročno razvrščate zaznamke, se razvrščeni vrstni red prikaže v orodni vrstici zaznamkov, meniju zaznamkov in na stranski vrstici.

Varnostno kopiranje in obnovitev zaznamkov v Firefoxu
The Knjižnica Pogovorno okno omogoča tudi varnostno kopiranje zaznamkov ter uvoz in izvoz zaznamkov v druge brskalnike in iz njih.
The Rezerva možnost na Uvoz in varnostno kopiranje meni shrani datoteko JSON, ki jo Firefox uporablja za shranjevanje zaznamkov. Datoteko JSON lahko uporabite za Obnovi vaše zaznamke, če boste morali znova namestiti Firefox. Obnovitev zaznamkov bo nadomestila vse trenutne zaznamke v Firefoxu.
The Uvozi zaznamke iz HTML-ja in Izvozi zaznamke v HTML možnosti omogočajo shranjevanje zaznamkov v obliki HTML. Izvoženo datoteko HTML lahko odprete v katerem koli brskalniku in kliknete povezave za dostop do zaznamkov. Z izvoženo datoteko HTML lahko uvozite svoje zaznamke Firefox v druge brskalnike, ki morda ne podpirajo neposrednega prenosa zaznamkov.
Ti lahko uvoz zaznamkov iz Edge, Chroma in Internet Explorerja z uporabo Uvoz podatkov iz drugega brskalnika možnost.

Organizirajte zaznamke v več kot samo Firefoxu
Brskalniki so še vedno pozorni na zaznamke. In tudi ti bi moral. Dobro organizirana mapa z zaznamki vam prihrani težavo pri nameščanju programov drugih proizvajalcev z dvomljivimi prihodnostmi.
Če želite sinhronizirati zaznamke z drugimi brskalniki, kot sta Chrome in Edge, smo zajemali to najboljše alternative Xmarkom 5 Xmark možnosti za sinhronizacijo zaznamkov prek naprav in brskalnikovAli želite, da bi zaznamke sinhronizirali v vseh napravah in brskalnikih? Tukaj so najboljše možnosti za znamke Xmark. Preberi več . Namenski uporabniki Chroma lahko preverijo naš vodnik za varnostno kopiranje zaznamkov v Chromu Kako narediti varnostno kopijo in izvoz zaznamkov Chroma v 5 preprostih korakihChrome lahko vaše zaznamke sinhronizira. Zaznamke lahko ročno tudi izvozite in uvozite, da jih varnostno kopirate. Preberi več .
Lori Kaufman je samostojni tehnični pisatelj, ki živi na območju Sacramenta, Kalifornija. Je pripomoček in tehnični geek, ki rad piše članke o najrazličnejših temah. Lori tudi rada bere skrivnosti, šiva križ, glasbeno gledališče in Doctor Who. Povežite se z Lori na LinkedInu.