Oglas
Za shranjevanje posnetkov zaslona računalnika Mac imate veliko razlogov. Dokazovanje napak, prikazovanje prijateljem in sorodnikom, kako uporabljati programsko opremo ali zapomnitev določenih delovnih tokov, je le nekaj možnih motivacij. Medtem ko se lahko vaš potek dela spreminja, metode ostajajo enake.
Ne glede na razlog, da jih vzamete, je upravljanje zaslonskih posnetkov lahko težko. Kam gredo posnetki zaslona na računalnike Mac? Lahko spremenite to nastavitev? Kaj pa video posnetki? Na to smo odgovorili.
Kako narediti posnetke zaslona in posneti video na Macu
V primeru, da niste seznanjeni z jemanjem posnetek zaslona na Macu Kako narediti posnetek zaslona na računalniku MacTa priročnik za posnetke zaslona za Mac prikazuje, kako narediti posnetek zaslona na Macu z več metodami, vključno z orodji drugih proizvajalcev. Preberi več , to je enostavno.
Če želite posneti celoten zaslon, pritisnite Cmd + Shift + 3. Če želite posneti samo del zaslona, pritisnite Cmd + Shift + 4. Nato lahko povlečete kazalec miške, da zajamete nastavljeno območje. Če želite več informacij, bomo našli navodila, kako narediti posnetke zaslona na vašem Macu.
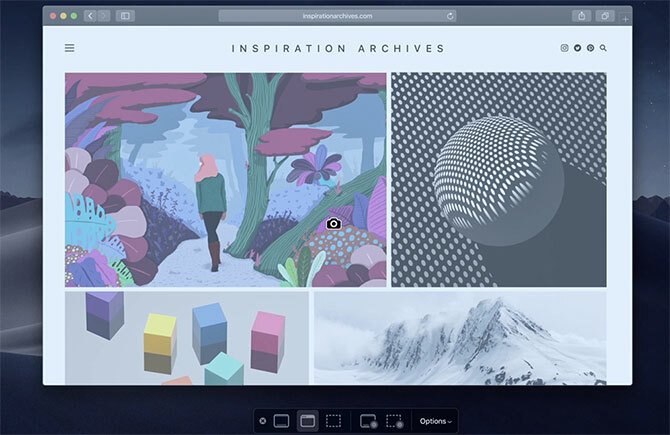
Če imate MacBook Pro z vrstico na dotik, je to dejansko uporaben primer. Pritisnite Cmd + Shift + 4, potem vam bo na vrstici Touch na voljo nekaj možnosti. S pritiskom na različne gumbe na vrstici za dotik lahko zajamete območje zaslona, posamezno okno ali celoten zaslon.
Če se vam zdi to priročno, imamo cel seznam nasveti, kako narediti sledilno vrstico bolj uporabno.
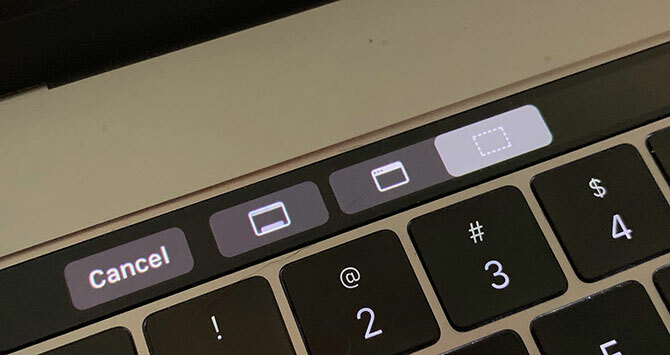
Zajemanje videoposnetkov je podobno enostavno. Pritisnite Cmd + Shift + 5in videli boste seznam možnosti, ki so podobne zgornjim možnostim vrstice na dotik. Za video sta dve ikoni, ki ju morate vedeti, dve desni. Gumb, ki je najbolj na desni strani, bo posnel del vašega zaslona, medtem ko gumb na levi strani beleži celoten zaslon.
Za snemanje zaslona lahko uporabite tudi vgrajeno aplikacijo QuickTime.
Kam gredo posnetki zaslona na Mac?
Ne glede na to, kako posnamete posnetek zaslona z uporabo vgrajenih možnosti macOS, prihranite na istem mestu. Posnetki zaslona Mac se privzeto shranijo na namizje. Morda se vam zdi to preveč zmedeno, a na srečo lahko to lokacijo spremenite.
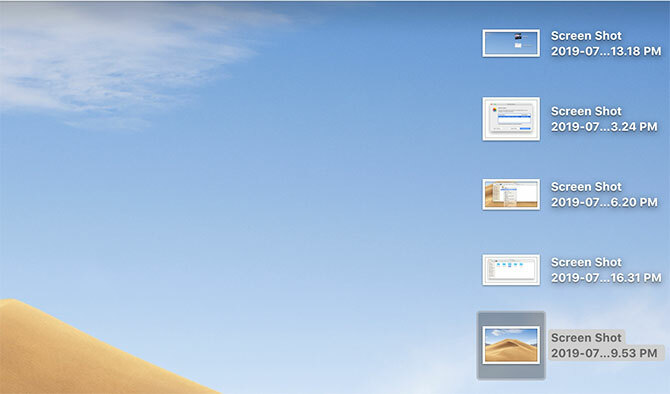
Spreminjanje lokacije posnetka zaslona Mac je bilo nekoč težko, toda pri macOS Mojave je razmeroma enostavno. Pritisnite Cmd + Shift + 5, nato kliknite na Opcije meni na skrajni desni strani. Na vrhu tega menija se prikažejo možnosti shranjevanja posnetkov zaslona.
Privzeto, Namizje se preveri. Vendar pa so nekatere druge možnosti, predogledna aplikacija, pošta, sporočila ali celo odložišče nekatere druge možnosti.
Lahko ga spremenite tudi v poljuben imenik, ki ga izberete Druga lokacija na dnu te nastavitve menija. V pojavnem pogovornem oknu preprosto izberite mapo, ki bi jo želeli kot novo lokacijo zaslona za Mac.
Kam gredo videoposnetki v Macu?
Video posnetki, narejeni z uporabo Cmd + Shift + 5 shranite na namizje tudi privzeto. To lahko spremenite z istimi metodami kot zgoraj.
Na žalost lahko izberete samo eno privzeto shranjeno mesto. Ne morete izbrati enega imenika za posnetke zaslona in drugega za video posnetke.
Kje so fotografije shranjene v Macu?
Fotografije so povsem drugačna zgodba. Če niste spremenili nastavitev, tako da deluje drugače, aplikacija macOS Photos to obravnava namesto vas, shranjevanje fotografij v lastni knjižnici. Dostop do tega je preprost, ko veste, kje iskati.
Vaša knjižnica fotografij je privzeto shranjena v vašem domačem imeniku, znotraj Slike mapo. Dostop do njega je nekoliko nenavadno. Znotraj Slike mapa, se prikaže ikona z imenom Knjižnica fotografij. Za dostop do svojih fotografij z desno miškino tipko kliknite in izberite Prikaži vsebino paketa, nato odprite Mojstri mapo.
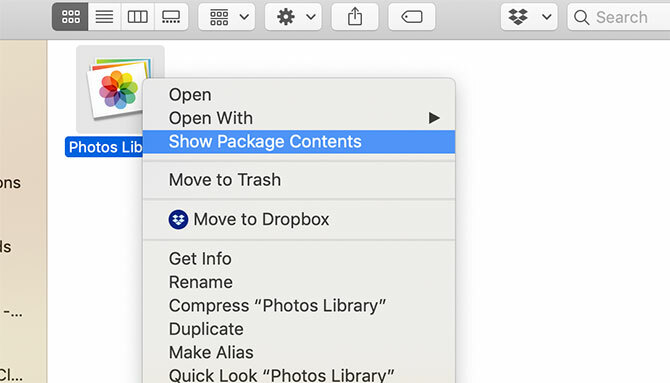
Tu so shranjene vaše fotografije. Organizirani so po letu, mesecu in dnevu. Znotraj teh map boste našli svoje fotografije v obliki JPG ali HEIC.
Lahko spremenite, kje je shranjena knjižnica fotografij, ne pa tudi, kako so fotografije shranjene. Če želite spremeniti lokacijo knjižnice fotografij, najprej zapustite aplikacijo Fotografije. Nato držite pritisnjeno Možnost tipko med zagonom aplikacije Fotografije.
Odpre se zaslon z vprašanjem, ali želite izbrati obstoječo knjižnico fotografij ali odpreti novo. Tu lahko ustvarite novo knjižnico in jo spremenite na katero koli lokacijo, ki jo želite. Če želite obstoječo knjižnico premakniti, jo premaknite v Finderju in jo nato odprite s to metodo.
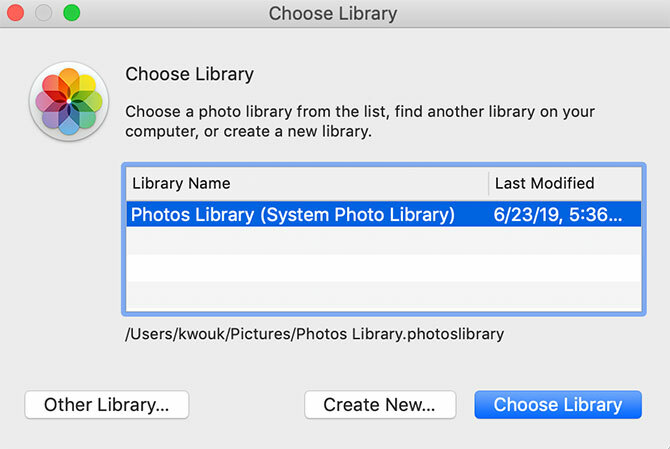
Upravljanje posnetkov in posnetkov: Preprost način

Če vas moti nered, ki ga povzroča na desetine posnetkov zaslona in video posnetkov na namizju, obstaja preprost način, kako jih organizirati. To deluje le, če uporabljate macOS Mojave ali novejši, zahvaljujoč funkciji, imenovani Stacks.
Če želite začeti, z desno miškino tipko kliknite na namizje in kliknite na Uporabite skladbe da omogočite funkcijo. Ta funkcija datoteke preprosto združuje po različnih merilih. Lahko se organizirate po datumu ali po oznaki, v tem primeru pa boste želeli izbrati Skupinski staleži po> Vrste. To bo vaše zaslonske posnetke združilo v eno skladbo, vaše video posnetke pa v drugo.
To deluje samo na namizju, zato če fotografije shranjujete drugje, boste potrebovali drugo možnost.
Upravljanje posnetkov zaslona in posnetkov: boljši način
Če svojih fotografij ne shranjujete na namizje ali želite več nadzora, se obrnite na aplikacijo drugega proizvajalca. Lahko bi uporabili upravitelja fotografij, kot je Adobe Lightroom, vendar je to lahko zaslon za posnetke zaslona preveč. Poleg tega, ko gre za zajem zaslona, imajo uporabniki Mac veliko možnosti.
Morda želite poskusiti takšno aplikacijo Capto. Ta aplikacija ne pomaga samo pri organizaciji in upravljanju posnetkov zaslona in posnetkov, ampak tudi pri zajemanju. To je priročno, če niste zadovoljni z možnostmi, vgrajenimi v macOS. Ko gre za organizacijo, aplikacija samodejno poskrbi za posnetke zaslona za vas z uporabo prilagodljivih meril.
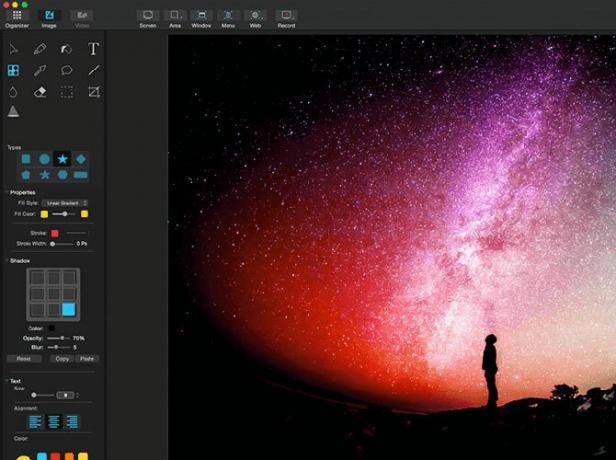
Poleg zajema in organiziranja videoposnetkov in slik ima Capto vgrajene funkcije urejanja. Če nameravate posneti videoposnetke na zaslonu ali preprosto posneti veliko posnetkov zaslona, je morda to aplikacijo vredno preveriti.
Capto ni drag. Stane 30 dolarjev za posamezno licenco ali 75 dolarjev za družinski paket. Če ste študent ali vzgojitelj, lahko aplikacijo dobite za znižanih 20 USD. Na voljo je tudi prek Setapp, ki ponuja več Mac aplikacij za mesečno naročnino v višini 10 USD.
Drugi nasveti za posnetke zaslona Mac in video zajem
Medtem ko smo se večinoma držali vgrajenih metod za zajem zaslona, niso edina možnost. Poleg Capto-ja smo zajeti drugi načini snemanja zaslona Mac tudi.
In to je šele začetek. Če želite iti globlje, lahko z računalnikom zajemate zaslon tudi v drugih napravah. Za primer si oglejte naš vodič po z računalnikom Mac za zajem zaslona naprave Android Kako zajeti ali posneti zaslon Android s sistemom MacMorate narediti posnetke zaslona ali videoposnetke naprave Android s sistemom Mac? Takole lahko to storite brezplačno. Preberi več .
Kris Wouk je pisatelj, glasbenik in kakor koli se imenuje, ko nekdo snema videoposnetke za splet.