Oglas
Čeprav boste morda potovali, da boste prenosnik pustili doma, ko potujete in se ukvarjate samo s telefonom ali tabličnim računalnikom, včasih tega ne morete obiti. Ko morate MacBook pripeljati na potovanje, uporabite te nasvete, da boste olajšali in varneje.
Zakaj potrebujete svoj Mac, ko potujete
Vaš Mac je več kot le brezčutni iPad s tipkovnico. Čeprav je tablični računalnik odličen za hitro uporabo, je ustrezen prenosnik veliko boljši za naloge, kot so bloganje in urejanje fotografij. Če nameravate pokriti potovanja na svojem spletnem mestu ali boste morda morali opraviti resno delo, bi morali imeti svoj MacBook.
Če imate dostop le do nekaj vtičnic, lahko svoj Mac uporabljate kot zvezdišče. Njegova vrata USB bodo napolnila vaš iPhone, iPad, kamero in vse druge dodatke USB, ki jih imate. Vse jih lahko napolnite naenkrat, namesto da bi morali kolesariti naprave v prodajnih mestih.
1. Omogoči »Poišči moj Mac«
Če nekdo ukrade vaš Mac ali ga izgubite, lahko uporabite Find My Mac. To je vgrajena funkcija macOS-a za lažjo nalaganje naprave.
Je nekoliko manj uporaben kot ekvivalent za iOS, Find My iPhone. To je zato, ker je potrebna aktivna internetna povezava za komunikacijo z iCloud in za prenos njegove lokacije. Če pa je vaš Mac ukraden in ga nekdo poskuša uporabljati, vam lahko Find My Mac pomaga.

Če želite omogočiti to funkcijo, pojdite na Sistemske nastavitve> iCloud in se prijavite z Apple ID-jem, če ga še niste. Tukaj ne pozabite izbrati Poišči moj Mac.
Če ugotovite, da vam je bil ukraden računalnik, pojdite na iCloud.com in se prijavite s svojim Apple ID-jem. Tam boste lahko zasledili njegovo zadnjo lokacijo, oddajali zvok, ga zaklenili s geslom ali ga celo na daljavo izbrisali.
2. Ustvarite varnostno kopijo s časovnim strojem
Preden se odpravite na potovanje, je pametno varnostno kopirati svoj Mac. Še pametneje je to storiti, ko odidete od doma, toda tik pred potovanjem je dovolj dobro.
Uporabite Time Machine za varnostno kopiranje računalnika Mac Kako uporabljati časovni stroj za varnostno kopiranje računalnika MacTime Machine je vgrajen pripomoček vašega računalnika za varnostno kopiranje računalnika. Pokazali vam bomo, kako nastaviti časovni stroj, narediti varnostne kopije in še več. Preberi več hitro in enostavno do zunanje naprave. Časovni stroj je vključen kot vgrajena funkcija macOS-a.
3. Za prijavo potrebujete geslo
Če še niste, bi morali optimizirati varnostne nastavitve v primeru kraje.
Najprej se prepričajte, da ima vaš račun geslo. V nasprotnem primeru lahko geslo nastavite tako, da greste Sistemske nastavitve> Varnost in zasebnost> Splošno. Hit Spremeni geslo če piše, da vaše geslo ni bilo nastavljeno.
Drugič, preverite Zahtevajte geslo takoj po zagonu spanja ali ohranjevalnika zaslona za zagotovitev, da sistem zahteva geslo takoj, ko se zaslon zaklene.
4. Nastavite zaslon za zaklepanje po meri
Naprej začnite varnost zaklenjenega zaslona in nastavite sporočilo po meri. To se bo prikazalo v primeru, da kdo najde računalnik in odpre pokrov. Spet v Sistemske nastavitve> Varnost in zasebnost> Splošno, preverite Pokaži sporočilo, ko je zaslon zaklenjen in vnesite svoje sporočilo po meri.
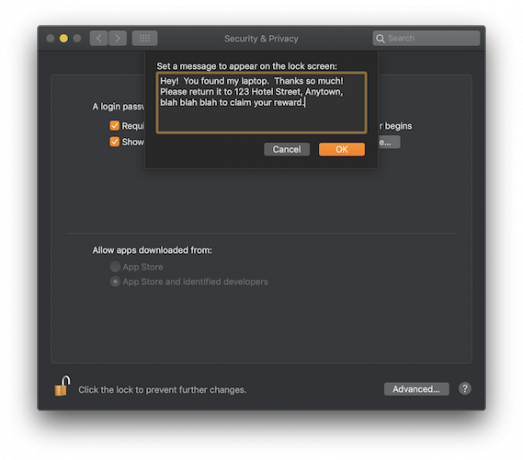
5. Omogoči FileVault in geslo vdelane programske opreme
Dvignite svojo zaščito podatkov na naslednjo raven z FileVault in geslom vdelane programske opreme.
FileVault šifrira celoten disk, zaradi česar je neuporaben za vse, ki poskušajo ukrasti vaše podatke. Če želite vklopiti to funkcijo, pojdite na Sistemske nastavitve> Varnost in zasebnost> FileVault in izberite Vklopite FileVault.
Sledite navodilom za namestitev. Preden začnete postopek, se prepričajte, da imate čas, ko šifrira, pustite računalnik vklopljen nekaj ur.
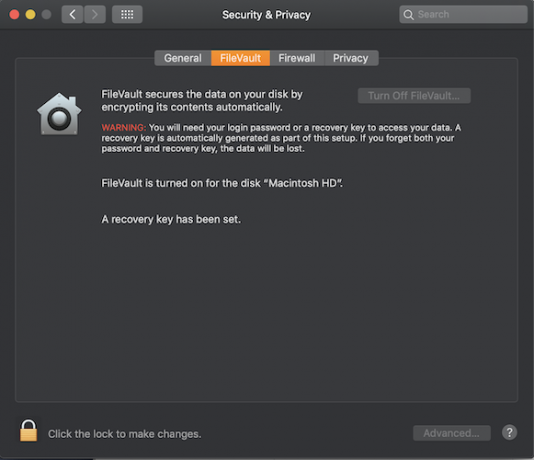
Če imate geslo vdelane programske opreme, preprečite zagon računalnika Mac s katerega koli diska, razen izbranega zagonskega diska. To pomeni, da če je nekdo ukradel vaš stroj, ne more uporabljati načina obnovitve ali zagnati macOS z zunanjega pogona brez gesla. Vklop te funkcije je nekoliko bolj intenziven kot uporaba FileVaulta.
Najprej zaženite Mac v obnovitveni način. To lahko storite tako, da znova zaženete računalnik in pridržite Cmd + R dokler ne vidite okna za obnovitev. Pojdi na Javne službe menijsko vrstico in izberite Uporabnost gesla vdelane programske opreme. Kliknite Vklopite geslo vdelane programske opreme, vnesite geslo in znova zaženite svoj stroj.
Ključnega pomena je, da vi ne pozabite tega gesla. Edini način, da ga ponastavite ali obnovite, je tako, da se odpravite v Apple Store z dokazilom o nakupu, tako da ga lahko tehnik ponastavi za vas.
6. Naložite si osnovne dodatke
Prepričajte se, da imate vse prave dodatke za kamor želite iti.
Pridobite si Apple potovalni adapter, ki deluje posebej z Apple polnilci in izvaja notranje pretvorbe moči, tako da vam ni treba skrbeti, da bi tuji vtič izklopil vaš Mac.
Kupite adapter za kartico SD, da sprostite prostor na fotoaparatu in fotografije prestavite na svoj Mac za enostavno urejanje. MOKiN-ov USB adapter je odlična izbira za novejše MacBooks.
USB C HDMI adapter za MacBook ProUSB C HDMI adapter za MacBook Pro Kupite zdaj na Amazonu $22.99
Na koncu morate investirati v trdi kovček ali rokav, da boste zagotovili, da je vaš Mac fizično zaščiten. Torbica prenosnika Mosiso je trdna poceni možnost.
MOSISO zaščitni pokrov z rokaviMOSISO zaščitni pokrov z rokavi Kupite zdaj na Amazonu $12.99
7. Postavite Mac v način letala
Ne delajte svojega Maca težjega, kot ga mora. Kadar ste v zraku ali ko ni na voljo Wi-Fi, lahko svoj Mac postavite v način letala Ali morate svoj MacBook postaviti v letalo?Ali ima vaš MacBook pravi "način letala"? Ali NAVEČEte MacBook postaviti v letalo? Oglejmo si. Preberi več tako da neha iskati omrežja in zunanje naprave. Poleg tega to prihrani baterijo.
8. Bodite varni z VPN
Ohranite vse virtualne udobje doma, ko ste na poti, z računalnikom Mac, da se dotaknete svojega VPN-ja. Uporabite lahko storitev, kot je ExpressVPN ali CyberGhost za povezavo računalnika Mac s strežniki v vaši državi. (Prijavite se s temi povezavami in si zagotovite poseben popust MakeUseOf!)
Tako boste lahko na primer predvajali svoje priljubljene oddaje iz Netflixa ali Huluja, če niso na voljo v regiji, v katero potujete. Plus, VPN-ji imajo še mnogo drugih načinov uporabe, na primer varovanje brskanja v javnih omrežjih Wi-Fi.
Več načinov za gladko in varno potovanje
Zdaj veste, kako vaš Mac zaščititi med potovanjem, pa tudi, kako poskrbeti za lažjo izkušnjo.
Če se morate med potjo povezati, ne pozabite, da lahko uporabljajte svoj iPhone kot osebno dostopno točko. To oddaja vaš obstoječi mobilni podatkovni načrt, da se lahko vaš računalnik pridruži. Upoštevajte, da lahko to funkcijo uporabljate ali ne, odvisno je od vašega načrta telefona in od količine podatkov.
Za več nasvetov s pregledom ohranite varnost sebe in identitete enostavni načini zaščite podatkov med potovanjem 10 enostavnih načinov za zaščito podatkov med potovanjemZaščita podatkov med potovanjem je zelo pomembna. Želite vedeti, kako varovati svoje osebne in zasebne podatke, ko ste na poti? Ti nasveti bodo pomagali. Preberi več .
Tim Chawaga je pisatelj, ki živi v Brooklynu. Ko ne piše o tehnologiji in kulturi, piše znanstveno fantastiko.


