Oglas
Vsi vedo, kako postaviti sliko kot ozadje. Vsi vedo, kako uporabiti slike, celo diaprojekcije kot ohranjevalnike zaslona. Kaj pa, če želite več kot to? Kaj pa, če želite, da se na ozadju ali ohranjevalniku zaslona predvajajo dejanski videoposnetki? Zveni zapleteno? Pravzaprav je zelo preprosto, ne glede na to, katero različico sistema Windows uporabljate (uporabniki sistema Windows 8, za vas nimam nobenih garancij. Nekatere spodnje možnosti vam bodo morda pomagale tudi vi, poskusite jih ugotoviti!).
Zakaj bi si želeli video kot ozadje ali ohranjevalnik zaslona? Najprej je zabavno in poskrbi, da vam nikoli ne bo dolgčas. Poleg tega vam predvajanje videoposnetka na namizju omogoča, da še vedno nekaj gledate, medtem ko delate, in če ste takšen človek, ki verjame v večkratne naloge za produktivnost, bi bilo to lahko odlično za vas.
Če po uporabi katere koli od teh metod ugotovite, da je vaše prejšnje ozadje izginilo, morate le klikniti kjer koli na namizju in izberite »Prilagodite ”in kliknite prejšnje nastavitve (Windows 7 in Vista) ali odprite možnosti zaslona in znova izberite staro ozadje (Windows XP).
DreamScene
DreamScene je bila funkcija, uvedena v sistemu Windows Vista Ultimate, ki vam je omogočila, da imate kot dejansko ozadje zankan video. Lepa lastnost je bila, vendar se je Microsoft iz takšnih ali drugačnih razlogov odločil, da jo bo odstranil, ko se je pojavil Windows 7 in pustil le možnost ustvarjanja diapozitivov za ozadje. Toda DreamScene je še vedno živ, zato ga lahko dobite nazaj v operacijskem sistemu Windows 7 in celo v operacijskem sistemu Windows XP.
Za začetek boste morali prenesti majhen pripomoček, ki bo omogočil DreamScene v vašem sistemu. Za Windows 7 prenesite DreamScene Activatorin za Windows XP lahko poskusite XPScen. Ker uporabljam Windows 7, sem preizkusil samo prejšnji in lahko vam zagotovim, da deluje kot čar. Če ste preizkusili XPScene, nam to povejte v komentarjih, da bomo vedeli, kako deluje. Od zdaj naprej veljajo vsa navodila DreamScene Activator samo.
Prva stvar, ki jo morate narediti po ekstrahiranju datoteke DreamScene Activator EXE, je z desno miškino tipko kliknite in izberite "Zaženi kot skrbnik“. Če poskusite zagnati program in dobite to napako, je to zato, ker ga ne zaženete kot skrbnik.
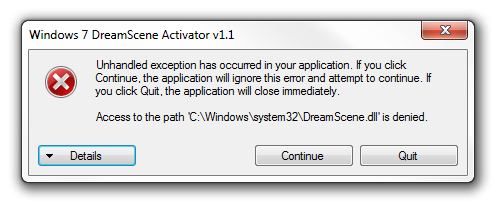
Nato je čas, da omogočite DreamScene. To je precej enostavno, in ko to storite, se bo Explorerr.exe znova zagnal, DreamScene pa bo aktiviran v vašem sistemu.
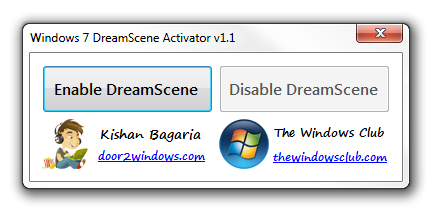
DreamScene deluje samo z datotekami .mpg ali .wmv. Iz Dreamscena [Odstranjen URL odstranjen] lahko prenesete veliko kakovostnih prizorov, v računalniku pa lahko najdete katero koli datoteko, ki je morda videti, kako deluje. Ko najdete primerno datoteko, z desno miškino tipko kliknite in izberite »Nastavite kot ozadje namizja“. Upoštevajte, da se v večini primerov videoposnetki prikažejo na namizju brez zvoka.
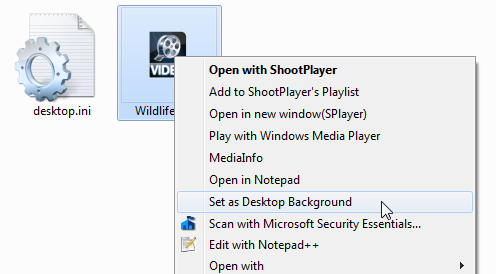
Zdaj bi morali imeti čudovit video kot ozadje ozadja. Ali ni to super?
VLC Video Ozadje
To je čisto majhen trik, ki od vas zahteva prenesi VLC (če je že ne uporabljate), vendar ni omejena na nekatere vrste datotek, kot je DreamScene, in jih lahko uporabite za predvajanje AVI, MP4 in drugih video formatov kot ozadje. Upoštevajte, da ta metoda deluje le, dokler VLC izvaja in predvaja video.
Iskreno povedano, v resnici ni nič. Preprosto naložite kateri koli video, ki ga želite predvajati, na namizje in kliknite na Video meni in izberite »Nastavi za ozadje“.
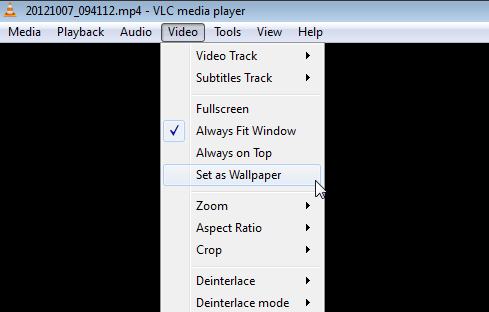
To je to. Ko zdaj zmanjšate VLC, boste na svojem namizju namesto ozadja videli predvajanje videoposnetka in v njem lahko uživate med delom. Ta metoda je odlična, ko želite med delom nadaljevati gledanje videoposnetka, saj ga lahko z uporabo VLC ves čas nadzorujete. Seveda lahko nastavite tudi sezname predvajanja ali ponovite video v zanki. Če video ustavite ali zaprete VLC, bo video izginil tudi z namizja.
Namizni film
Namizni film je majhen pripomoček, ki prevzame video ozadja na povsem novo raven. Z njim lahko kot ozadje nastavite skoraj kateri koli video format, dostopate do nadzora predvajanja, ustvarite sezname predvajanja in še veliko več. In vse to je zavito v drobno prenosno aplikacijo, ki je sploh ni treba namestiti.
Ko naložite Desktop Movie, zaženite datoteko EXE in izberite video ali video posnetke, ki jih želite predvajati na ozadju. Kliknite Odprto, videoposnetki pa se bodo takoj začeli predvajati na namizju, skupaj z zvokom. Poiščite ikono pladnja za aplikacijo in jo z desno miškino tipko kliknite za dostop do nadzora predvajanja, seznama predvajanja in še več.
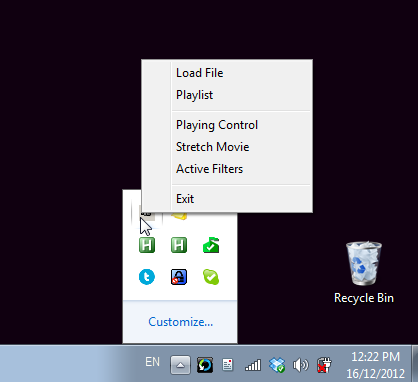
Če želite ustaviti videoposnetke, morate zapustiti program in ozadje se bo vrnilo v normalno stanje. Kaj lahko še zahtevate?
Video Ohranjevalnik zaslona
Do sedaj smo si ogledali tri različne načine predvajanja videoposnetkov kot ozadja, kaj pa, če želite, da se videoposnetki ohranijo kot ohranjevalnik zaslona? Tudi to je mogoče in s Video Ohranjevalnik zaslona, kot ohranjevalnik zaslona lahko uporabite skoraj kateri koli zamisliv video format, z zvokom ali brez njega.
Po prenosu in zagonu programa bo samodejno odprl nastavitve ohranjevalnika zaslona in izbral »rodflashvideoss" ohranjevalnik zaslona. Če se to ne zgodi, to storite ročno. Zdaj kliknite na Nastavitve gumb, da izberete svoj video.
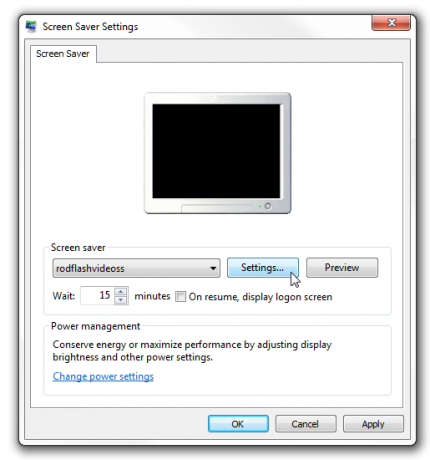
To bo sprožilo Video Screensaver, ki vam bo omogočilo izbiro video datoteke in nadzor nekaterih drugih možnosti, na primer, kaj se zgodi pri premikanju miške in ali se bo video predvajal z zvokom. Kliknite V redu in vse ste pripravljeni.
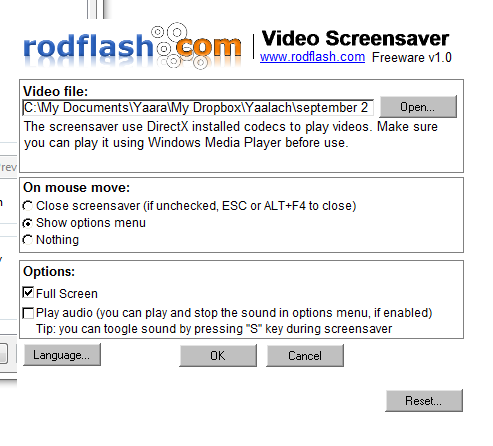
Ko se bo ohranjevalnik zaslona aktiviral, se bo video, ki ste ga izbrali, samodejno začel predvajati. Zvok lahko preklopite s pritiskom tipke S na tipkovnici.
Zaključek
Izkazalo se je, da je nastavitev videoposnetka kot ozadja ali ohranjevalnika zaslona precej preprosta naloga! Ali poznate druge odlične možnosti, ki sem jih pogrešal? Ne pozabite jih deliti v komentarjih!
Kreditna slika: akcijska slika prek Shutterstocka
Yaara (@ylancet) je samostojni pisatelj, tehnološki bloger in ljubitelj čokolade, ki je tudi biolog in ves čas izbranka.

